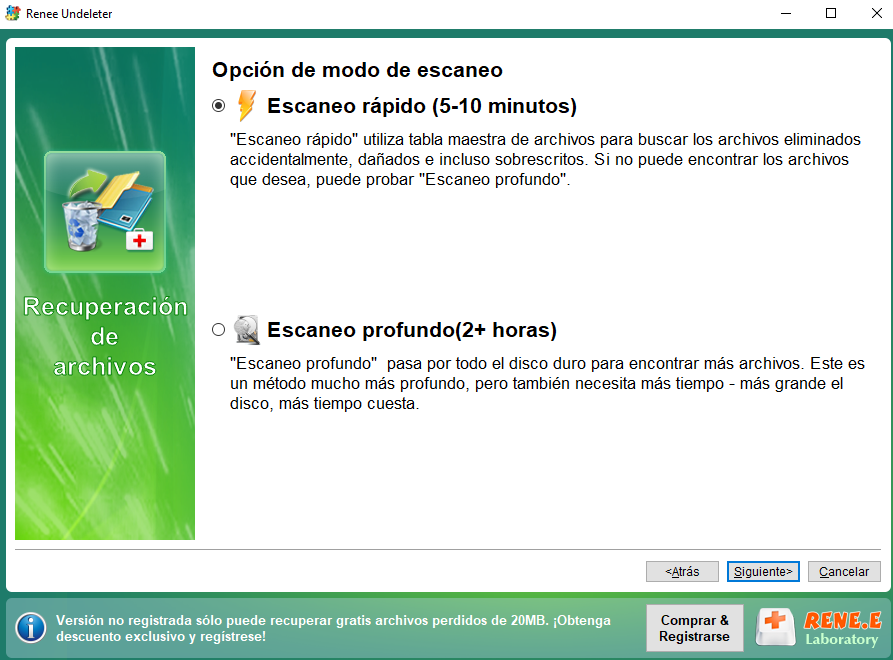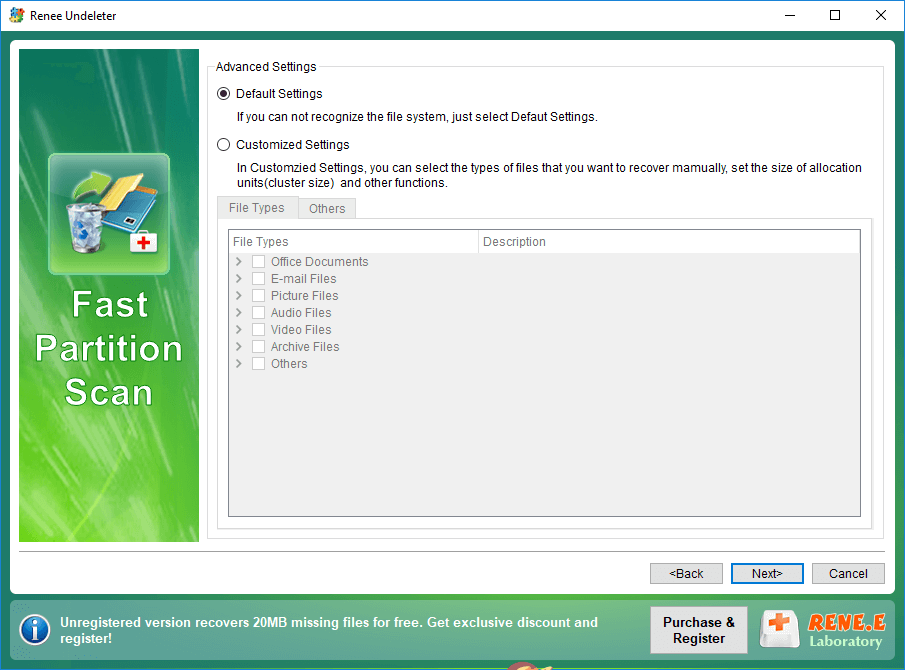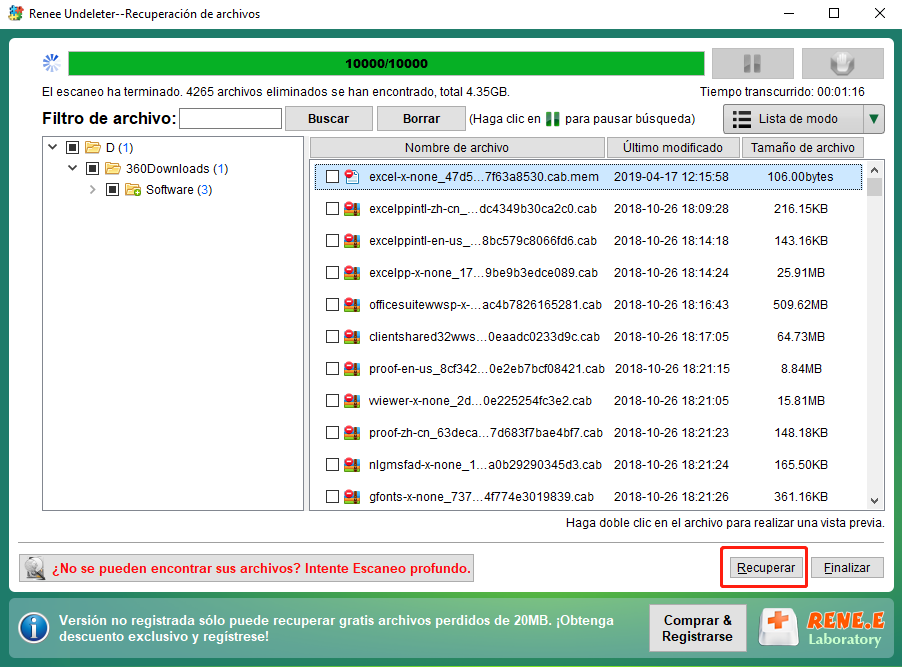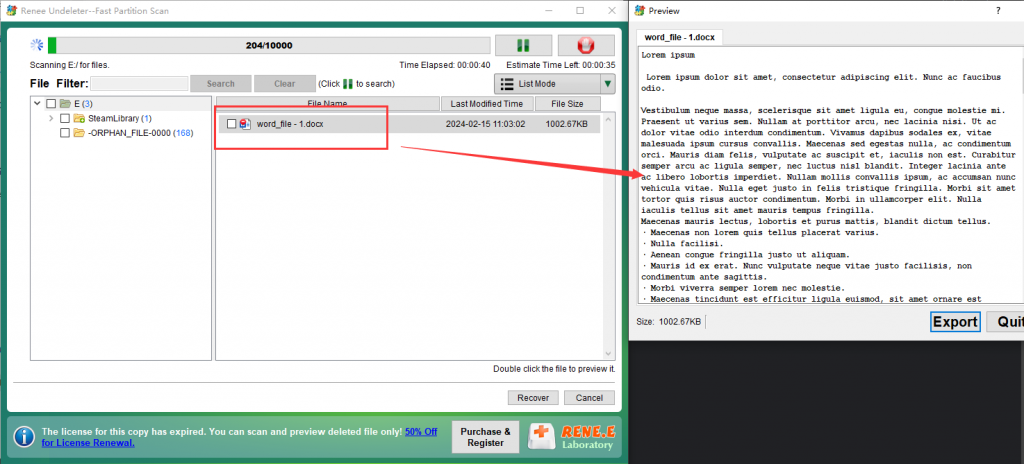Solución Rápida al Error 0x800706ba: Descubre Cómo Resolverlo Fácilmente
- Inicio
- Support
- Consejos-Recuperación de datos
- Solución Rápida al Error 0x800706ba: Descubre Cómo Resolverlo Fácilmente
Resumen
Domina la resolución del error 0x800706ba durante las actualizaciones de Windows con nuestra guía, asegurando la seguridad de tus datos mediante nuestros consejos de recuperación incluidos durante la reparación.
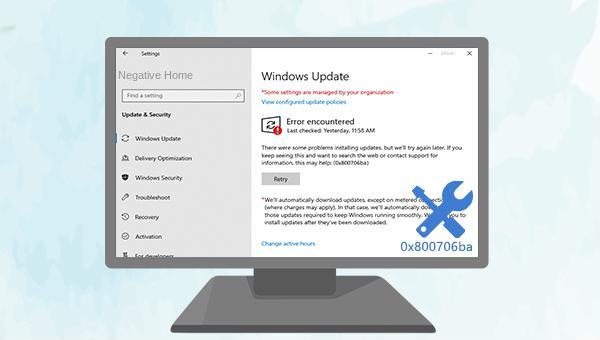
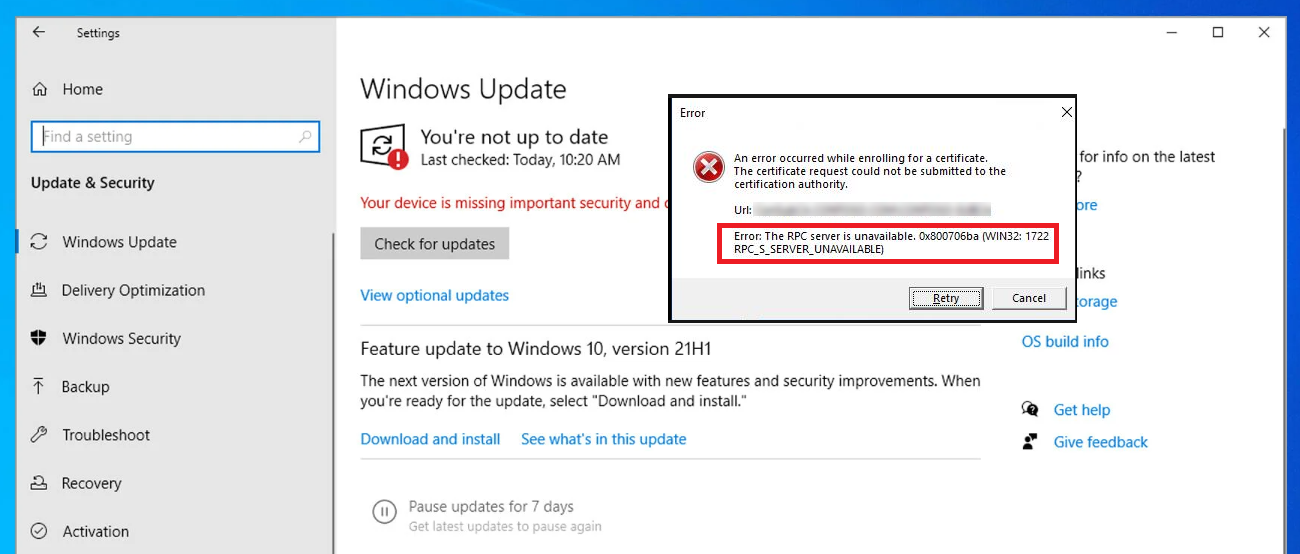
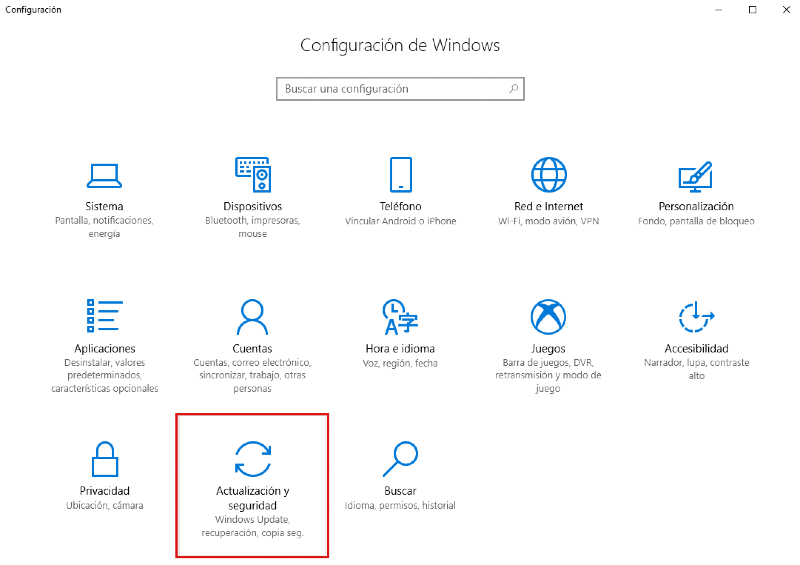
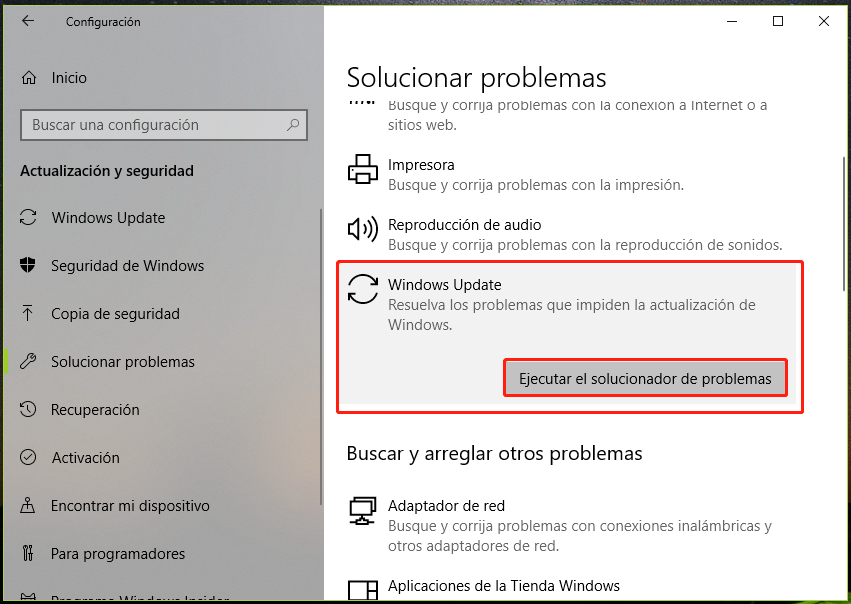

SFC /scannow. Presiona Enter. El Comprobador de Archivos de Sistema escaneará y reparará archivos del sistema problemáticos. Si el error detectado no puede ser reparado o el problema persiste, continúa al siguiente paso.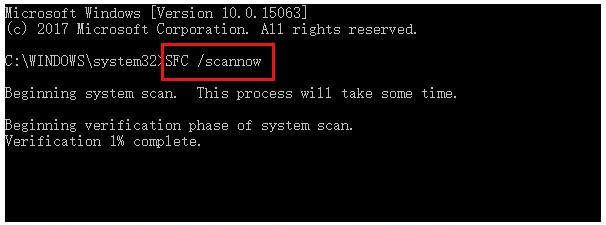
Dism /Online /Cleanup-Image /RestoreHealth en el símbolo del sistema y presiona Enter para ejecutar el comando de reparación. Reinicia el equipo y verifica si el problema se ha resuelto.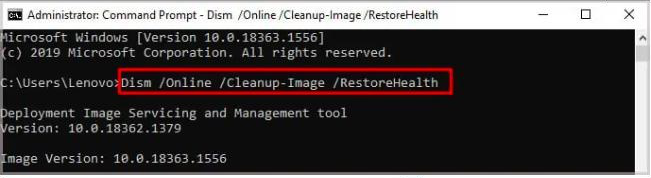
cmd y haz clic en OK para abrir la ventana del símbolo del sistema.
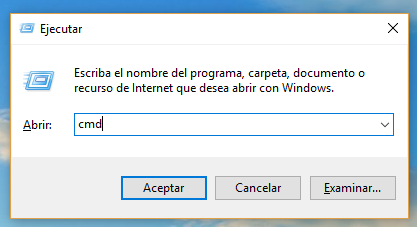
net stop wuauserv
net stop cryptSvc
net stop bits
net stop msiserver
ren C:\Windows\SoftwareDistribution SoftwareDistribution.old
ren C:\Windows\System32\catroot2 Catroot2.old
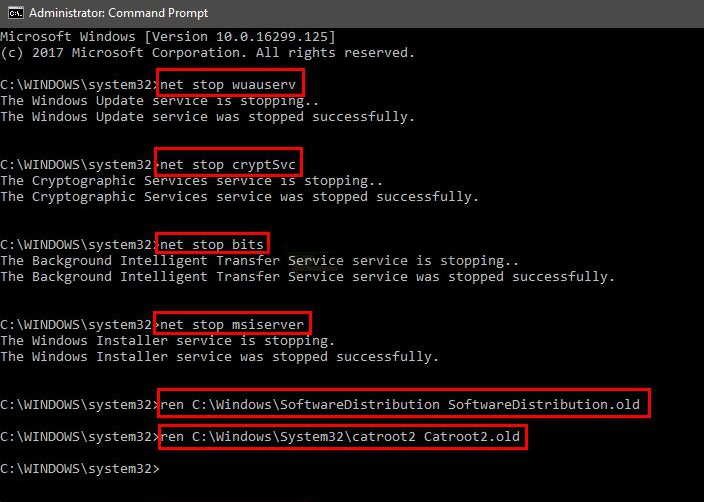
net start wuauserv
net start cryptSvc
net start bits
net start msiserver
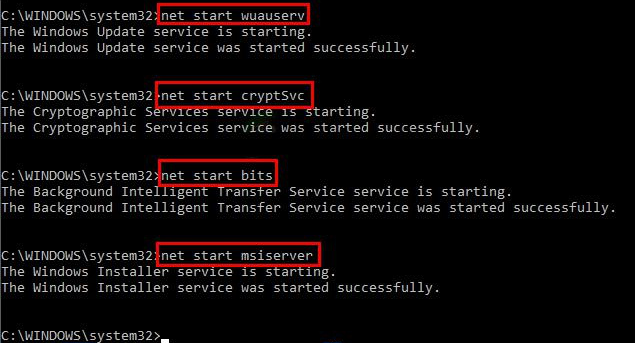
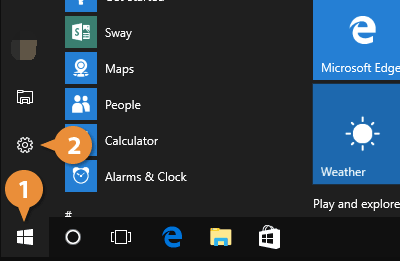
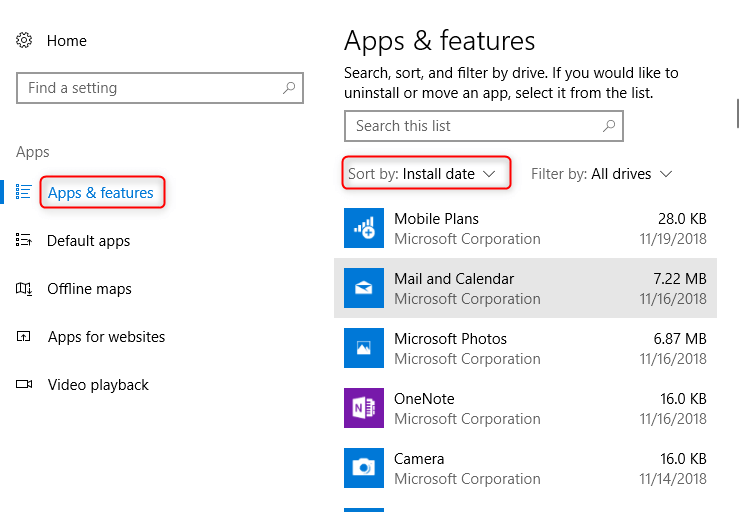
devmgmt.msc y haz clic en OK para acceder al Administrador de dispositivos.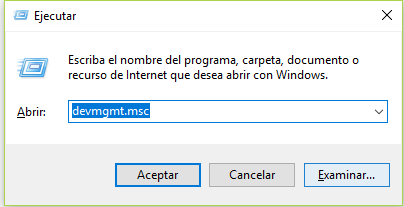
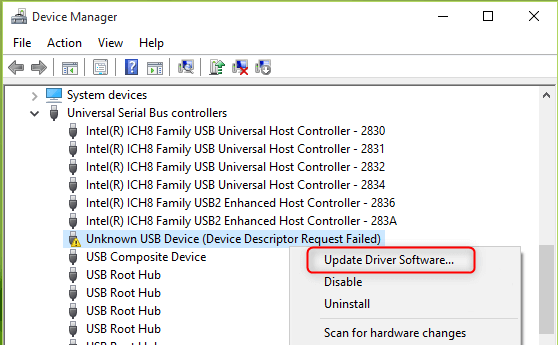
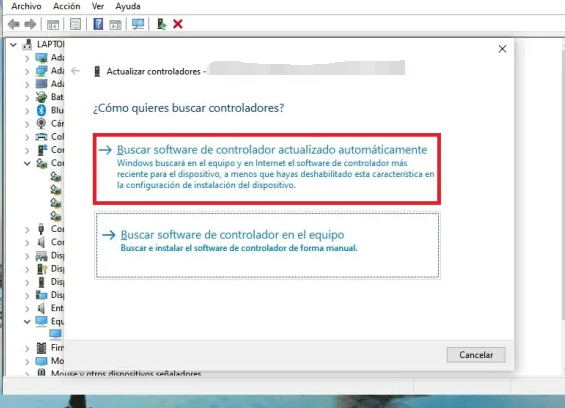

Gran capacidad de recuperación de datos Incluso se pueden recuperar dispositivos con una gran cantidad de sectores defectuosos.
Muchos dispositivos son compatibles Tarjeta SD, SDHC, SDXC, disco U, disco duro, computadora, etc.
Recuperar tipo de archivo Imágenes, videos, audios, documentos, correos electrónicos, etc.
Fácil de usar La recuperación se puede completar en 3 pasos simples y admite la vista previa de archivos antes de la recuperación.
Múltiples modos de recuperación Recuperación de archivos/recuperación de formato/recuperación de partición.
Gran capacidad de recuperación de datos Incluso se pueden recuperar dispositivos con una gran cantidad de sectores defectuosos.
Muchos dispositivos son compatibles Tarjeta SD, SDHC, SDXC, disco U, disco duro, computadora, etc.
Recuperar tipo de archivo Imágenes, videos, audios, documentos, correos electrónicos, etc.
Prueba gratisPrueba gratisPrueba gratis ¡Ya hemos proporcionado a 800 usuarios prueba gratis !Nota: Si no encuentras los archivos que necesitas con este modo de recuperación, puedes intentar otros modos para un escaneo más exhaustivo.


Recuperación de Archivos – Escaneo Rápido solo explora los primeros 30GB del espacio disponible en el disco seleccionado. Si no encuentra el archivo deseado, utilice Recuperación de Archivos – Escaneo Profundo para intentar escanear nuevamente la partición del disco duro; sin embargo, tenga en cuenta que tomará más tiempo. Por favor, espere pacientemente.