¿Cómo borrar archivos temporales en Windows 10 o Windows 7?
- Inicio
- Support
- Consejos-Recuperación de datos
- ¿Cómo borrar archivos temporales en Windows 10 o Windows 7?
Resumen
Cuando navegamos por la web, ejecutamos las aplicaciones o editamos archivos en Windows 10 o 7, el sistema genera automáticamente archivos temporales que ocupan mucho espacio. ¿Cómo borrar archivos temporales de Windows 7/10 de forma segura? Este artículo le proporcionará métodos de la eliminación y método de recuperar archivos después de la eliminación accidental.
Catálogo
¿Cómo borrar archivos temporales en Windows 10/7?
- Método 1: Borrar archivos temporales en Windows 10/7 con Liberador de espacio en disco
- Método 2: Borrar archivos temporales en Windows 10/7 con líneas de comando
- Método 3: Borrar archivos temporales en Windows 10/7 con el símbolo del sistema
¿Cómo recuperar archivos importantes eliminados por error en Windows 10/7?
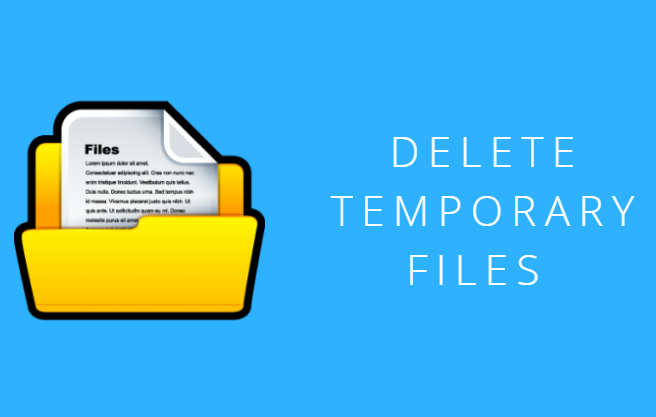
¿Cómo borrar archivos temporales en Windows 10/7?
Método 1: Borrar archivos temporales en Windows 10/7 con Liberador de espacio en disco
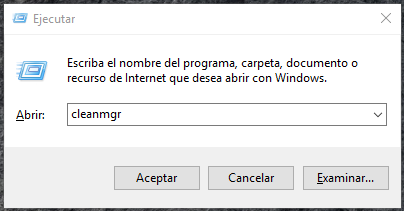
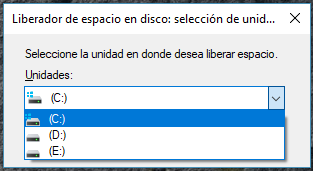

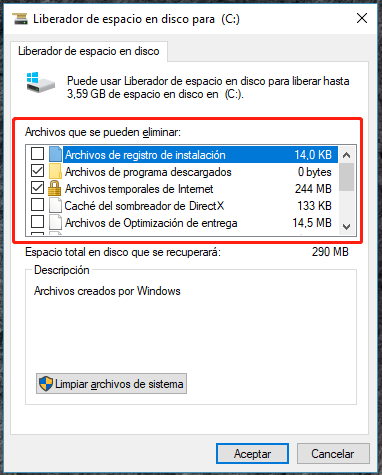
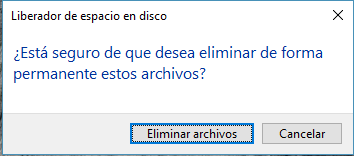
Método 2: Borrar archivos temporales en Windows 10/7 con líneas de comando
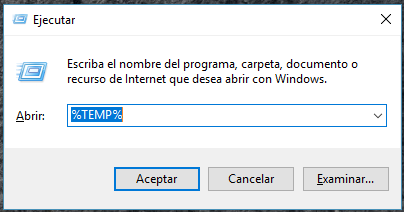
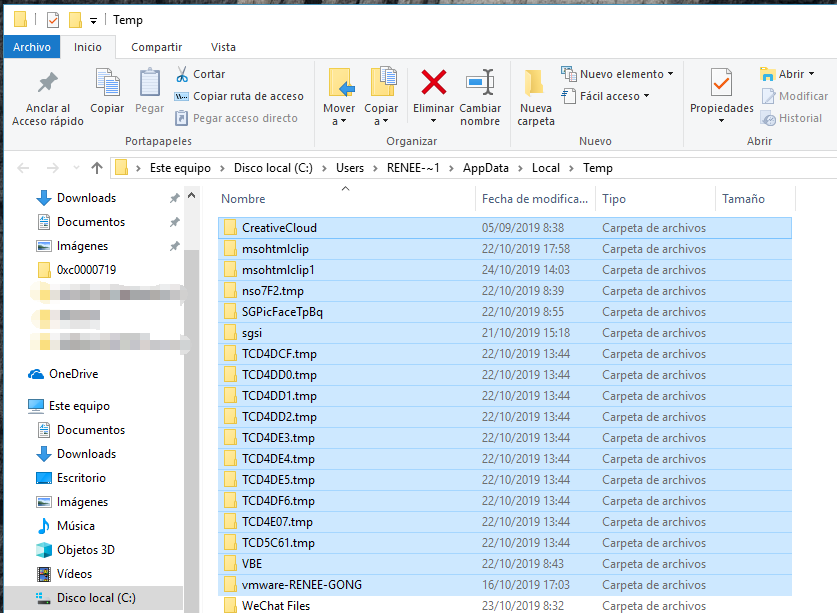
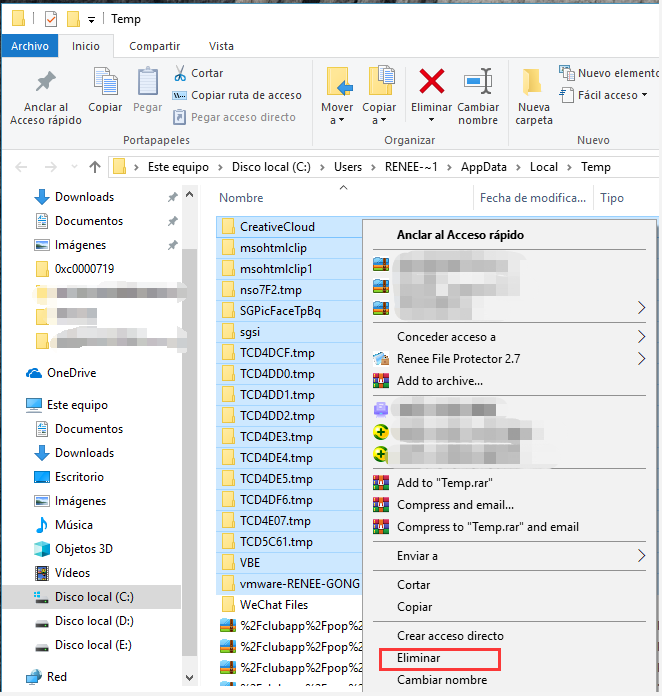
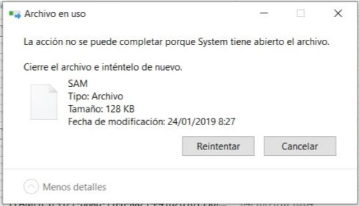
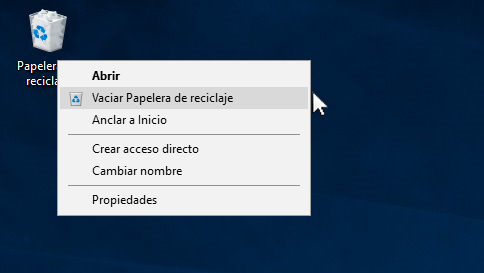
Método 3: Borrar archivos temporales en Windows 10/7 con el símbolo del sistema
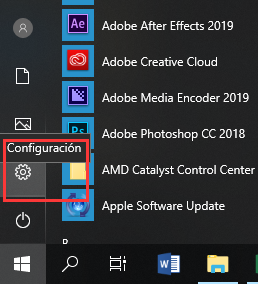
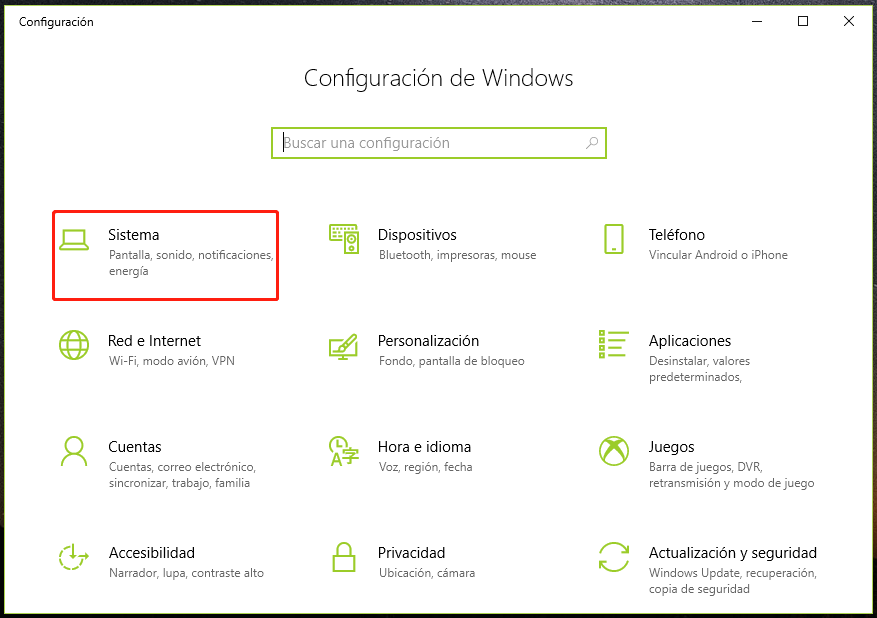
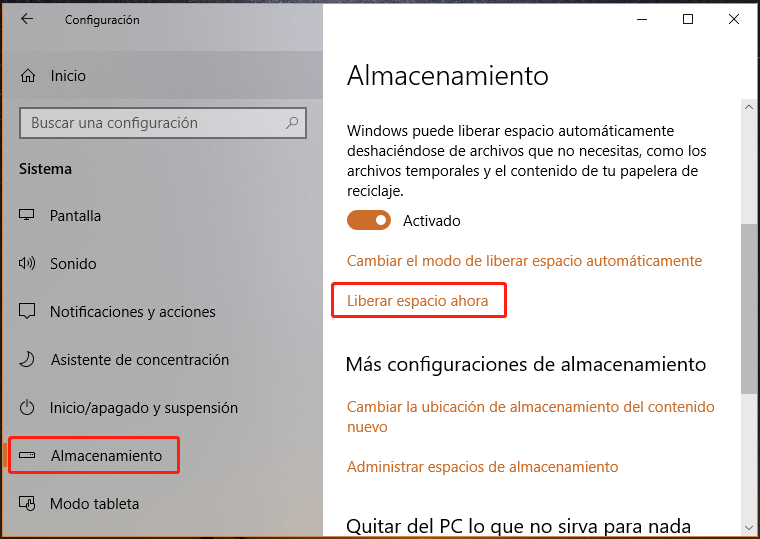
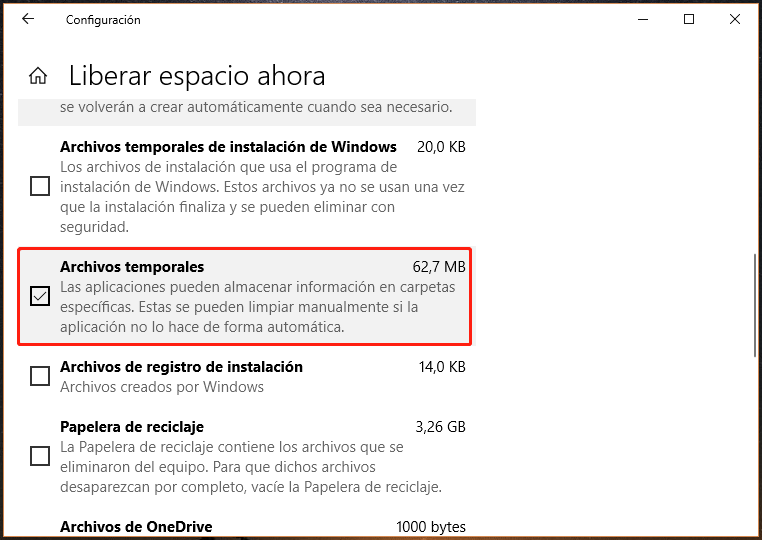
¿Cómo recuperar archivos importantes eliminados por error en Windows 10/7?

Fácil de operar Recuperación rápida con simple 3 pasos.
Múltiples modos de recuperación Recuperación de archivos, de formateos y de particiones.
Tipos de archivos Imágenes, videos, audios, documentos, correos y más.
Creación de imagen Crear imagen de una unidad para acceder rápidamente a la partición y hacer respaldo.
Varios dispositivos Tarjeta SD, memoria USB, PC, Macbook, etc.
Fácil de operar Recuperación rápida con simple 3 pasos.
Múltiples modos de recuperación Recuperación de archivos, de formateos y de particiones.
Varios dispositivos Tarjeta SD, memoria USB, PC, Macbook, etc.

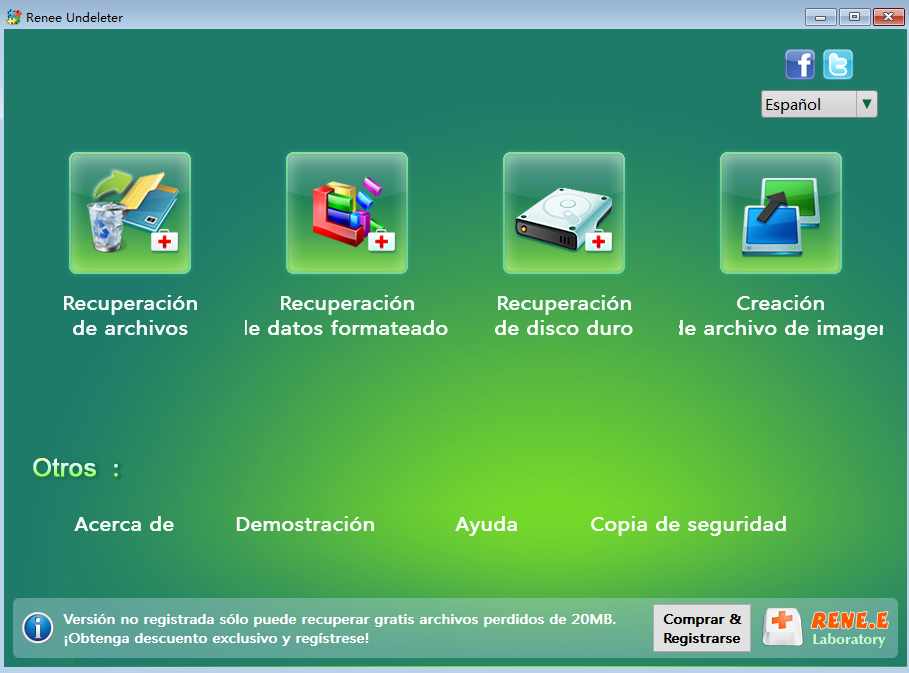
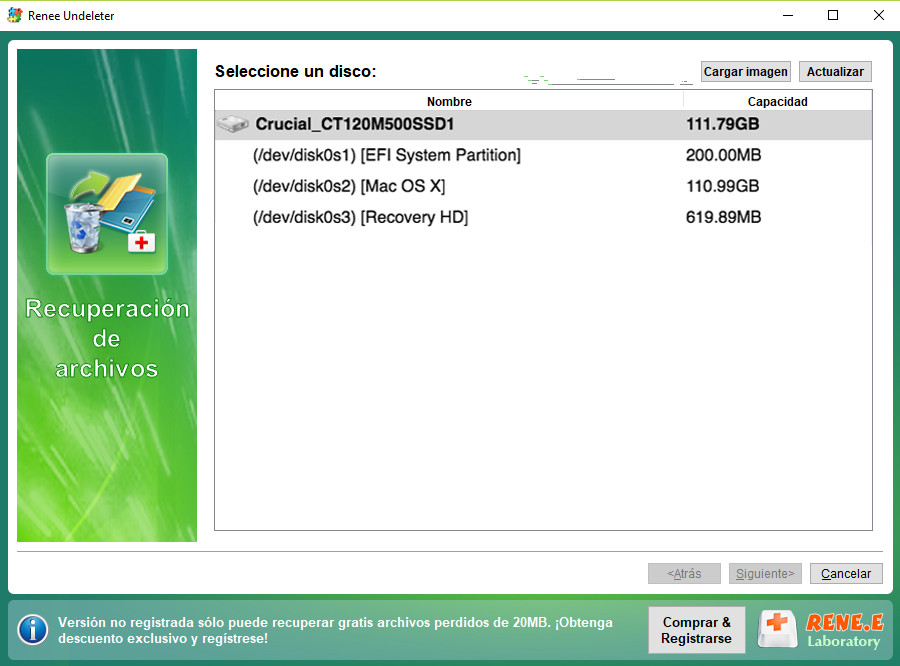

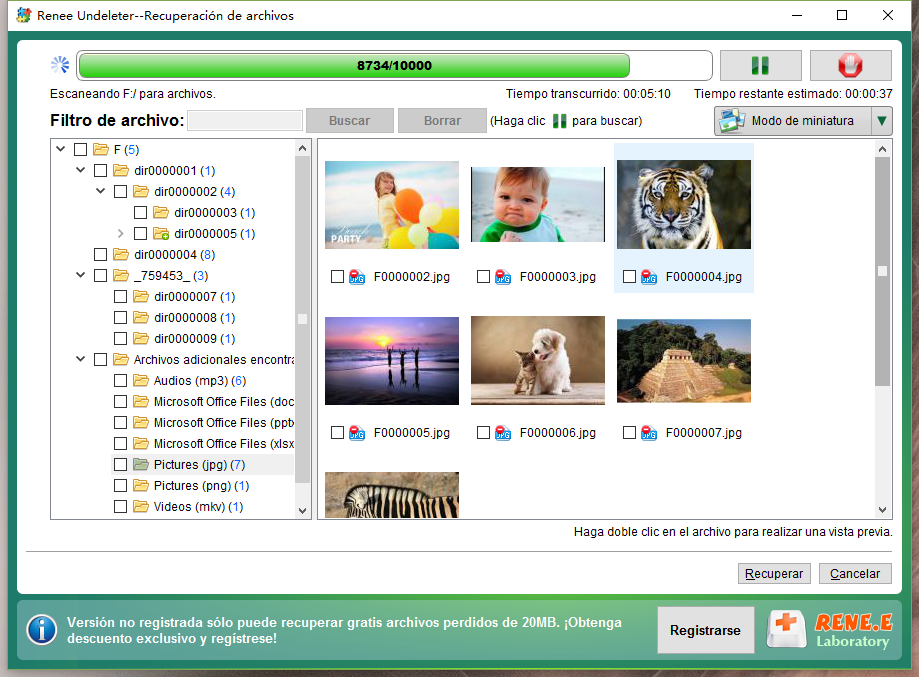
Posts Relacionados :
¿Cómo leer y escribir la tarjeta SD en iPad?
15-10-2019
Estella González : En 2010, Apple lanzó oficialmente el iPad, una combinación de iPhone e iMac. IPad tiene dos versiones, WLAN...
¿Cómo eliminar la carpeta Windows.old en Windows 10 seguramente?
12-10-2019
Hernán Giménez : Algunos usuarios encuentran que una carpeta Windows.old aparece repentinamente en la computadora y no se puede eliminar directamente....
¿Cómo eliminar una carpeta que no se deja eliminar en windows 10?
22-07-2020
Camila Arellano : Muchos usuarios se encuentran con el problema que no se pueden eliminar una carpeta en Windows 10. Generalmente,...
¿Cómo borrar archivos temporales descargados en Windows 10?
14-10-2019
Alberte Vázquez : El sistema Windows 10, se genera una gran cantidad de archivos temporales durante la operación diaria, incluidos los...

