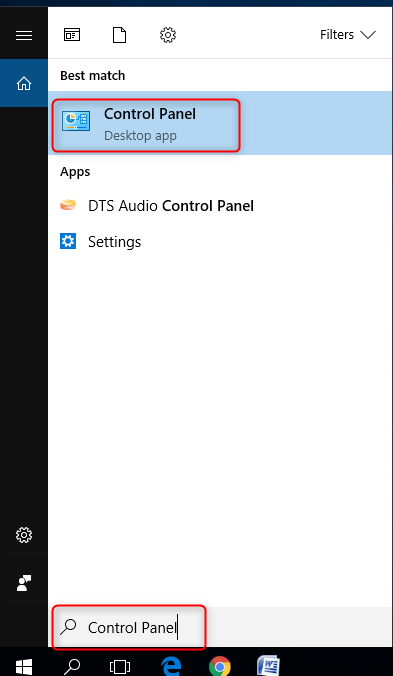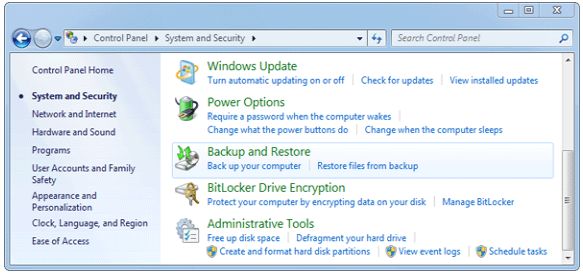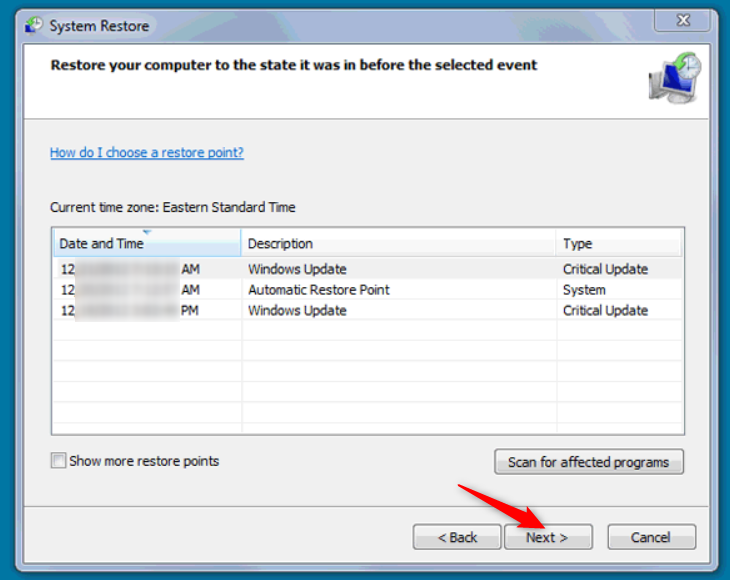¡Soluciona Ya los Errores de Registro en Windows 10!
- Inicio
- Support
- Consejos-Copia de seguridad
- ¡Soluciona Ya los Errores de Registro en Windows 10!
Resumen
Para mejorar el rendimiento de tu sistema Windows y resolver problemas derivados de entradas del registro corruptas o faltantes, simplemente sigue la guía paso a paso proporcionada en este artículo para una solución eficiente.
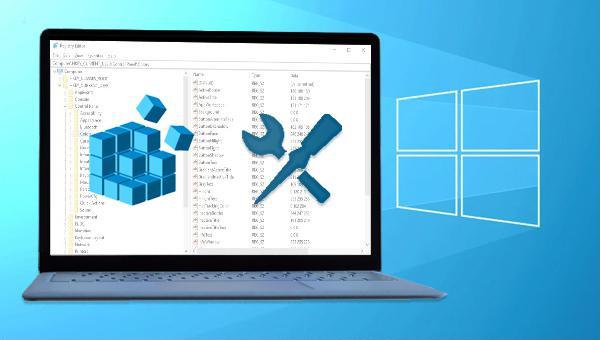
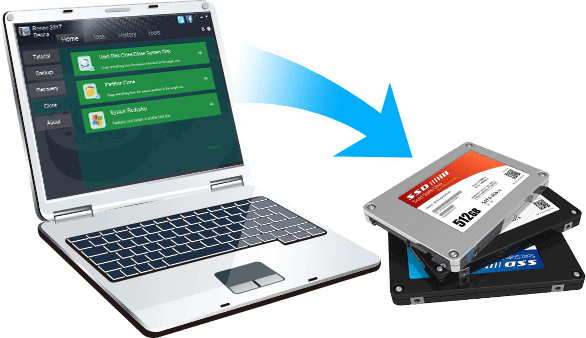
Método de respaldo avanzado Respaldo incremental, diferencial y automático para hacer una copia de seguridad solo de los archivos agregados y diferentes.
Crear archivo de imagen de disco Guarda todos los datos de un disco duro como archivo de imagen de disco.
Borrar permanentemente el disco duro Soporta 17 estándares de borrado diferentes, como DoD 5220.22 emitido por el Departamento de Defensa del Estado.
Respaldo rápido La velocidad de la copia de seguridad puede alcanzar hasta 3000 Mbps.
Varios tipos de archivos Soporta cualquier formato de archivo y cualquier tipo de dispositivo de almacenamiento.
Varios tipos de archivos Soporta cualquier formato de archivo y cualquier tipo de dispositivo de almacenamiento.
Método de respaldo avanzado Respaldo incremental, diferencial y automático para hacer una copia de seguridad solo de los archivos agregados y diferentes.
Respaldo rápido La velocidad de la copia de seguridad puede alcanzar hasta 3000 Mbps.

(archivo fuente (dispositivo)) y elige la partición del disco duro para almacenar los datos de respaldo en (destino).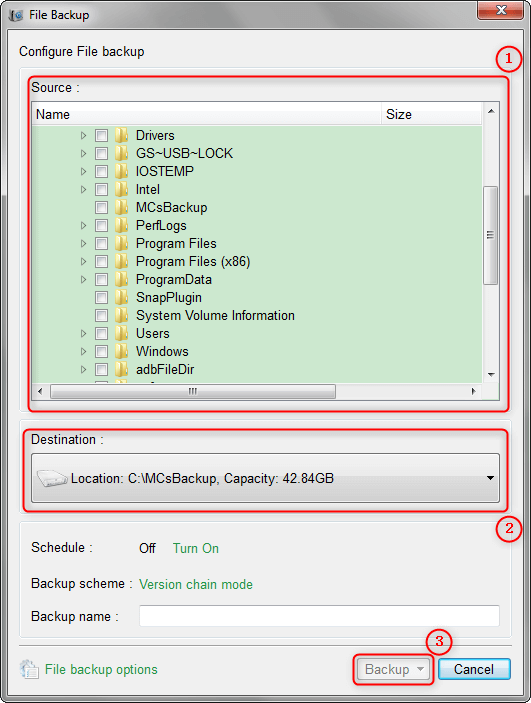
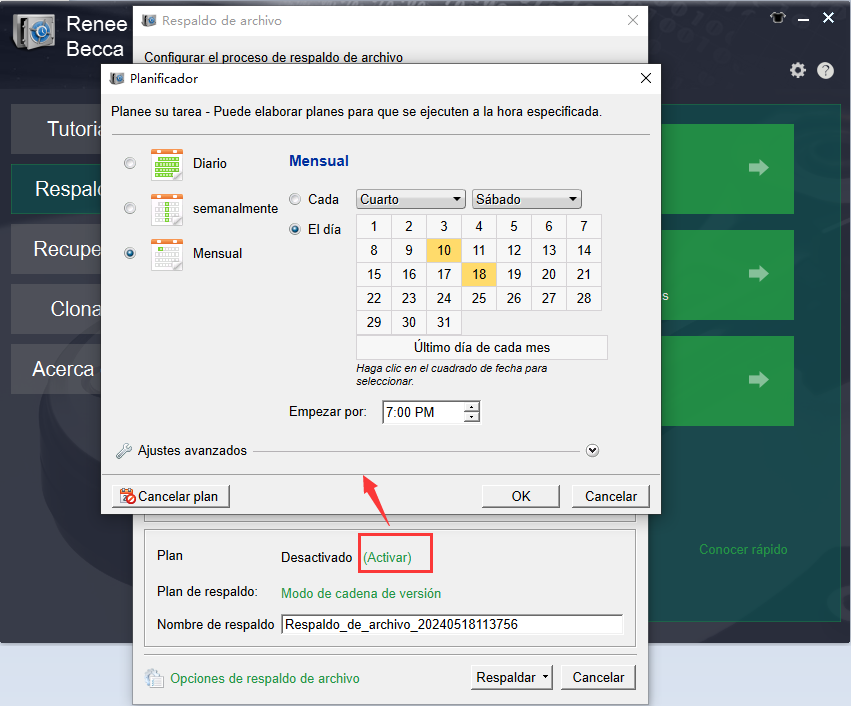
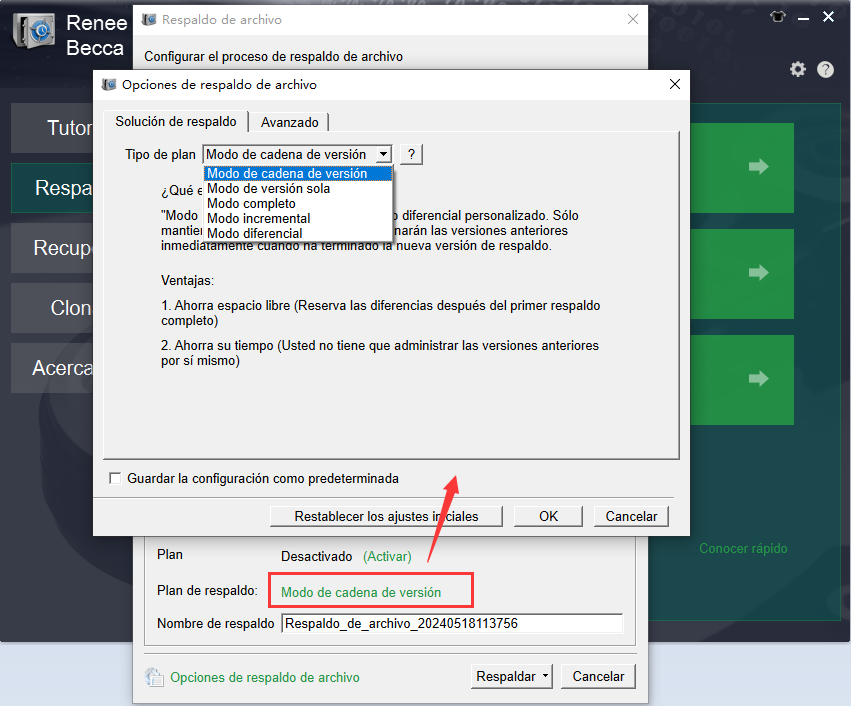
Renee Becca ofrece 5 planes de respaldo:
- Modo cadena de versiones : Solo se mantienen las últimas 5 versiones y las versiones antiguas se eliminan automáticamente tras completar el respaldo.
- Modo de versión única : Solo se mantiene la última versión y la versión anterior se elimina automáticamente tras completar el respaldo.
- Modo completo : Crea un respaldo completo.
- Modo incremental : Después del respaldo completo inicial, solo se crean respaldos incrementales.
- Modo diferencial : Después del respaldo completo inicial, solo se crean respaldos diferenciales.
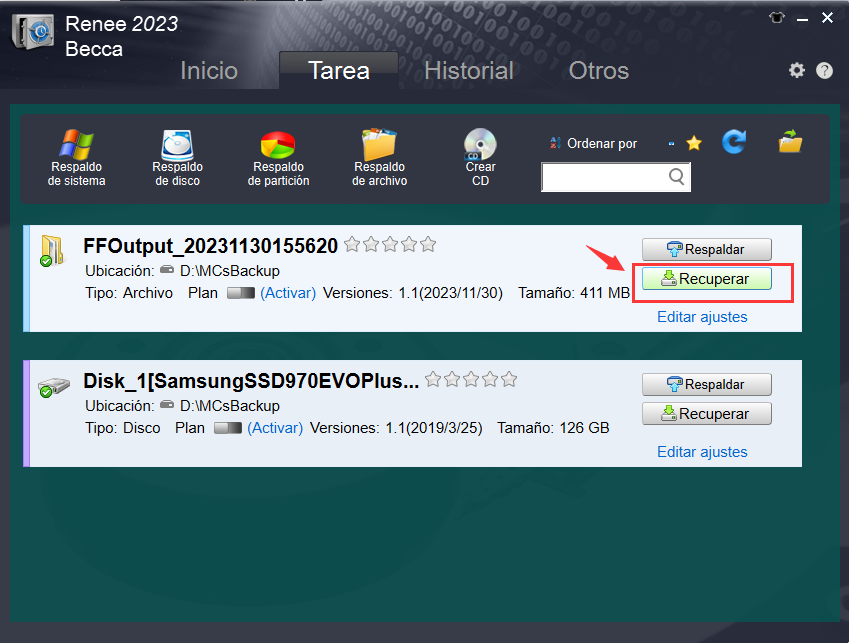
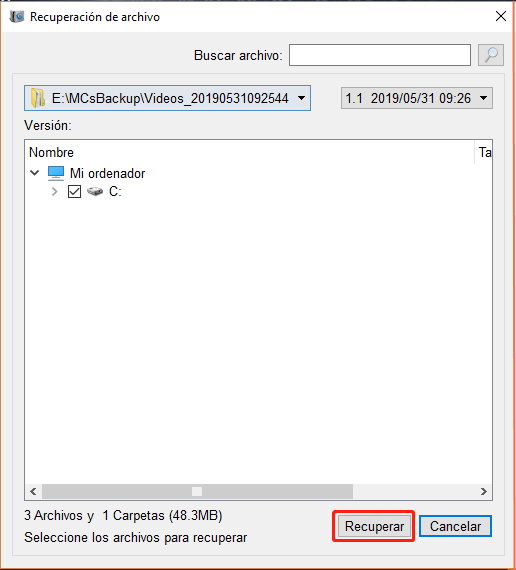
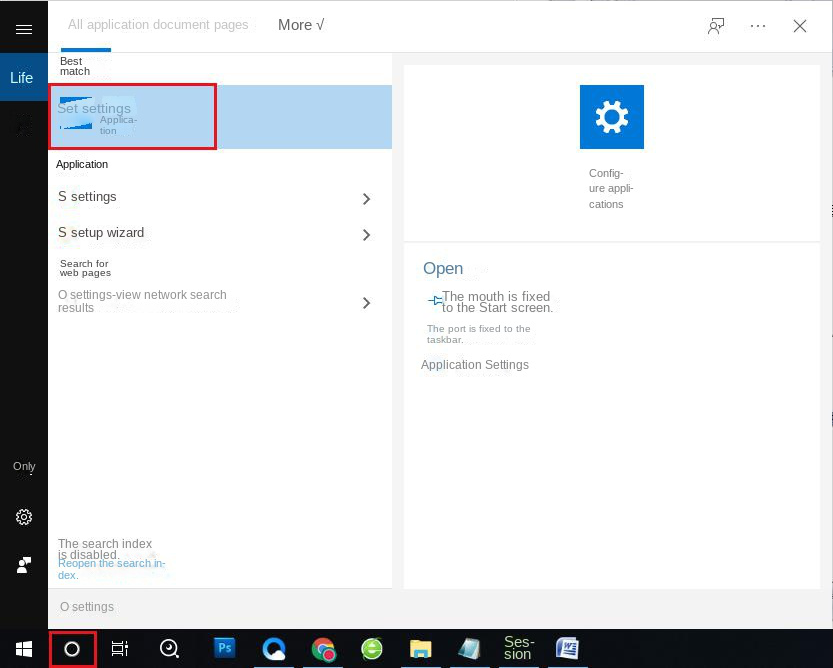
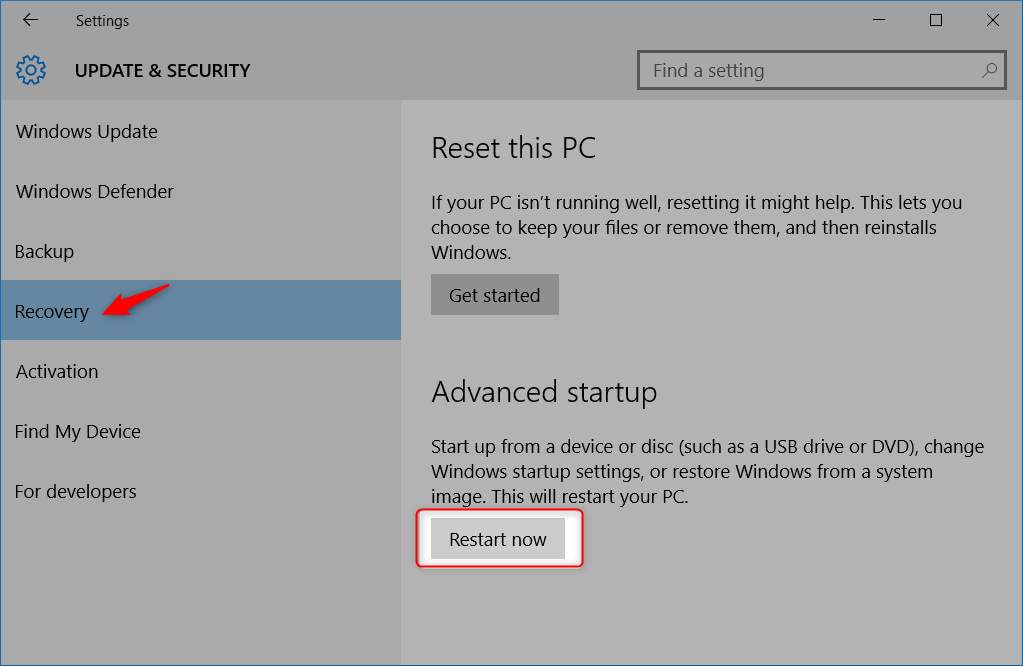
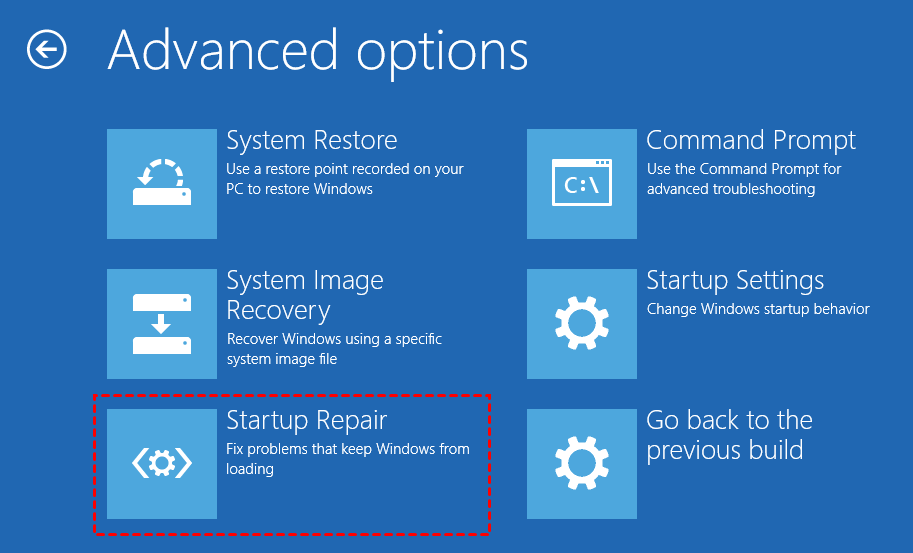
símbolo del sistema. Si no puedes ingresar al sistema normalmente, también puedes habilitar el modo seguro con símbolo del sistema antes de continuar al siguiente paso.
SFC /scannow y presione la tecla Enter . System File Checker realizará un escaneo del sistema y arreglará los archivos problemáticos, como un registro corrupto. Después de completar la reparación, reinicie el equipo para ver si el problema se ha resuelto. Si no se resuelve, continúe con los siguientes métodos.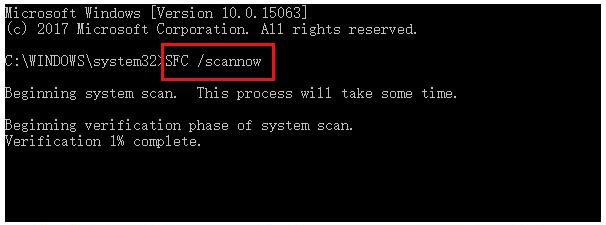
símbolo del sistema. Si no puedes ingresar al sistema normalmente, también puedes habilitar el modo seguro con símbolo del sistema antes de continuar al siguiente paso.
DISM /Online /Cleanup-Image /ScanHealth y presiona Enter . Espera a que el proceso termine antes de verificar si el problema se ha resuelto.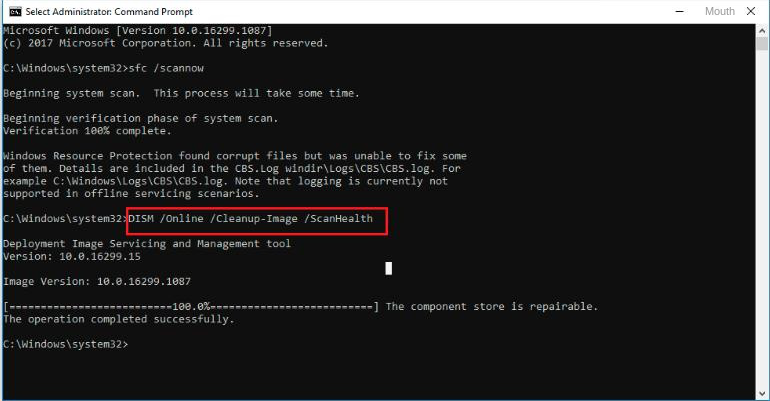
Panel de Control en el cuadro de búsqueda en la esquina inferior izquierda y ábrelo.