Solución Rápida: No Puedes Copiar Archivos a USB
- Inicio
- Support
- Consejos-Recuperación de datos
- Solución Rápida: No Puedes Copiar Archivos a USB
Resumen
Aprende cómo resolver el problema de un disco USB protegido contra escritura, facilitando la transferencia de datos entre diferentes dispositivos sin esfuerzo. Explora valiosos consejos y métodos en este artículo.
Índice
 I. ¿La solución de que el disco U está protegido contra escritura y no se pueden copiar archivos en él?
I. ¿La solución de que el disco U está protegido contra escritura y no se pueden copiar archivos en él?- 1. Compruebe si el disco U está infectado con virus
- 2. Apague el interruptor de protección contra escritura del disco U
- 3. Utilice el comando Diskpart para borrar el atributo de sólo lectura del disco U
- 4. Elimine la protección contra escritura del disco U en el registro
- 5. Compruebe si el archivo copiado es de sólo lectura
- 6. Vuelva a conectar el disco U y actualice el controlador
- 7. Intente formatear el disco U
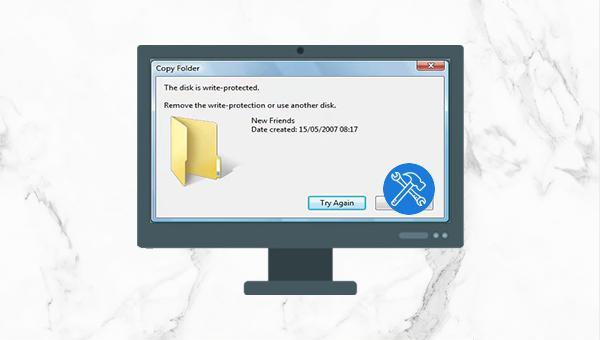

cmd en el cuadro de búsqueda, haz clic derecho en Símbolo del sistema y selecciona Ejecutar como administrador .
diskpartlist disk (listará todos los discos del ordenador)select disk 1 ( 1 indica el número del disco de la memoria USB, puede modificarse según la capacidad)attributes disk clear readonly (quitar el atributo de solo lectura del disco)exit (salida)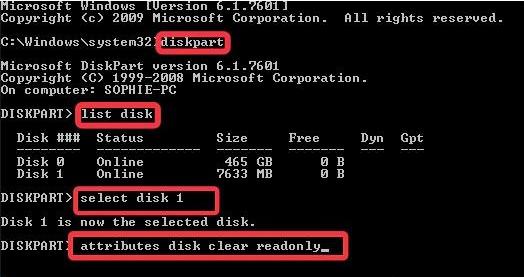
attributes disk clear readonly, puede deberse a que el interruptor de protección contra escritura física del U disk aún está cerrado, o a un sector defectuoso o error del sistema de archivos en el U disk , que se puede verificar y reparar con la herramienta de comprobación de errores de Windows .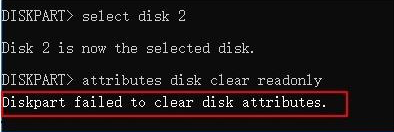
regedit y haz clic en OK .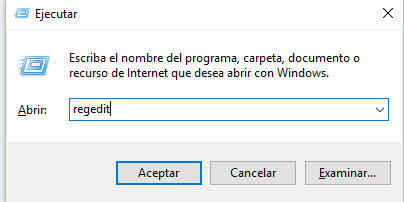
HKEY_LOCAL_MACHINESYSTEMCurrentControlSetControlStorageDevicePolicies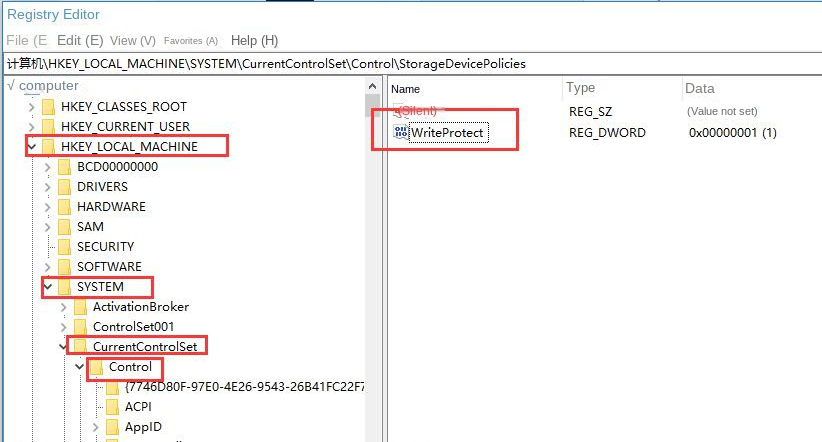
WriteProtect y cambia su valor de 1 a 0 para eliminar la protección contra escritura. Una vez completada la modificación, reinicia el ordenador.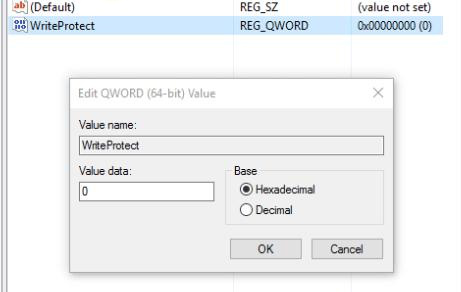
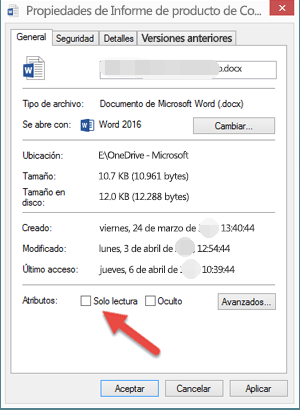
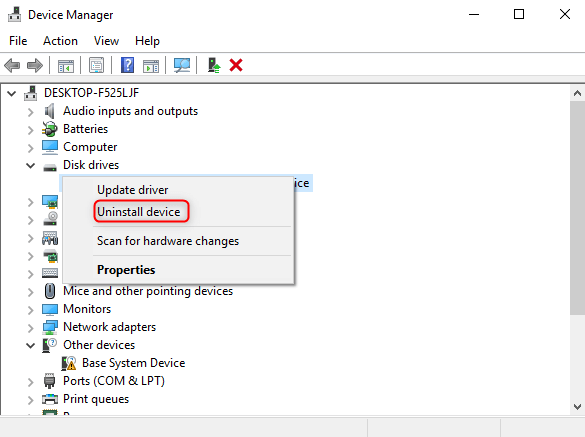
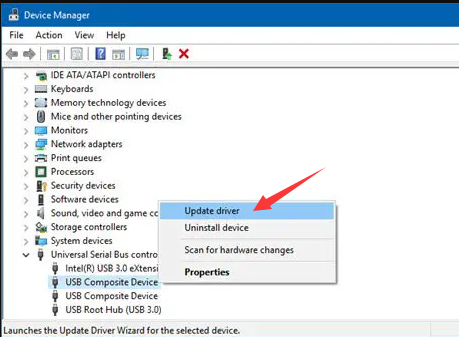
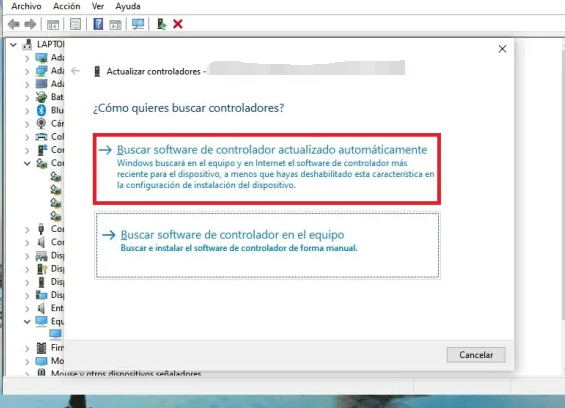
Los pasos son muy simples: haz clic derecho en el disco U y selecciona “Formatear” , luego configura la etiqueta de volumen , el sistema de archivos y el tamaño de la unidad de asignación del disco U .
También puedes formatear la unidad USB a través del símbolo del sistema . Es importante hacer una copia de seguridad de los archivos del disco U antes de formatearlo para no perder datos importantes.

Format F: /x en la ventana del símbolo del sistema abierta (donde F es la letra de la unidad de tu U disk, que puede variar según tu situación) y presiona la tecla Enter para ejecutar. Al finalizar la operación, podrás formatear tu U disk.
Fácil de manejar Solo unos simples pasos para recuperar datos.
Modos de recuperación Recuperación de archivos, de datos formateados y de disco duro.
Multiples tipos de archivos Imágenes, videos, audios, archivos comprimidos, etc.
Varios dispositivos Aparte de la tarjeta SD, también es compatible con disco duro, PC de Windows, PC Mac y etc.
Sistemas soportados Windows 10, 8.1, 8, 7, Vista, XP, 2000, Mac OS X10.6, 10.7, 10.8.
Fácil de manejar Solo unos simples pasos para recuperar datos.
Modos de recuperación – Recuperación de archivos, recuperación de datos formateados y recuperación de disco duro.
Multiples tipos de archivos Imágenes, videos, audios, archivos comprimidos, etc.
Prueba gratisPrueba gratisPrueba gratis ¡Ya hemos proporcionado a 800 usuarios prueba gratis !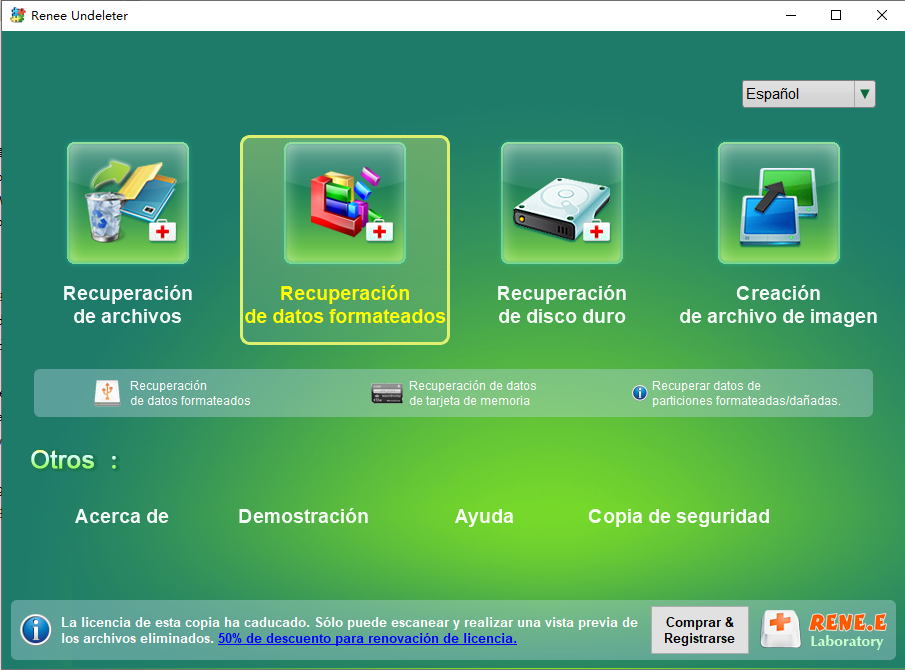
Recuperación de archivos: Recupera rápidamente archivos perdidos por eliminación accidental o vaciado de la papelera de reciclaje.
Recuperación de formato: Recupera rápidamente archivos perdidos debido a particiones inaccesibles o formateadas.
Recuperación de partición: Analiza y obtiene información de particiones, escaneando completamente toda la partición.
Creación de archivo de imagen de disco: Crea una imagen de una partición para respaldar su estado actual y permite restaurar datos desde el archivo de imagen.
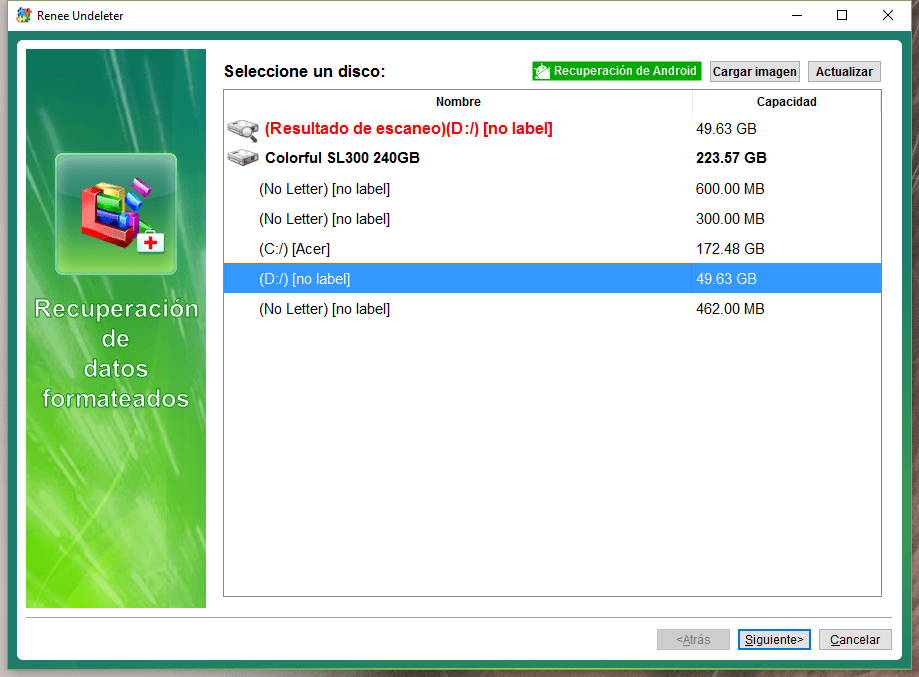
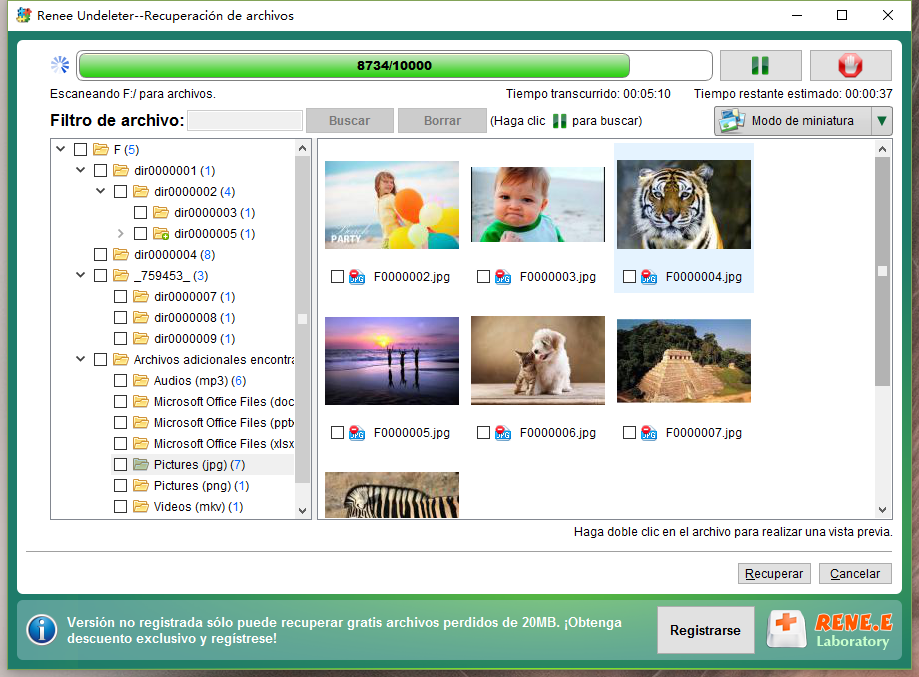
Posts Relacionados :
Recuperador de datos gratuito en Windows 10-Renee Undeleter
10-08-2017
Alberte Vázquez : Renee Undeleter, el recuperador de datos gratuito en Windows 10, puede recuperar cualquier tipo de archivos perdido de...
Recuperador de datos gratuito-Renee Undeleter
08-08-2017
Hernán Giménez : En este artículo le vamos a presentar un recuperador de datos gratuito y útil para recuperar archivos perdidos...
Software gratis para recuperar archivos PNG y JPG- Renee Undeleter
25-07-2017
Hernán Giménez : Hoy en día, imágenes están en estrecha relación con nuestra vida, si se han borrado por error, es...
Mejor programa para recuperar datos perdidos-Renee Undeleter
25-07-2017
Hernán Giménez : Además de acudir a los profesionales, también pueden usar un programa para recuperar datos perdidos llamado Renee Undeleter.

