¿Cómo grabar películas con software de capturar video pantalla?
- Inicio
- Support
- Consejos-Video Editor Pro
- ¿Cómo grabar películas con software de capturar video pantalla?
Resumen
Películas y videos en sitios web de medios como Netflix, Amazon Prime, TalktalkTV, etc. no se puede descargar directamente. Por lo tanto, este artículo le enseñará 4 software de capturar video pantalla. Al mismo tiempo, presentaremos cómo grabar películas no descargables en los sitios sin conexión con ellos.
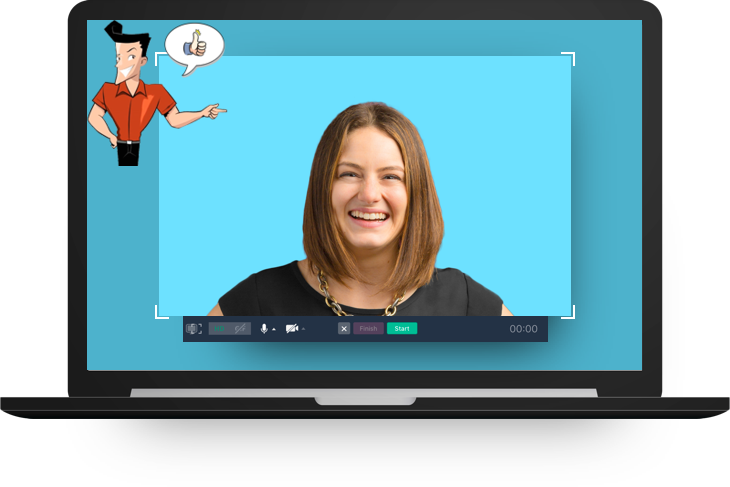
1.Los sitios populares de películas y televisiones
2. Software de captura de video pantalla
【Grabación programada】Renee Video Editor Pro (Windows)

Grabación automática Después de configurar el tiempo de inicio y final, la grabación se ejecuta automáticamente.
Efectos de grabación Soporta cambiar la velocidad de grabación, agregar marca de agua, el efecto del ratón y tomar capturas de pantalla al grabar.
Grabación en dispositivos simultánea Puede grabar simultáneamente pantallas y cámaras de computadoras Windows.
Multifuncional Además de grabar pantalla, puede editar videos y convertir formatos.
Fácil de operar Los usuarios pueden personalizar el tamaño de la ventana de grabación y grabar con un solo clic.
Grabación automática Después de configurar el tiempo de inicio y final, la grabación se ejecuta automáticamente.
Efectos de grabación Soporta cambiar la velocidad de grabación, agregar marca de agua, el efecto del ratón y tomar capturas de pantalla al grabar.
Fácil de operar Los usuarios pueden personalizar el tamaño de la ventana de grabación y grabar con un solo clic.
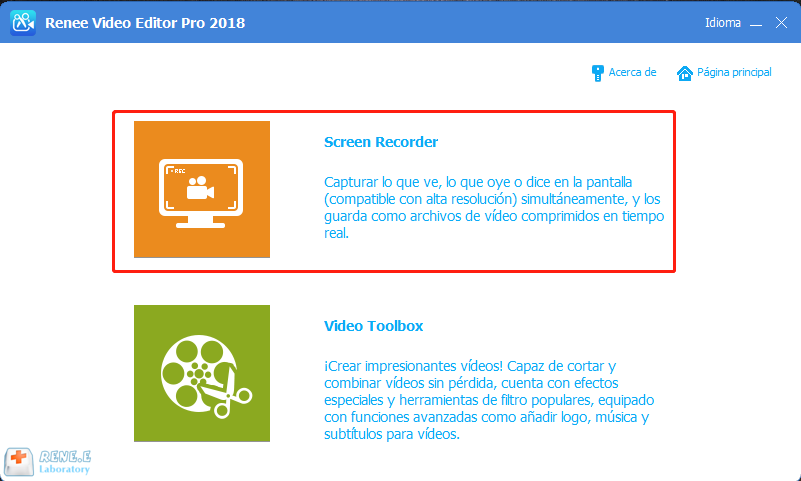
② Haga clic en Ajuetes en la esquina derecha de la interfaz. Elija el Formato, la Calidad, la Resolución, FPS y la Carpeta según sus necesidades. Finalmente, presione Ok para guardar los ajustes.
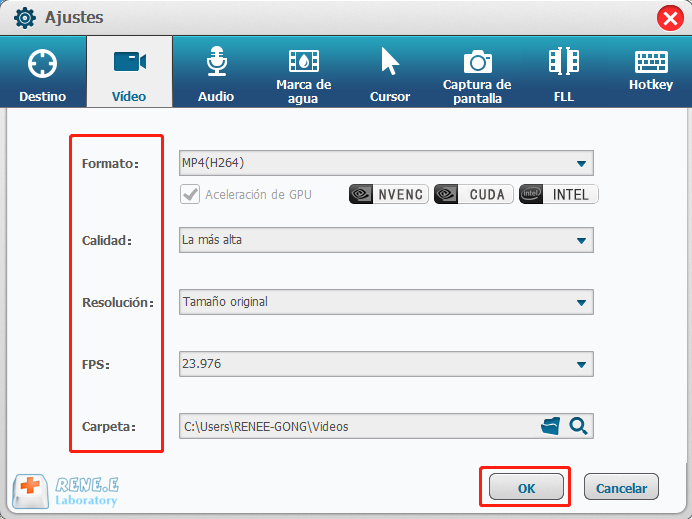
③ Después de la configuración, abra el video en vivo. Luego en la interfaz de Renee Video Editor Pro, seleccione 【Definido por el usuario】- 【Sonido de ordenador】- 【Grabar】
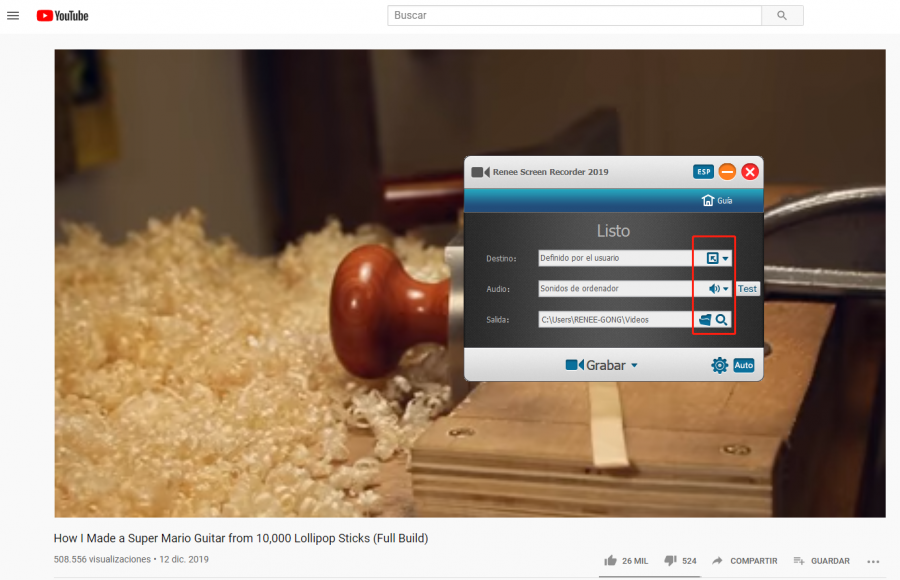
④ Seleccione el área de destino y haga clic en【Grabar】.

⑤ Cuando el video haya terminado de reproducirse, haga clic en el botón【Detener】para finalizar la grabación y el video se grabará.
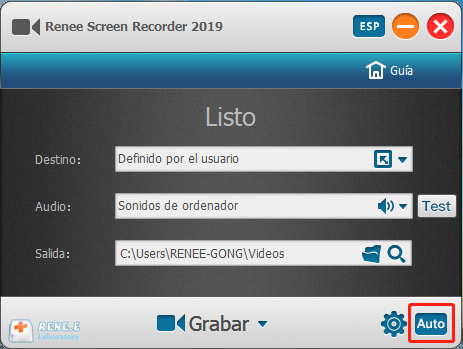
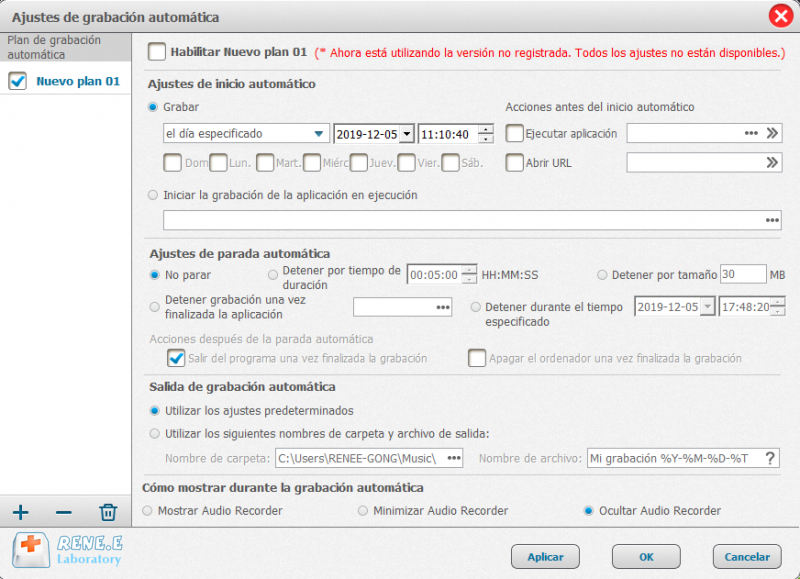
Barra de juego Windows 10 (Windows)
Pasos de grabación:
① Inicie el software que desea grabar. Presione el botón Win + G con la ventana del software activada.
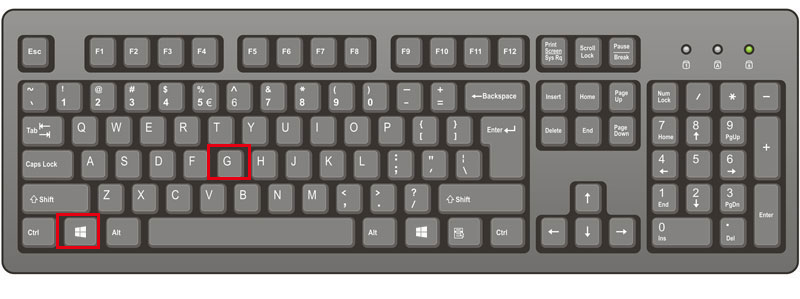
② Antes de la grabación, puede personalizar la configuración de grabación. Haga clic en el botón Configuración > Configurar más preferencias en la configuración de Windows > DVR de juegos. Aquí puede configurar tiempo de grabación, audio grabado, vídeo grabado, etc. Además, puede configurar la grabación en segundo plano.

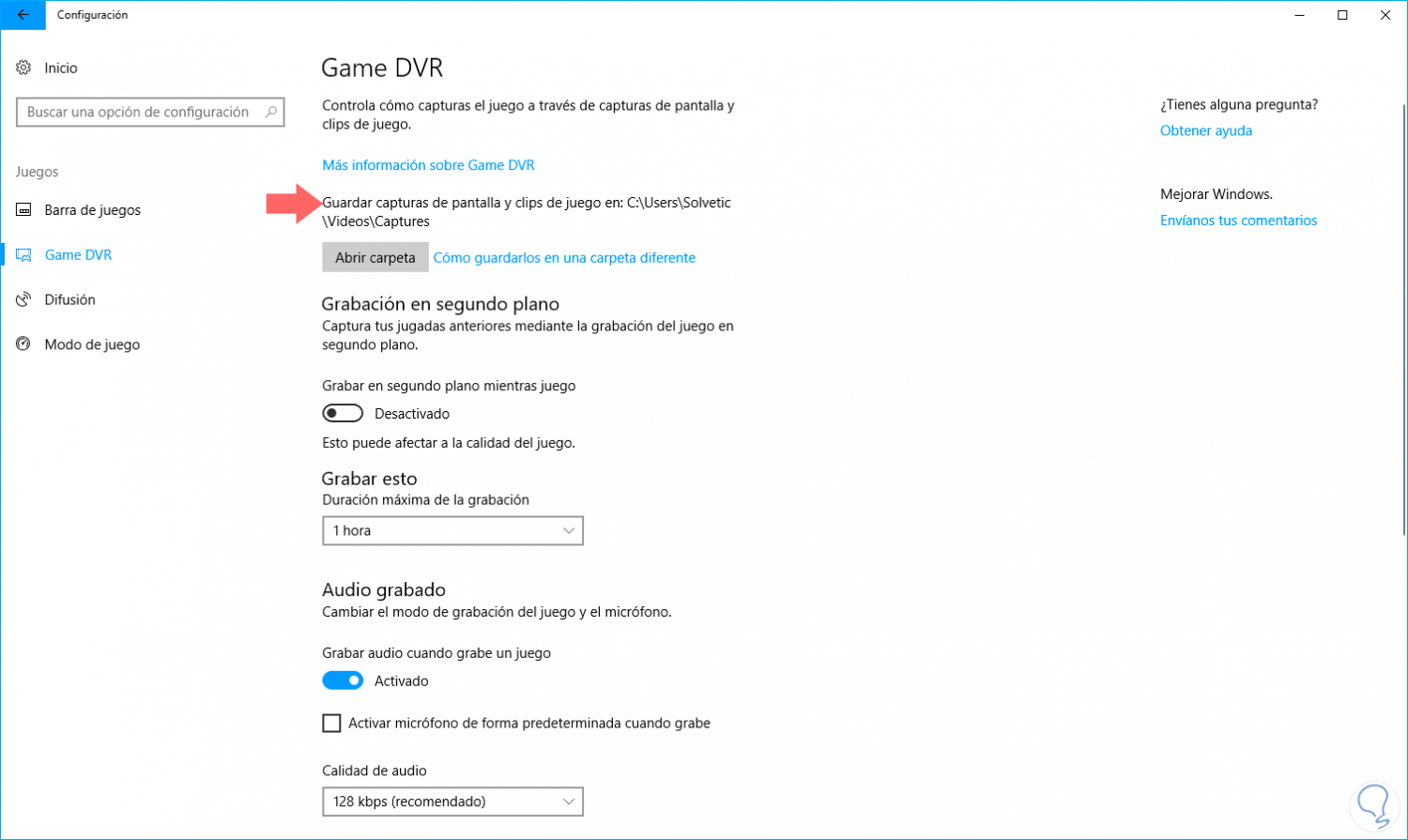
③ Después de la configuración, presione el acceso directo Windows + Alt + R para una grabación rápida. Una vez que la grabación ha comenzado, la barra de juego cambiará a una barra flotante en la esquina superior derecha de la pantalla. Haga clic en ■ para terminar la grabación.


QuickTime (Mac)
① Abra la aplicación de reproducción QuickTime en computadora Mac y haga clic en Archivo> Nueva grabación de pantalla.

② Haga clic en Opciones, en el menú que se muestra defina los parámetros de grabación (el micrófono, el clic del ratón). Haga clic en el botón de grabar, luego elija el tipo de grabación. Haga clic en cualquier lugar de la pantalla para comenzar a grabar toda la pantalla o seleccione un área para grabar. Finalmente haga clic en el botón Iniciar grabación.

③ Haga clic en el botón Detener en la barra de menú cuando haya terminado la grabación. Finalmente, haga clic en Archivo> Guardar e ingrese un nombre para guardar el video en la carpeta especificada.


Extensión Google chrome ——Loom (en línea)
Pasos de grabación:
① Abra Chrome App Store en Google Chrome, busque Loom y haga clic en Añadir a Chrome.

② Haga clic en el icono del complemento en la esquina superior derecha para abrirlo. Aquí hay tres opciones de grabación: pantalla y cámara (Screen&Cam), solo pantalla (Screen) y cámara (Cam). Área de grabación: pantalla completa (Full Desktop) y página actual (Current Tab) Sonido: micrófono de audio (Audio)

③ Después de las configuraciones, haga clic en Start Recording para comenzar a grabar. 
④ Haga clic en √ para completar la grabación. El video grabado se guardará temporalmente en el sitio web oficial. Podemos seleccionar las operaciones esenciales de cifrado, descarga, compartido, eliminación del video, etc.

Renee Video Editor Pro | Barra de juegos Windows 10 | QuickTime | Loom | |
|---|---|---|---|---|
| Descarga | √ | √ | √ | × |
| Grabación de video HD | √ | √ | × | × |
| Grabación por la cámara | √ | √ | √ | √ |
| Edición de video | √ | × | √ | × |
| Edición de audio | √ | × | √ | × |
| Conversión de formato | √ | × | √ | × |
| Sistemas compatibles | Windows | Windows | Mac | Windows/Mac/Linux (solo funciona con navegadores compatibles con el núcleo de Chrome) |

