Soluciones Expertas para Reparar Chkdsk Atascado
- Inicio
- Support
- Consejos-Recuperación de datos
- Soluciones Expertas para Reparar Chkdsk Atascado
Resumen
Descubre soluciones prácticas para el problema común de que Chkdsk se quede atascado durante las reparaciones de discos y encuentra métodos de recuperación de datos para archivos perdidos en este artículo.
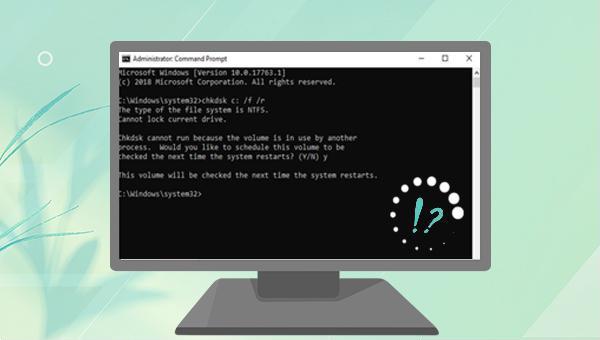
chkdsk puede tomar mucho tiempo, influenciado por el tamaño del disco y el grado de corrupción de archivos. Es crucial esperar pacientemente a que termine el escaneo. Sin embargo, si el proceso dura más de 24 horas , considere las siguientes soluciones.Chkdsk. Sin embargo, en casos de eliminación accidental o pérdida de datos , es recomendable utilizar rápidamente un software de recuperación de datos para escanear y recuperar la información antes de que sea irremediablemente sobrescrita o dañada.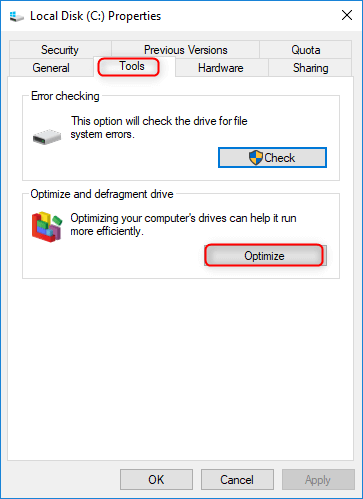
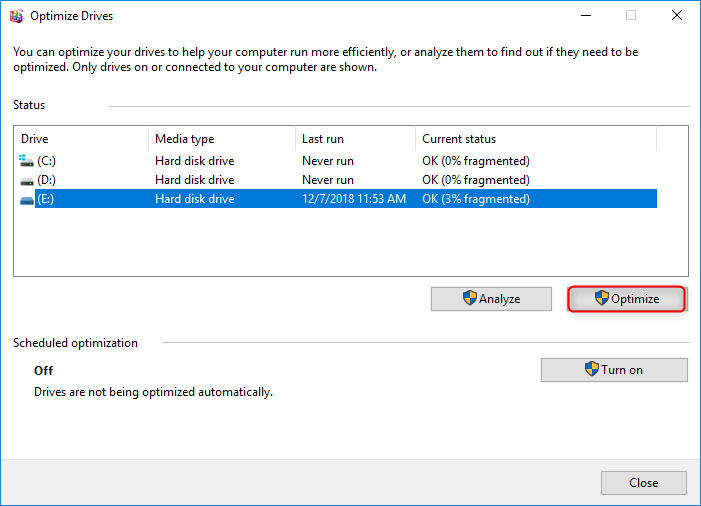

SFC /scannow y presione Entrar . Una vez finalizado el escaneo, reinicie su PC. Presione Esc para evitar que Chkdsk se inicie durante el arranque si es necesario.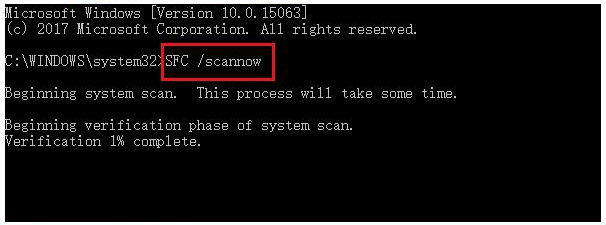
DISM /Online /Cleanup-Image /RestoreHealth y presione Enter . Una vez finalizado el comando, vuelva a ejecutar Chkdsk para verificar si el escaneo concluye exitosamente.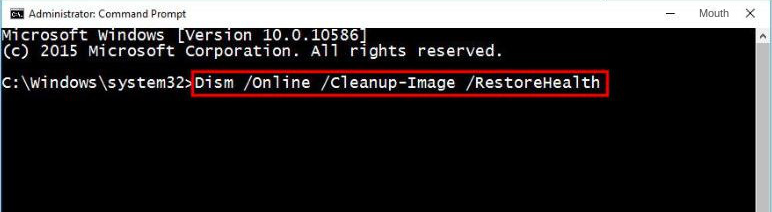

Fácil de manejar Solo unos simples pasos para recuperar datos.
Modos de recuperación Recuperación de archivos, de datos formateados y de disco duro.
Multiples tipos de archivos Imágenes, videos, audios, archivos comprimidos, etc.
Varios dispositivos Aparte de la tarjeta SD, también es compatible con disco duro, PC de Windows, PC Mac y etc.
Sistemas soportados Windows 10, 8.1, 8, 7, Vista, XP, 2000, Mac OS X10.6, 10.7, 10.8.
Fácil de manejar Solo unos simples pasos para recuperar datos.
Modos de recuperación – Recuperación de archivos, recuperación de datos formateados y recuperación de disco duro.
Multiples tipos de archivos Imágenes, videos, audios, archivos comprimidos, etc.
Prueba gratisPrueba gratisPrueba gratis ¡Ya hemos proporcionado a 158841 usuarios prueba gratis !Escaneo Rápido de Partición para archivos eliminados recientemente en discos internos; para discos formateados, archivos eliminados hace tiempo o recuperación de datos de discos externos, opte por Escaneo Completo de Partición o Escaneo Completo de Disco.
- Escaneo Rápido de Particiones – Recupera rápidamente archivos perdidos por eliminación accidental o vaciado de la papelera de reciclaje .
- Escaneo de toda la partición: recupere rápidamente los archivos perdidos debido a particiones inaccesibles o formateadas.
- Escaneo Completo del Disco – Analiza, obtiene información de particiones y realiza un escaneo completo de toda la partición.
- Creación de Imagen – Puedes crear una imagen espejo de una partición para respaldar su estado actual.



Posts Relacionados :
Causas y soluciones: Windows 10 no arranca
28-10-2020
Camila Arellano : Windows 10,que ha estado funcionando normalmente, repentinamente no arranca. La computadora muestra una pantalla azul,o toda la pantalla...


