Clona tu HDD a SSD en Windows 10/11 sin Reinstalar
- Inicio
- Support
- Consejos-Copia de seguridad
- Clona tu HDD a SSD en Windows 10/11 sin Reinstalar
Resumen
Descubre cómo clonar fácilmente tu HDD a un SSD en Windows 10/11 sin la molestia de reinstalar todo. Esta guía cubre los pasos esenciales, desde la elección de tu SSD hasta reiniciar tu sistema desde la nueva unidad. ¡Actualiza tu almacenamiento sin complicaciones hoy mismo!
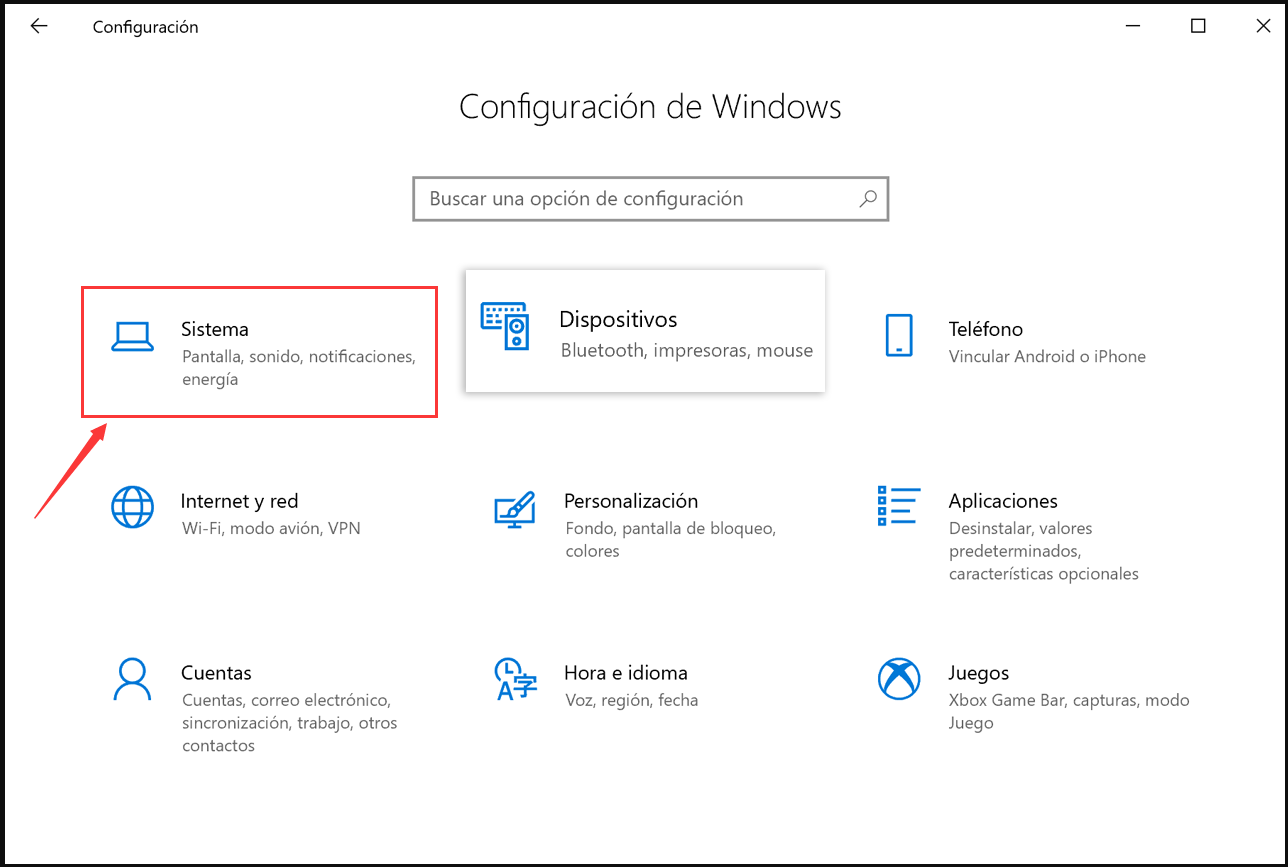
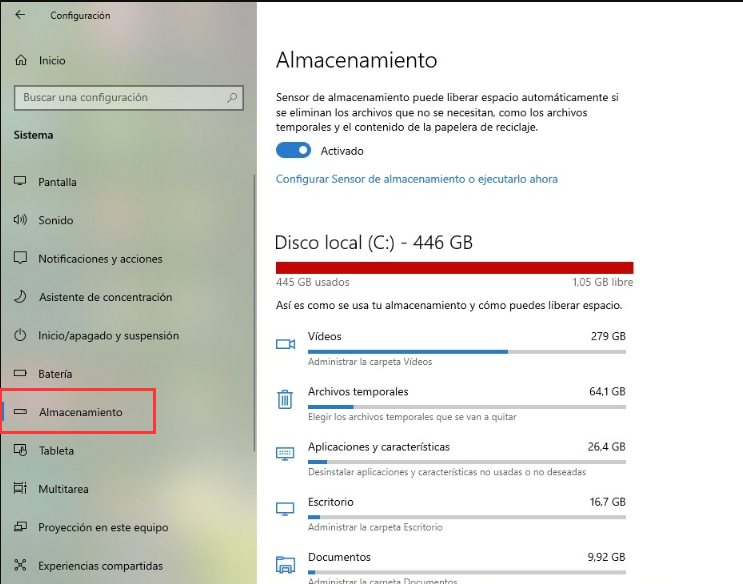

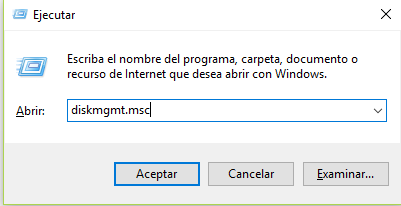
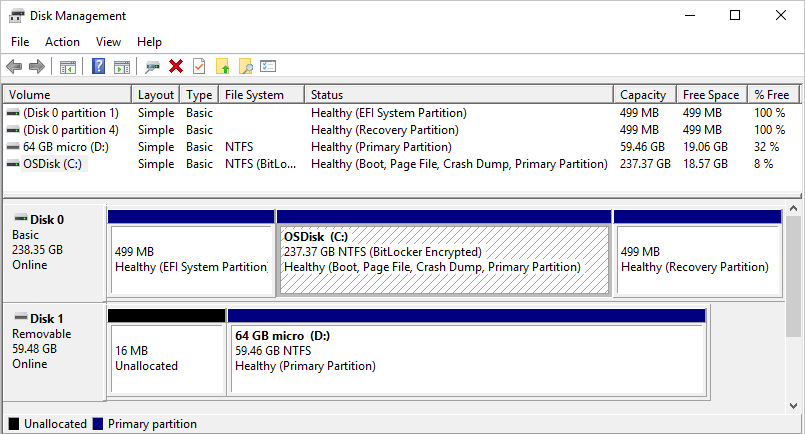
Para uso general, un SSD de 250GB a 500GB suele ser suficiente para el sistema operativo, aplicaciones y algunos archivos personales. Sin embargo, si eres gamer, diseñador o trabajas regularmente con archivos grandes , considera elegir un SSD de 500GB a 1TB o más .
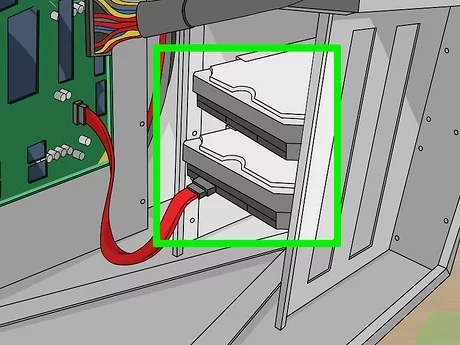


Alineación 4K automática Realiza la alineación 4K automáticamente al migrar Windows a SSD.
Compatible con GPT y MBR Se empareja automáticamente al formato de partición adecuado.
Soportar para NTFS y FAT32 Transfiere varios archivos en diferentes sistemas de archivos.
Copia de seguridad simple y rápida La velocidad de la copia de seguridad alcanza a los 3000 MB/s.
Múltiples funciones de respaldo Respaldo de sistema/ partición/ disco duro/ archivos y clonación de disco.
Alineación 4K automática Realiza la alineación 4K automáticamente al migrar Windows a SSD.
Compatible con GPT y MBR Se empareja automáticamente al formato de partición adecuado.
Múltiples funciones de respaldo Respaldo de sistema/ partición/ disco duro/ archivos y clonación de disco.
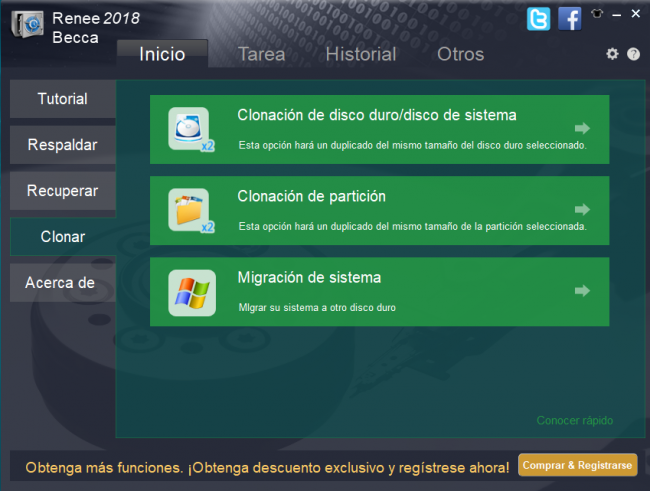
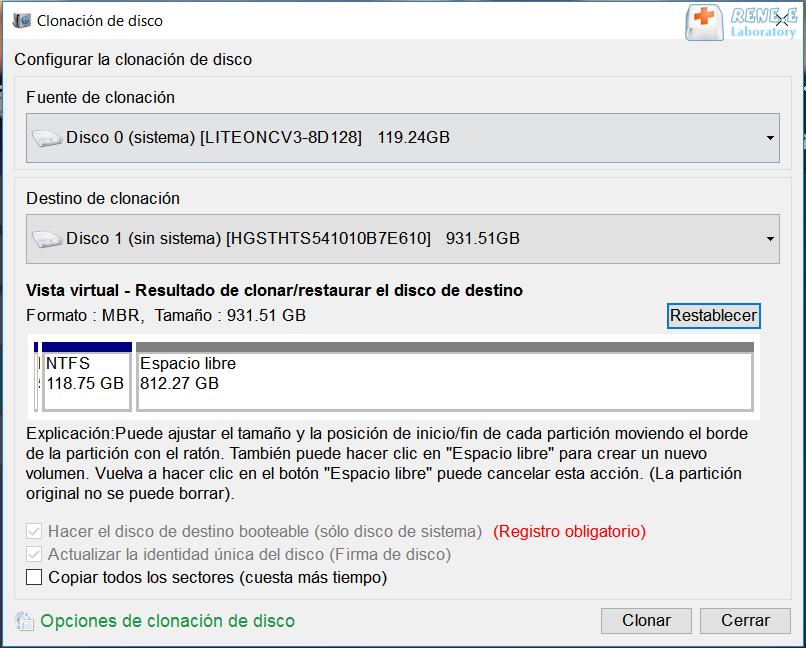
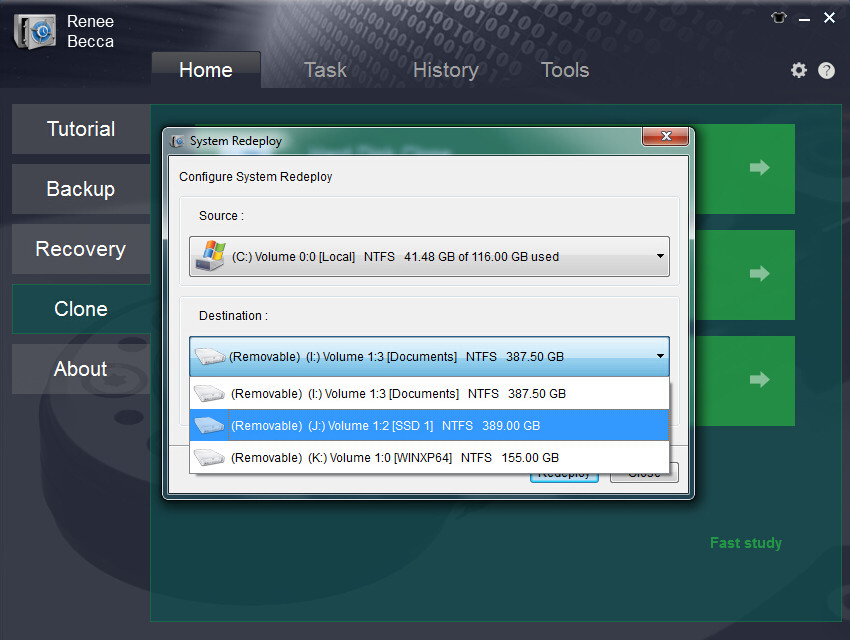
| Tipo de servidor | Ingrese al método del menú de inicio |
|---|---|
| DELL | Presione la tecla F12 repetidamente antes de que aparezca el logotipo de Dell en la pantalla. |
| caballos de fuerza | Presione la tecla F9 varias veces cuando se muestre el logotipo de HP. |
| Nombre del BIOS | Ingrese al método del menú de inicio |
|---|---|
| ASRock | BORRAR o F2 |
| ASUS | DEL o F2 para PC, DEL o F2 para placas base |
| Acer | BORRAR o F2 |
| Dell | F12 o F2 |
| ECS | DEL |
| Gigabyte/Aorus | BORRAR o F2 |
| Lenovo (portátiles de consumo) | F2 o Fn + F2 |
| Lenovo (computadoras de escritorio) | F1 |
| Lenovo (ThinkPad) | Ingrese luego F1 |
| MSI | DEL |
| Tabletas Microsoft Surface | Mantenga presionados los botones de encendido y subir volumen |
| PC de origen | F2 |
| Samsung | F2 |
| toshiba | F2 |
| Zotac | DEL |
| caballos de fuerza | Esc, F9 para "Menú de inicio", Esc, F10, pestaña Almacenamiento, Orden de inicio, Fuentes de inicio heredadas |
| INTELIGENCIA | F10 |
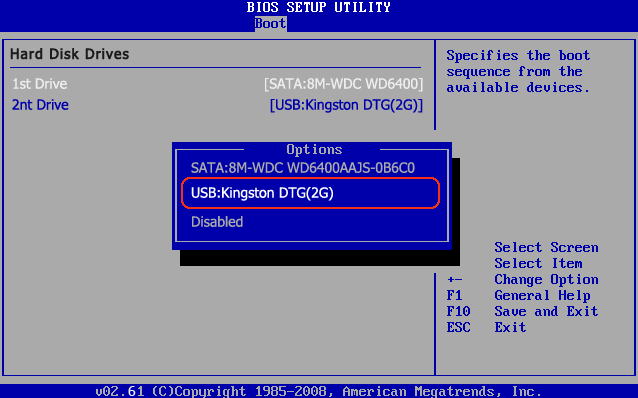
fsutil behavior set DisableDeleteNotify 0.fsutil behavior query DisableDeleteNotify
fsutil behavior set DisableDeleteNotify 0
SSD consumen menos energía que los HDD al no necesitar girar discos ni mover cabezales de lectura/escritura. Esto puede prolongar la vida de la batería en laptops y reducir los costos de energía en desktops, contribuyendo a la eficiencia energética .Posts Relacionados :
Guía Esencial: Migra Fácilmente Datos de SSD a SSD en Samsung
13-05-2024
Camila Arellano : Descubre cómo migrar tus datos de un SSD Samsung a otro sin complicaciones con esta guía completa. Comparamos...
Maximiza el Rendimiento de tu SSD: Guía y Métodos de Detección de Vida Útil
29-04-2024
Hernán Giménez : Hoy en día, los SSD se han popularizado ampliamente en nuestros ordenadores y otros campos. En comparación con...
Cómo Migrar de HDD a SSD Fácilmente en Windows y MacOS
19-12-2023
Hernán Giménez : Optimice su PC: pase de HDD a SSD, acelerando el sistema y mejorando la eficiencia. Guía completa para...


