Clona tu SSD M.2 en un PC con un solo puerto fácilmente
- Inicio
- Support
- Consejos-Copia de seguridad
- Clona tu SSD M.2 en un PC con un solo puerto fácilmente
Resumen
Este artículo detalla cómo utilizar un adaptador externo y una herramienta de clonación para realizar la migración de datos de un SSD M2 PCIe cuando solo hay una ranura M.2 disponible. Los pasos son simples y directos, lo que te permitirá completar fácilmente la clonación perfecta de los SSD.
Índice



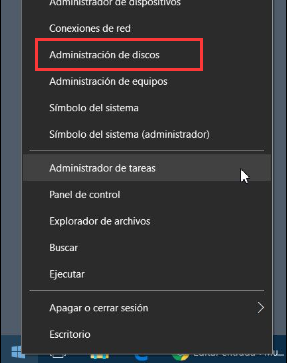
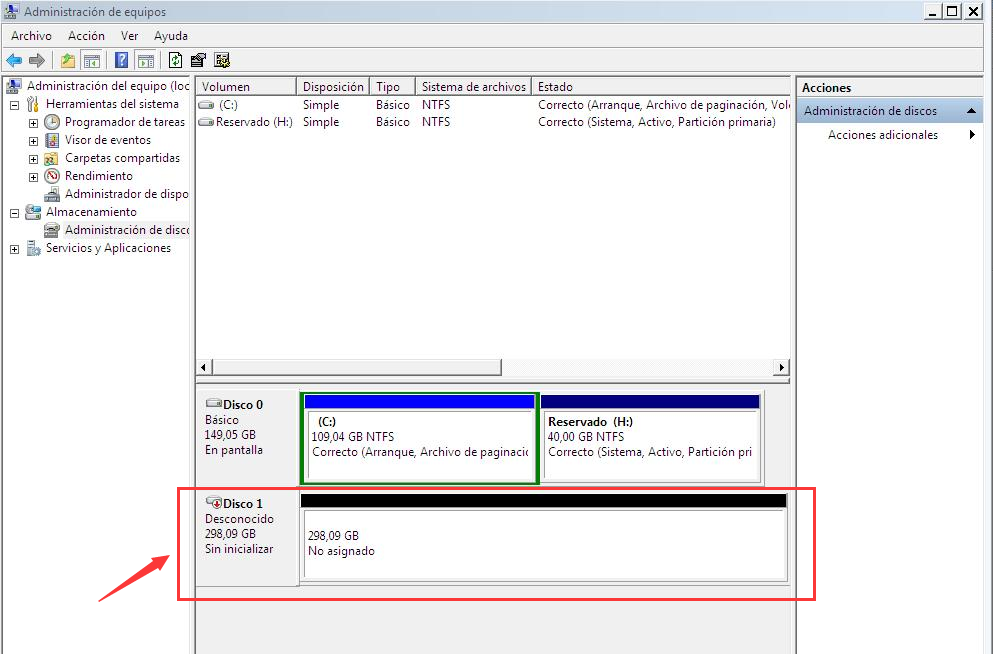

Alineación 4K automática Realiza la alineación 4K automáticamente al migrar Windows a SSD.
Compatible con GPT y MBR Se empareja automáticamente al formato de partición adecuado.
Soportar para NTFS y FAT32 Transfiere varios archivos en diferentes sistemas de archivos.
Copia de seguridad simple y rápida La velocidad de la copia de seguridad alcanza a los 3000 MB/s.
Múltiples funciones de respaldo Respaldo de sistema/ partición/ disco duro/ archivos y clonación de disco.
Alineación 4K automática Realiza la alineación 4K automáticamente al migrar Windows a SSD.
Compatible con GPT y MBR Se empareja automáticamente al formato de partición adecuado.
Múltiples funciones de respaldo Respaldo de sistema/ partición/ disco duro/ archivos y clonación de disco.
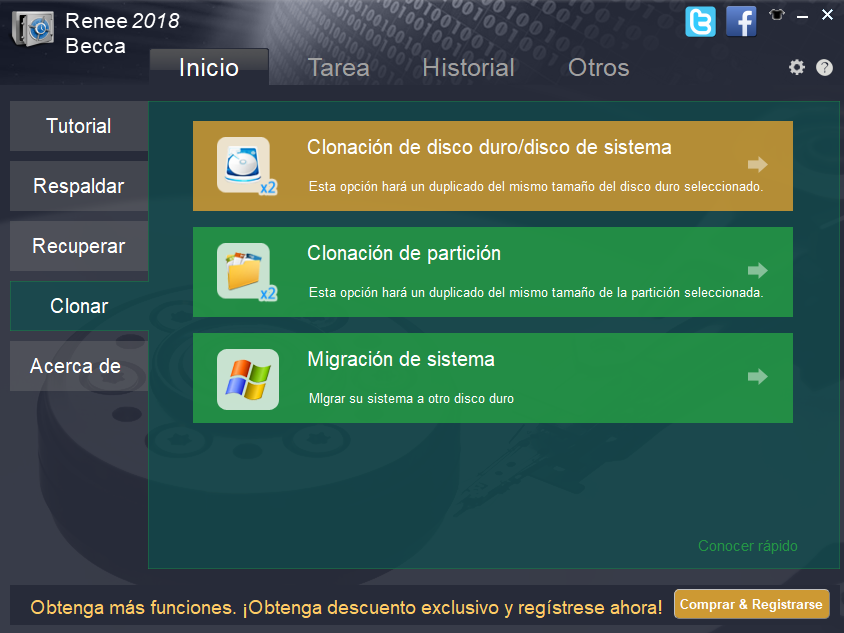
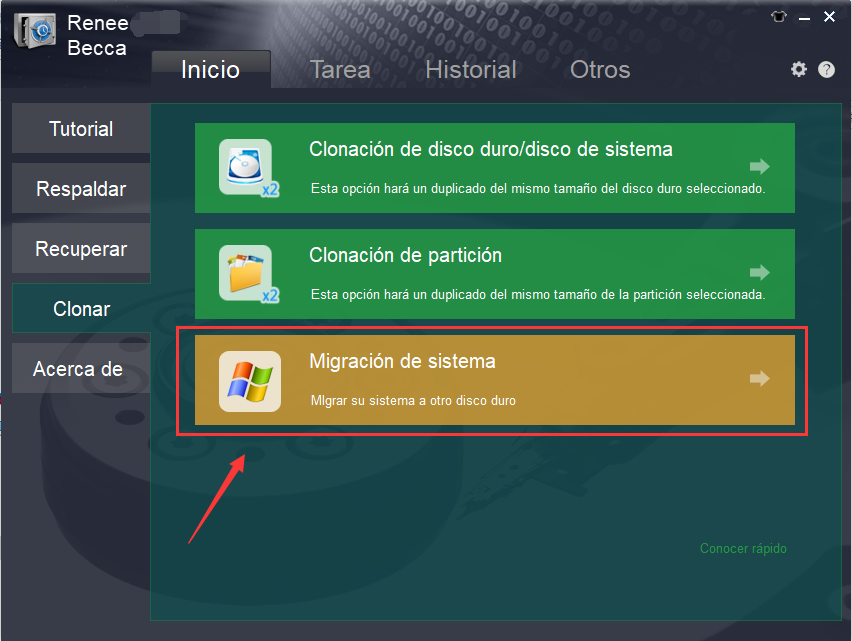
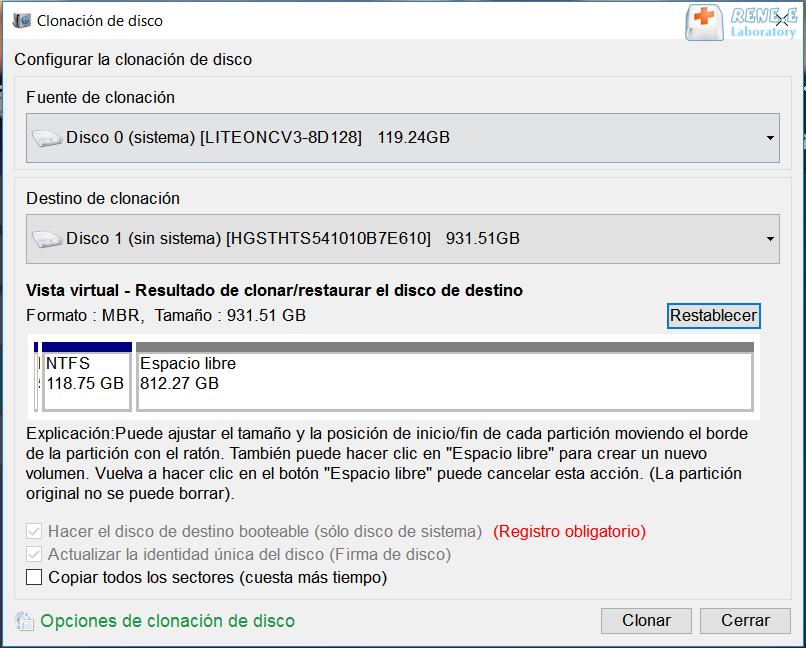

Con esta guía fácil, detallamos cómo clonar exitosamente datos de un SSD M.2 PCIe existente a un nuevo SSD M.2 cuando solo hay una ranura M.2.
Primero, realiza preparativos, como respaldar datos importantes y proporcionar suficiente energía. Luego, conecta el nuevo SSD M.2 a tu computadora usando un adaptador M.2 a USB . Después, descarga e instala una herramienta de clonación de discos, como Renee Becca , para clonar tus datos. Finalmente, reemplaza el nuevo SSD M.2 y configura el arranque desde el nuevo M.2 en la BIOS . Siguiendo estos pasos, puedes completar fácilmente tu migración de datos para una transición sin problemas.
Posts Relacionados :
Guía Esencial: Migra Fácilmente Datos de SSD a SSD en Samsung
13-05-2024
Camila Arellano : Descubre cómo migrar tus datos de un SSD Samsung a otro sin complicaciones con esta guía completa. Comparamos...
Cómo Migrar de HDD a SSD Fácilmente en Windows y MacOS
19-12-2023
Hernán Giménez : Optimice su PC: pase de HDD a SSD, acelerando el sistema y mejorando la eficiencia. Guía completa para...
Potencia tu Windows 10: Migra a SSD para un Rendimiento Superior
15-12-2023
Camila Arellano : Optimiza tu Windows 10 migrándolo a un SSD con nuestra guía paso a paso y Renee Becca. Experimenta...
Clonar SO a SSD: Garantizar una transición sin problemas
30-06-2024
Camila Arellano : Aprenda a clonar su sistema operativo en una unidad SSD con esta completa guía, que incluye la importancia...






