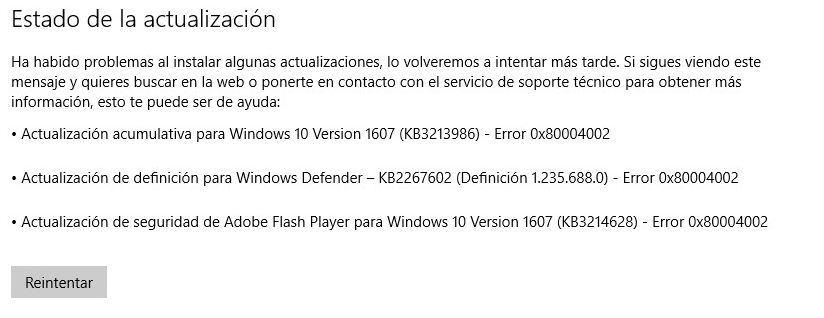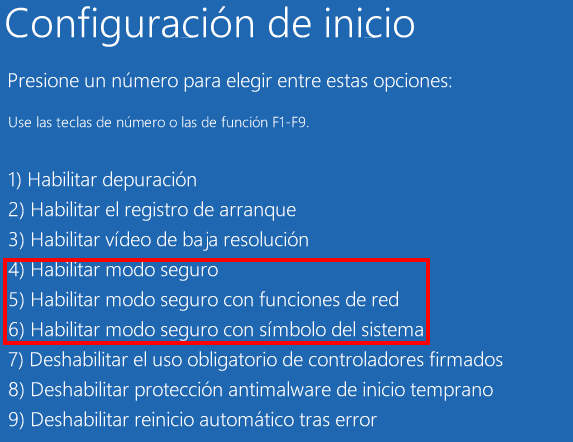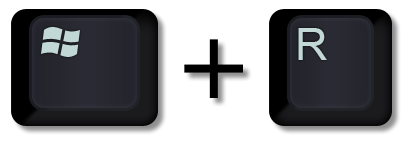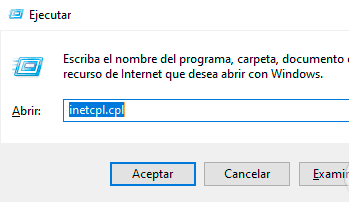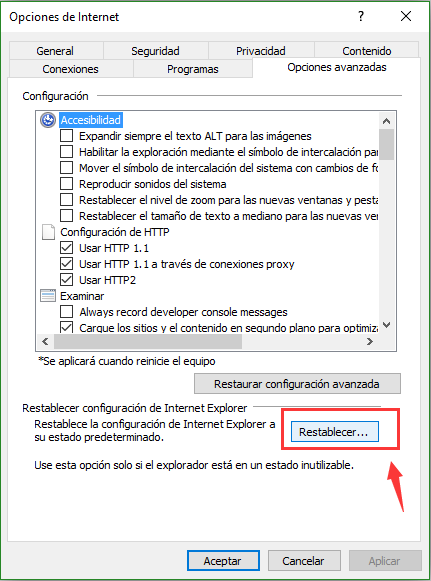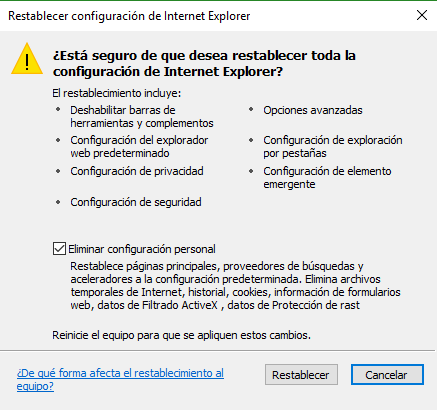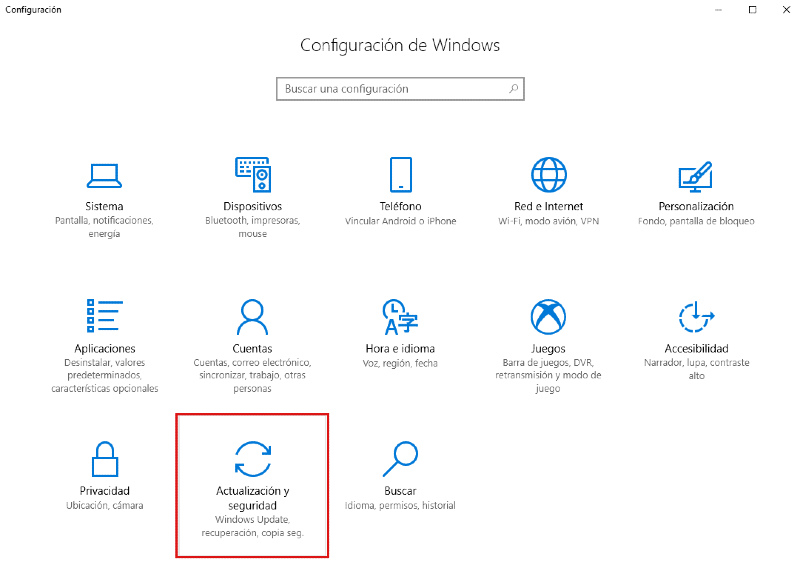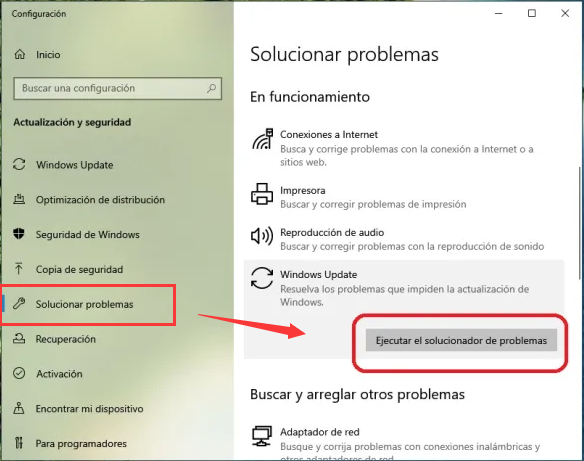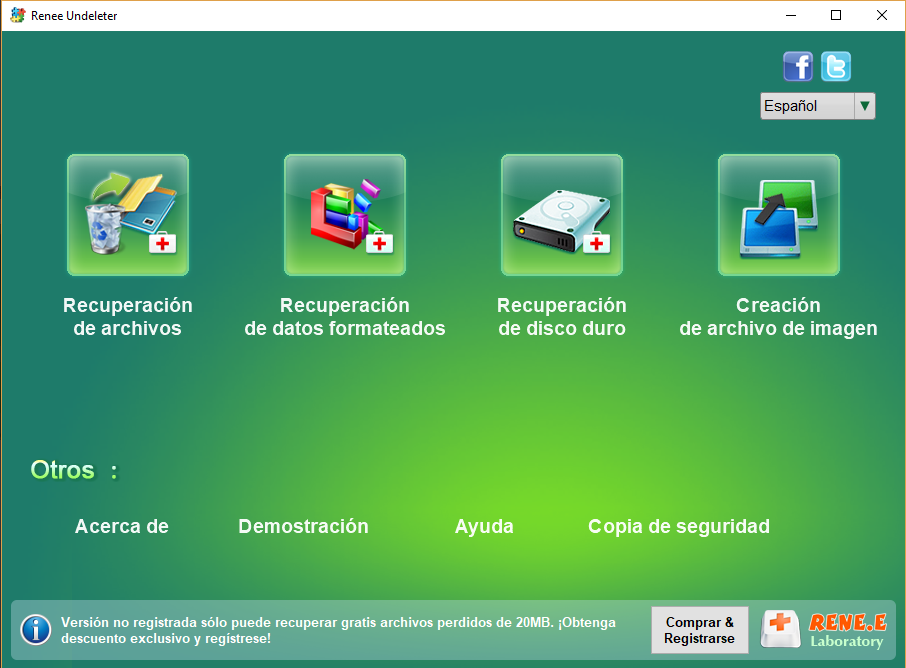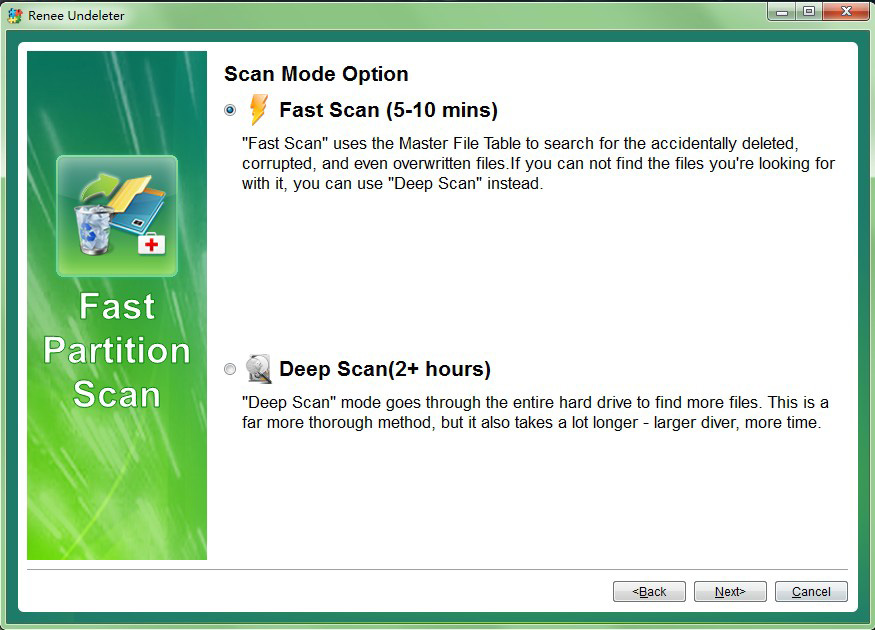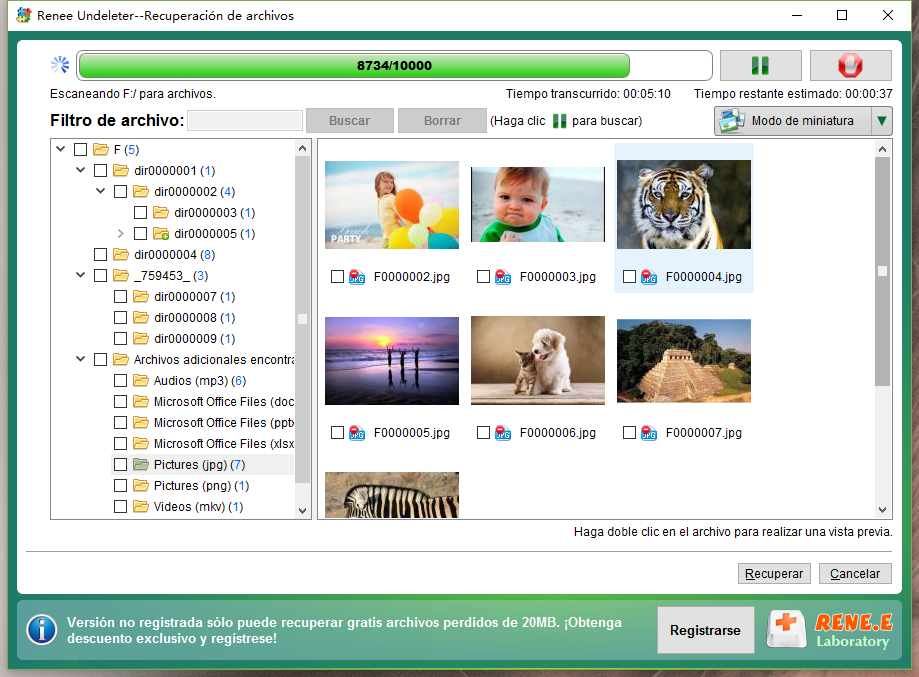II ¿Cómo reparar el código de error de Windows 10 0x80004002?
1. Eliminar archivos en modo seguro
El modo seguro es un modo de diagnóstico de Windows que permite solucionar problemas del sistema, como desinstalar o actualizar software o controladores incompatibles, eliminar archivos problemáticos y limpiar virus. Si aparece el error 0×80004002, puedes iniciar la computadora desde el disco de instalación de Windows, entrar en modo seguro y seguir los pasos que se detallan a continuación para resolver el problema:
Paso 1: Inserta el disco de instalación de Windows (DVD o disco U) en la computadora. Al iniciar, presiona repetidamente la tecla de acceso directo (F2, F10, DEL o ESC, dependiendo de la marca de la computadora) para acceder a la configuración del BIOS. Establece la primera secuencia de inicio en el disco de instalación de Windows y reinicia la computadora desde este disco. En la interfaz “Instalar ahora” del programa de instalación de Windows, selecciona la opción “Reparar su computadora” para acceder al entorno de recuperación.
Paso 2: después de ingresar al entorno de recuperación, seleccione (Solución de problemas)>(Opciones avanzadas)>(Configuración de inicio). Cuando la computadora se reinicia, puede elegir el modo seguro deseado presionando el número correspondiente. Aquí puede presionar 4 para habilitar el modo seguro.
Paso 3: después de que el sistema se inicie en modo seguro, seleccione los archivos para eliminar. En este punto, puede eliminarlo con éxito sin el error 0×80004002. Además, después de eliminar archivos, apague la computadora, retire el disco de instalación de Windows y reinicie la computadora para restaurarla al modo normal.
2. Restablecer la configuración de Internet para eliminar archivos temporales
También puedes intentar solucionarlo restableciendo la configuración de Internet, los pasos específicos son los siguientes:
Paso 1: Siga los pasos del Método 1 para ingresar al Modo seguro, luego presione las teclas (Windows+R) simultáneamente para abrir la ventana Ejecutar. Luego ingrese (inetcpl.cpl) en el cuadro de texto y presione (OK).
Paso 2: en la ventana Propiedades de Internet abierta, haga clic en el botón (Restablecer).
Paso 3: A continuación, marque la opción (Eliminar configuración personal) y haga clic en el botón (Restablecer). Una vez completada la operación, debería poder eliminar archivos normalmente.
3. Ejecute el Solucionador de problemas de actualización de Windows
El error 0×80004002 puede surgir al actualizar Windows. La herramienta de solución de problemas de actualización de Windows, integrada en el sistema, puede ayudar a resolver la mayoría de los problemas durante la actualización. A continuación, te indicamos cómo ejecutar el Solucionador de problemas de Windows Update:
Paso 1: Ejecute la computadora, presione la tecla (Windows + I) en el teclado al mismo tiempo para abrir la interfaz de configuración. Luego haga clic en la opción (Actualización y seguridad).
Paso 2: busque (Solución de problemas) en la barra de funciones de la izquierda, luego seleccione la opción (Actualización de Windows) a la derecha y haga clic en el botón (Ejecutar solución de problemas). Espere un momento, reinicie la computadora después de que se complete la solución de problemas y vuelva a actualizar Windows para ver si se resolvió el error 0×80004002.
4. Restablecer manualmente los componentes de actualización de Windows
Durante la actualización de Windows, es crucial que varios servicios relacionados estén operativos. Si las configuraciones de estos servicios son incorrectas, puede afectar la actualización y provocar el error 0×80004002. Para resolverlo, puedes intentar restablecer los servicios relacionados con la actualización de Windows. A continuación, te indicamos cómo hacerlo:
Paso 1: Ejecute la computadora, presione las teclas (Windows + R) al mismo tiempo para abrir la ventana de ejecución, luego escriba (cmd) y haga clic en (Aceptar) para abrir la ventana del símbolo del sistema.
Paso 2: Ingrese los siguientes comandos uno por uno y presione la tecla (Enter) después de cada comando.
ren C:\Windows\SoftwareDistribution SoftwareDistribution.old
ren C:\Windows\System32\catroot2 Catroot2.old
Luego ingrese los siguientes comandos, y después de ejecutar todos los comandos, reinicie la computadora para verificar si el problema actual está resuelto.
Las anteriores son varias formas de resolver el código de error 0×80004002. Si elimina accidentalmente archivos importantes en el proceso de reparación de errores o al usar la computadora a diario, también puede usar la herramienta profesional de recuperación de datos:
Renee Undeleter para recuperar los datos perdidos, sigamos aprendiendo.