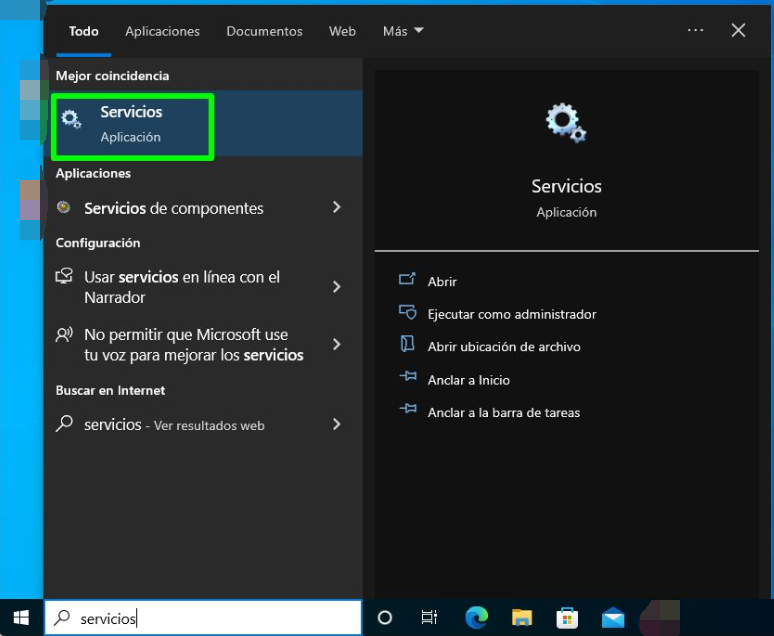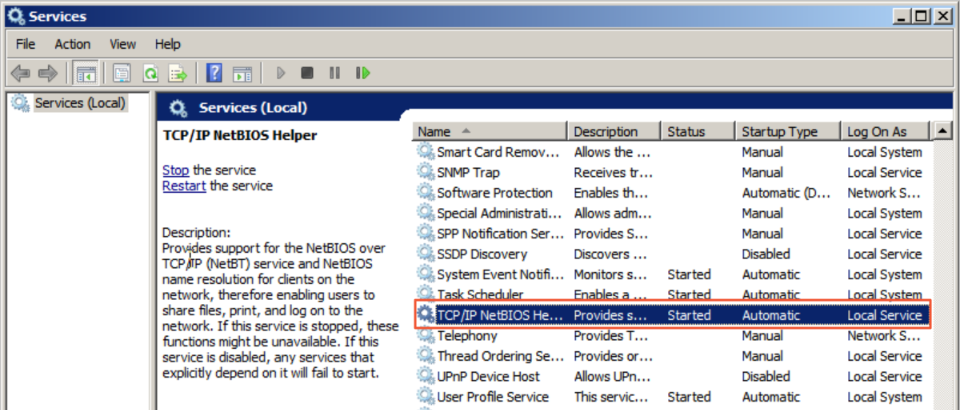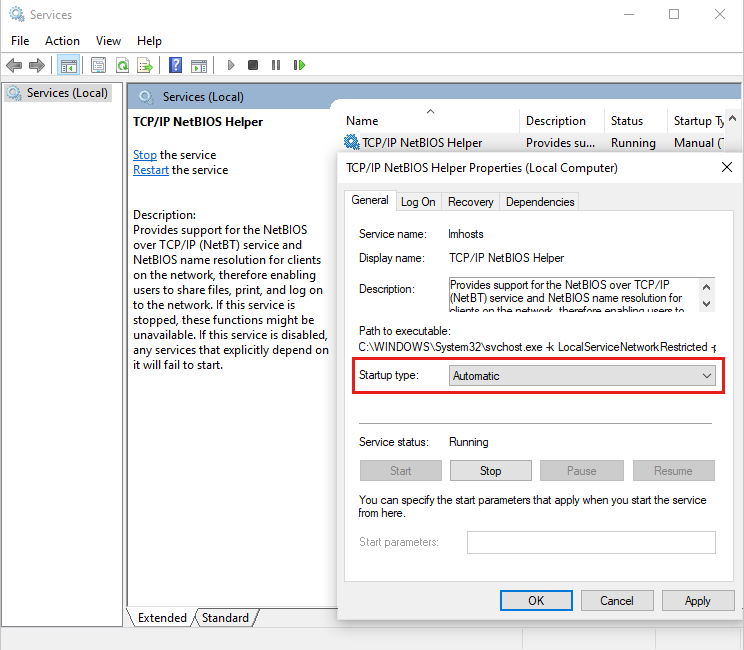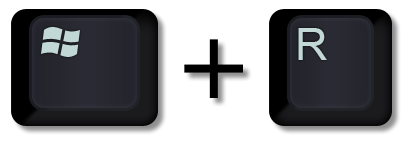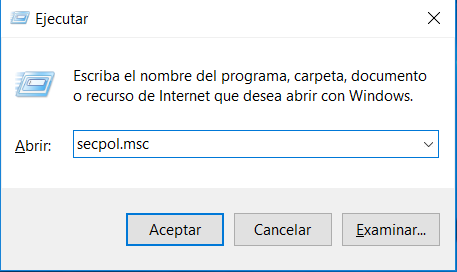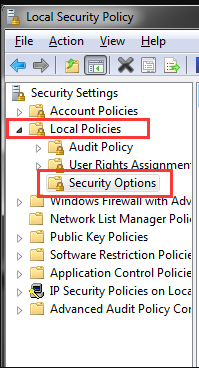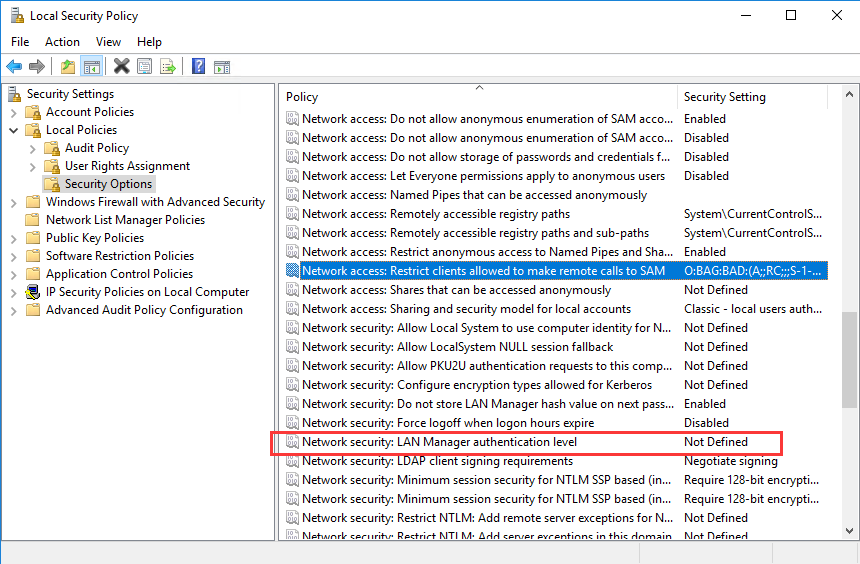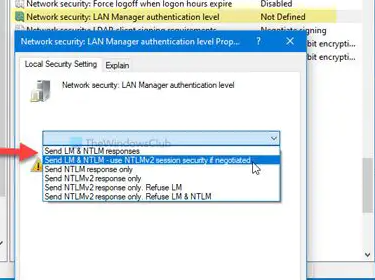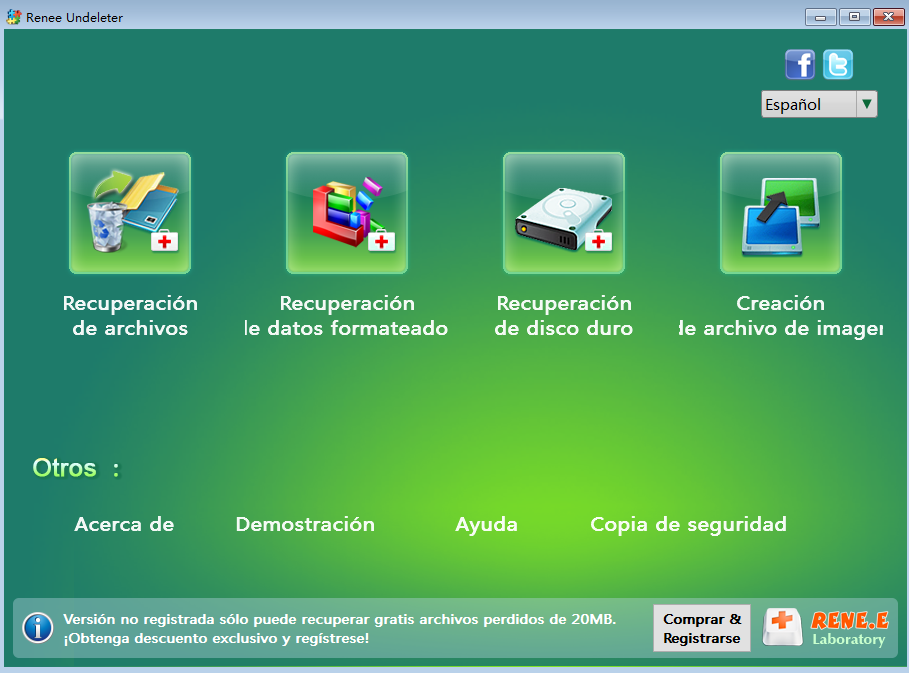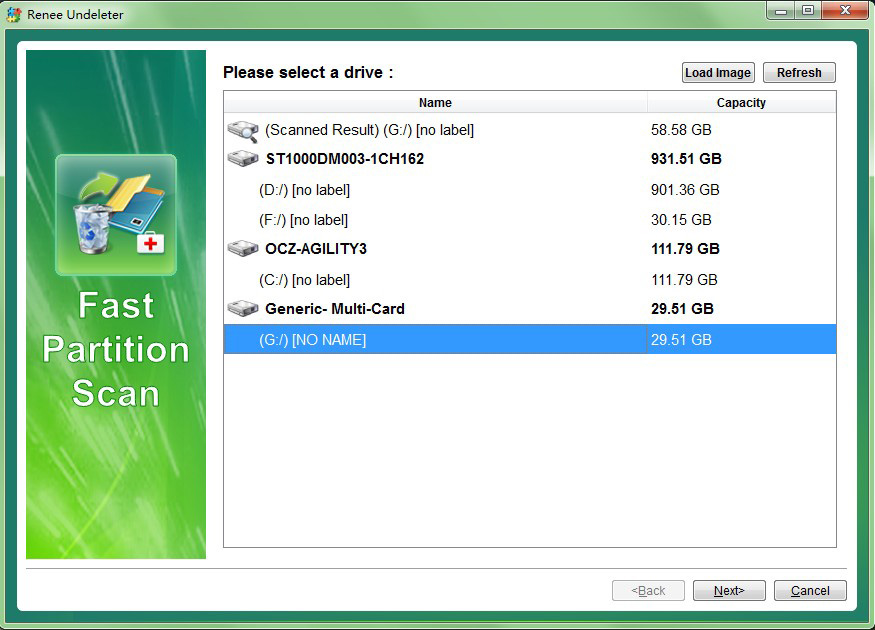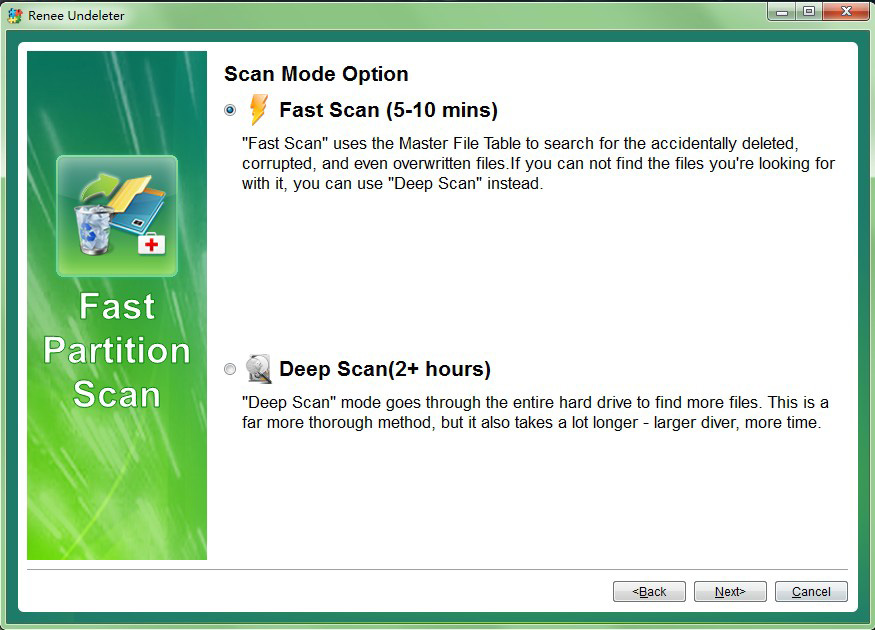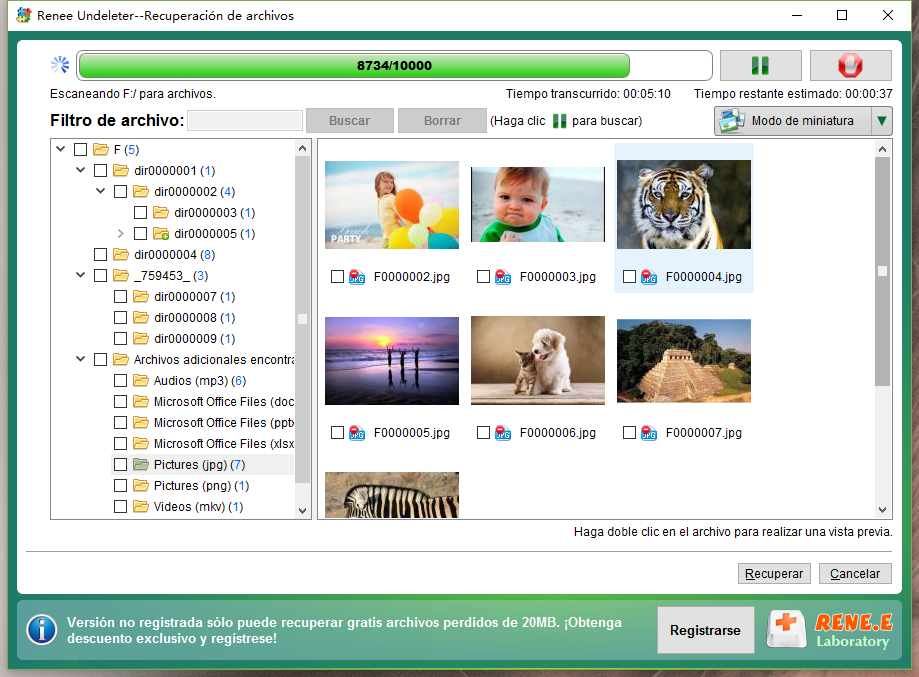II.¿Cómo corregir rápidamente el código de error 0x80070035?
1. Apague el software antivirus
Aunque el software antivirus es esencial para la seguridad de la computadora, puede interferir con la ejecución normal de algunos programas, causando errores como el 0×80070035. Una solución es desactivar temporalmente el software antivirus de terceros. Aquí te dejo los pasos a seguir: inicia la computadora, haz clic derecho en el icono del software antivirus en la barra de tareas y selecciona la opción “salir”. Recuerda reactivar el antivirus una vez que hayas terminado de compartir archivos u otras actividades similares.
2. Comprobar los servicios del sistema
Si te encuentras con el error 0×80070035, una de las primeras cosas que puedes hacer es verificar el servicio TCP/IP NetBIOS Helper. Este servicio debe estar siempre en funcionamiento en segundo plano para que puedas usar la LAN de manera normal. A veces, tras cambios significativos en el sistema o nuevas actualizaciones de Windows, este servicio puede desactivarse. Por lo tanto, es importante que sigas los siguientes pasos para verificar y habilitar el servicio TCP/IP NetBIOS Helper. Te proporcionaré los pasos específicos a continuación:
Paso 1: Ejecute la computadora, busque la aplicación (servicio) en el cuadro de búsqueda en la esquina inferior izquierda y ábrala.
Paso 2: En todas las opciones de servicio, busque y seleccione (TCP/IP NetBIOS Helper). Haga clic derecho sobre el servicio y seleccione la opción (Propiedades).
Paso 3: en la ventana Propiedades del asistente TCP/IP NetBIOS, seleccione (Automático) en la opción (Tipo de inicio). Haga clic en el botón (Aceptar) después de completar el cambio. Luego reinicie el sistema y vea si el problema actual está resuelto.
3. Ejecute el comando SFC /scannow
La herramienta SFC (Comprobador de archivos del sistema) es una función incorporada en Windows que analiza y repara problemas en todos los archivos del sistema protegidos. A continuación, te proporcionaré los pasos específicos para utilizar esta utilidad:
Paso 1: Inicia la computadora, escribe (cmd) en el cuadro de búsqueda situado en la esquina inferior izquierda, haz clic derecho y selecciona (ejecutar como administrador) para abrir la herramienta del símbolo del sistema.
Paso 2: En la ventana del símbolo del sistema que has abierto, introduce el comando (SFC /scannow) y presiona la tecla (Enter). El Comprobador de archivos del sistema realizará un análisis y reparará los archivos del sistema que presenten problemas. Si el problema persiste, prosigue con el siguiente paso.
Paso 3: En la ventana del símbolo del sistema que has abierto, introduce el siguiente comando:
Dism /Online /Cleanup-Image /RestoreHealth
y presiona la tecla (Enter). Este comando repara los archivos del sistema que estén dañados. Una vez ejecutado el comando, reinicia la computadora y verifica si se ha resuelto el problema.
4. Cambiar la configuración de seguridad de la red
En ocasiones, la política de seguridad local puede interferir con el funcionamiento normal de tu computadora. Por lo tanto, necesitaremos acceder al administrador de políticas para realizar los ajustes necesarios que nos permitan resolver el código de error 0×80070035. A continuación, te proporcionaré los pasos específicos para hacerlo:
Paso 1: Inicia la computadora y presiona las teclas (Windows + R) en el teclado simultáneamente para abrir la ventana de ejecución. A continuación, introduce (secpol.msc) en el cuadro de texto y haz clic en (OK).
Paso 2: A continuación, haga clic en (Políticas locales) y haga doble clic en (Opciones de seguridad) en el lado derecho.
Paso 3: Haga doble clic en la opción (Seguridad de red: Nivel de autenticación de LAN Manager).
Paso 4: Seleccione la opción (Enviar LM y NTLM – Usar seguridad de sesión NTLMv2 (&) si se negocia) en el menú desplegable. Luego haga clic en (Aceptar) para guardar los cambios actuales.
SMB es un protocolo de red que permite a los usuarios acceder a archivos e impresoras compartidos en Windows. Por defecto, esta función está desactivada en Windows. Sin embargo, al habilitarla, podrás conectarte a dispositivos remotos y compartir archivos a través de la red. A continuación, te proporcionaré los pasos detallados para habilitar SMB V1.0:
Paso 1: Inicia la computadora, escribe (características de Windows) en el cuadro de búsqueda situado en la esquina inferior izquierda, luego busca y abre (habilitar o deshabilitar las características de Windows).
Paso 2: busque y marque la opción (Comprobar compatibilidad con uso compartido de archivos SMB 1.0/CIFS) y, a continuación, haga clic en el botón (Aceptar).
Las anteriores son varias soluciones para corregir el error 0×80070035. Si elimina accidentalmente archivos importantes en el proceso de corregir errores, también puede usar el contenido de la tercera parte a continuación para recuperar los datos perdidos, sigamos leyendo.