¿Qué hacer si aparece el código de error 0x80240fff al actualizar Windows 10?
- Inicio
- Support
- Consejos-Copia de seguridad
- ¿Qué hacer si aparece el código de error 0x80240fff al actualizar Windows 10?
Resumen
Es muy recurrente que en las actualizaciones de Windows se produzcan problemas. Por ejemplo, el código de error “0x80240fff” aparece en Windows 10 cuando hay algún bache en la búsqueda de actualizaciones disponibles. En este caso, ¿cómo podemos resolver el error? Este artículo se lo responderá.
ÍndiceCONTENTS
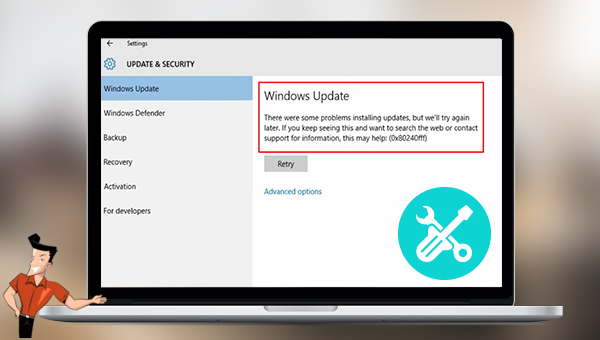

Fácil de usar La copia de seguridad de datos y la clonación de disco duro necesitan solo unos clics.
Varias funciones Copia de seguridad, restauración, clonación, migración del sistema.
Copia de seguridad soporta Sistemas, particiones, discos duros, archivos y clonación de discos y particiones.
Tecnología avanzada Copia de seguridad de archivos incrementales / diferenciales, no copias de seguridad duplicadas.
Compatibles con Windows 10, 8.1, 8, 7, Vista y XP.
Fácil de usar La copia de seguridad de datos y la clonación de disco duro necesitan solo unos clics.
Varias funciones Copia de seguridad, restauración, clonación, migración del sistema.
Tecnología avanzada Copia de seguridad de archivos incrementales / diferenciales, no copias de seguridad duplicadas.
Prueba gratisPrueba gratis ¡Ya hemos proporcionado a 800 usuarios prueba gratis !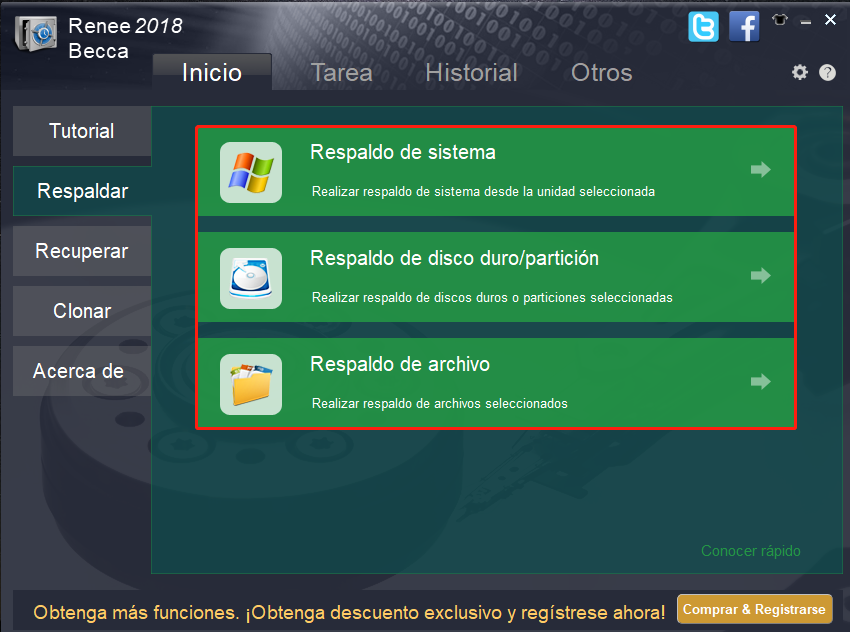
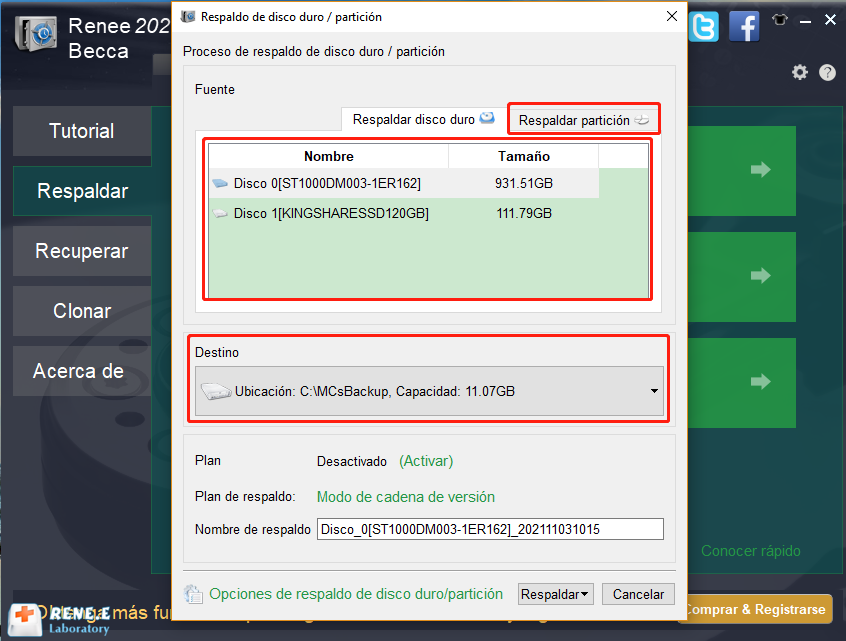
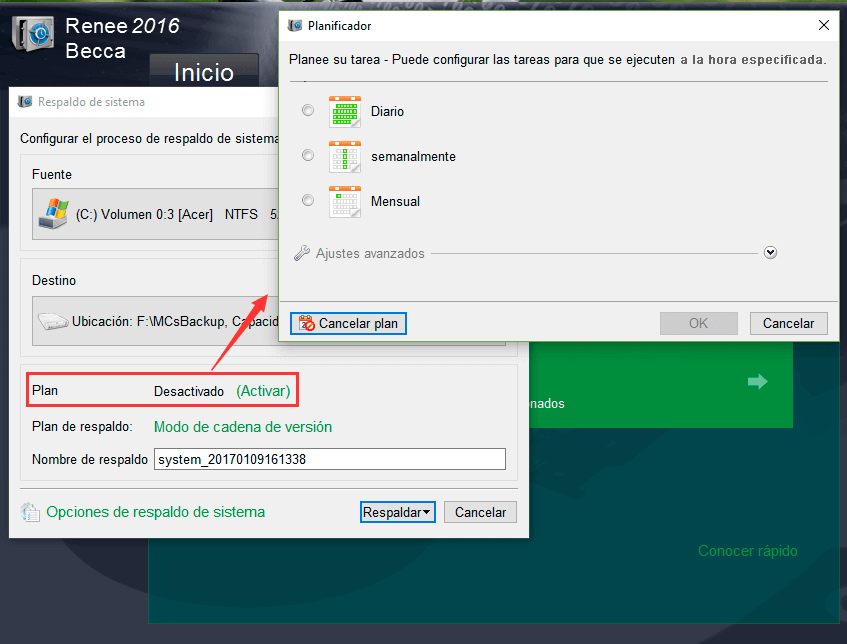
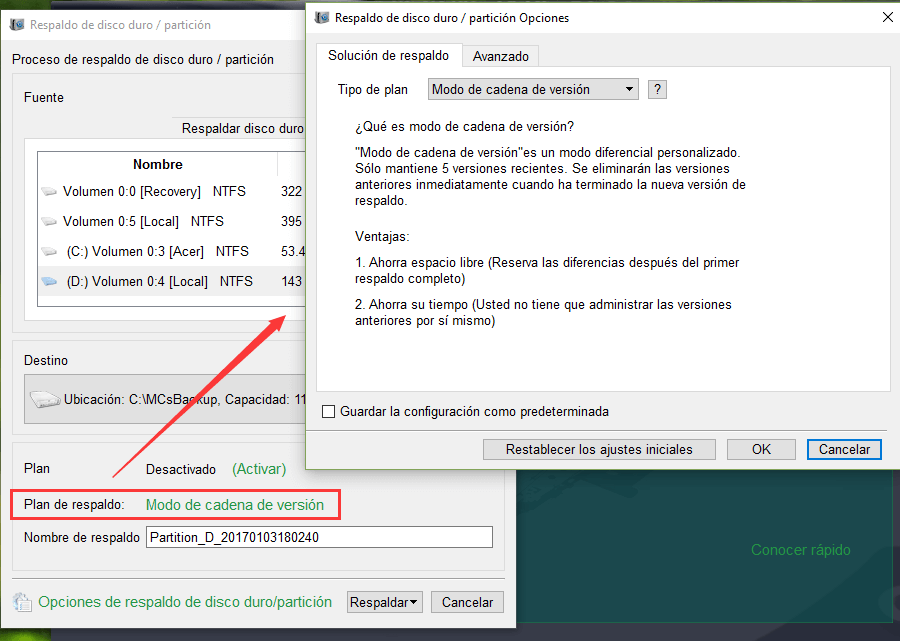
Modo de cadena de versión: Solo guarda las 5 últimas versiones y elimina la versión antigua inútil automáticamente cuando se realiza la copia de seguridad.
Modo de versión sola: Solo guarda la última versión y elimina la última versión anterior automáticamente cuando finalice la copia de seguridad.
Modo completo: Crea una copia de seguridad completa.
Modo incremental: Solo crea una copia de seguridad incremental después de la copia de seguridad completa inicial.
Modo diferencial:Solo crea una copia de seguridad diferencial después de la copia de seguridad completa inicial.
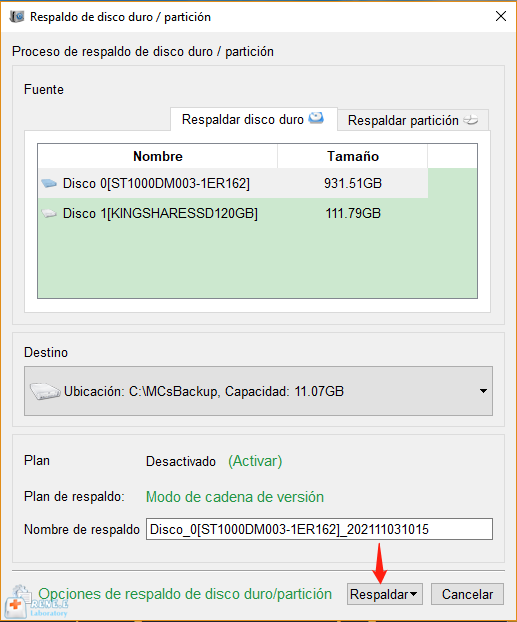
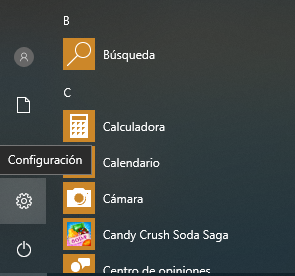
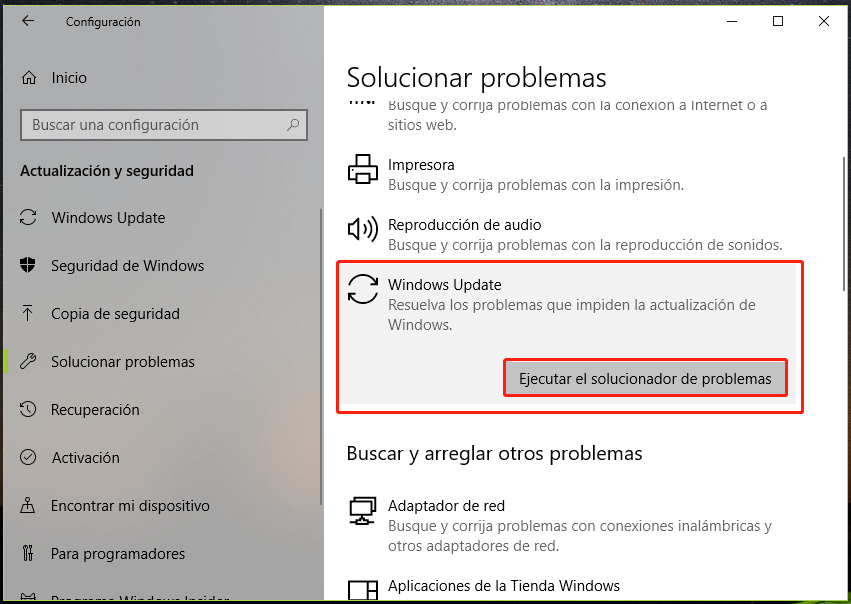
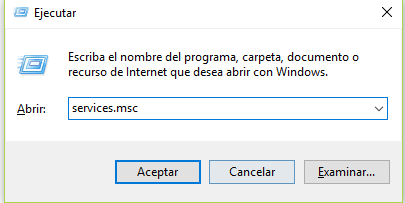
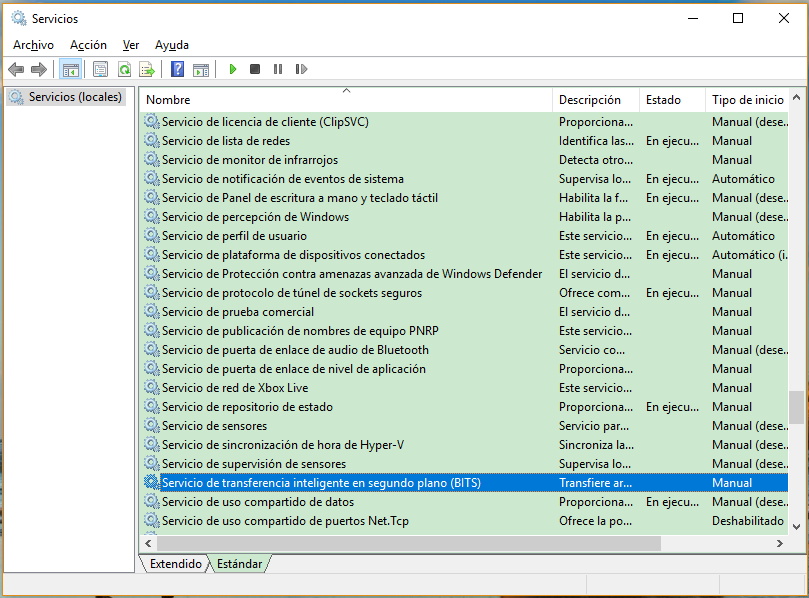
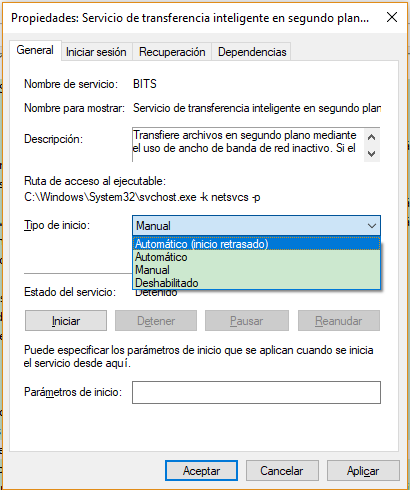
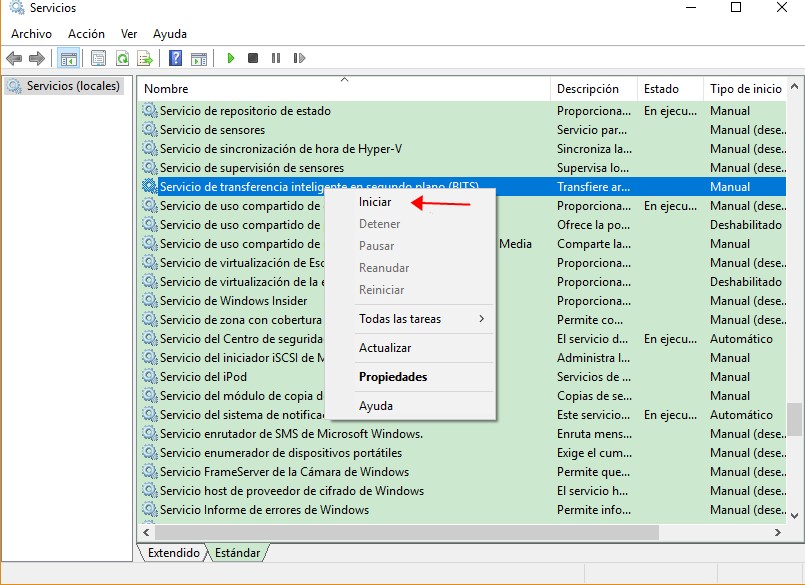

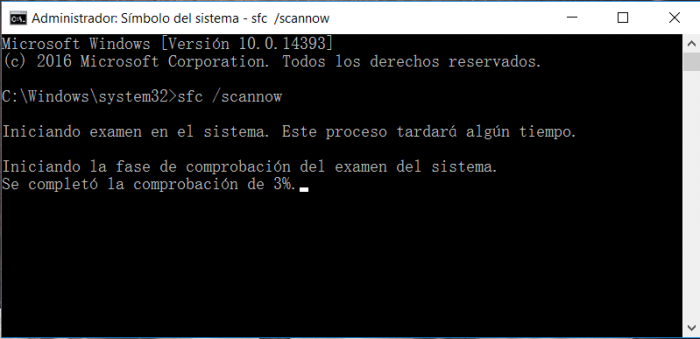
Posts Relacionados :
¿Sabe qué es la diferencia entre clonación y copia de seguridad?
12-11-2021
Hernán Giménez : Hablando de clonación y copia de seguridad, muchos usuarios están confundidos de ellas. Si tiene tal confusión, lea...
¿Cómo copiar/clonar una partición en Windows 10?
07-12-2021
Estella González : Después de clonar/copiar la partición de Windows con un software de clonación, los archivos y programas pueden utilizarse...
¿Cuánto espacio ocupa Windows 10 en el disco duro?
25-12-2020
Alberte Vázquez : ¿Cuánto espacio ocupa Windows 10 en el disco duro? Es un tema que interesa a muchos usuarios. En este artículo,...
¿Cómo instalar un SSD en la XBOX ONE?
25-12-2020
Camila Arellano : Cada jugador de XBOX ONE S/X desea reducir el tiempo de acceso a los juegos. De hecho, un SSD...

