¿Cómo comprimir esta unidad para ahorrar espacio en disco?
- Inicio
- Support
- Consejos-Copia de seguridad
- ¿Cómo comprimir esta unidad para ahorrar espacio en disco?
Resumen
Cuando su computadora indica que no hay suficiente espacio en el disco, puede eliminar los archivos no deseados o comprimir esta unidad para ahorrar espacio en disco para que no influya en el uso del disco duro. Entonces, ¿cómo comprimir el disco duro? Descubre los métodos simples en este artículo.

Método 1: Comprimir disco con sistema de archivos NTFS

Fácil de usar La copia de seguridad de datos y la clonación de disco duro necesitan solo unos clics.
Varias funciones Copia de seguridad, restauración, clonación, migración del sistema.
Copia de seguridad soporta Sistemas, particiones, discos duros, archivos y clonación de discos y particiones.
Tecnología avanzada Copia de seguridad de archivos incrementales / diferenciales, no copias de seguridad duplicadas.
Compatibles con Windows 10, 8.1, 8, 7, Vista y XP.
Fácil de usar La copia de seguridad de datos y la clonación de disco duro necesitan solo unos clics.
Varias funciones Copia de seguridad, restauración, clonación, migración del sistema.
Tecnología avanzada Copia de seguridad de archivos incrementales / diferenciales, no copias de seguridad duplicadas.
Prueba gratisPrueba gratis ¡Ya hemos proporcionado a 800 usuarios prueba gratis !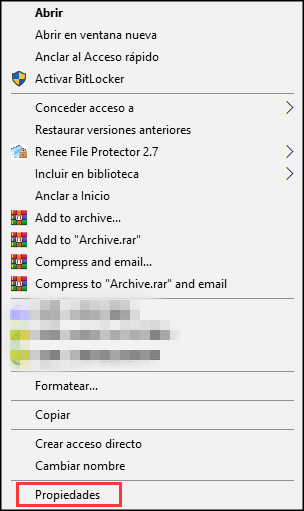
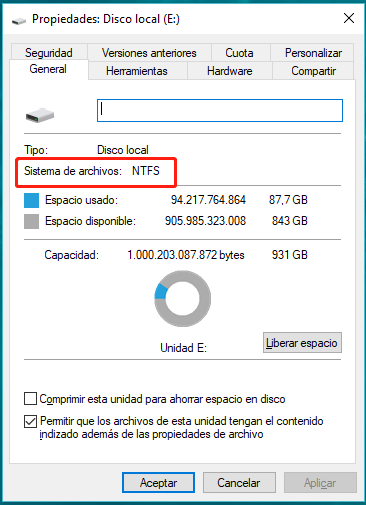
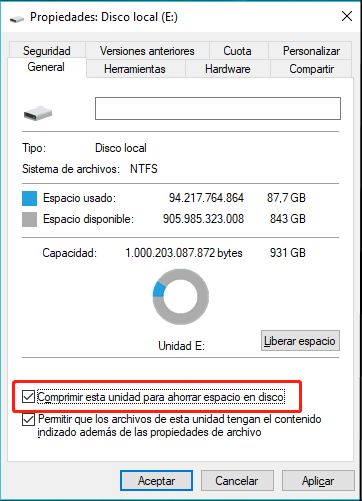
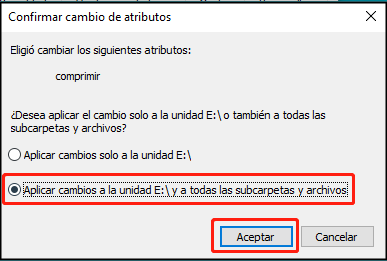
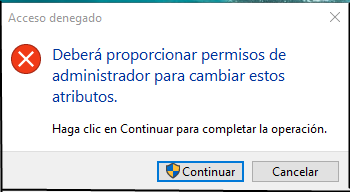
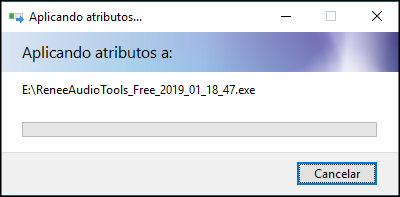
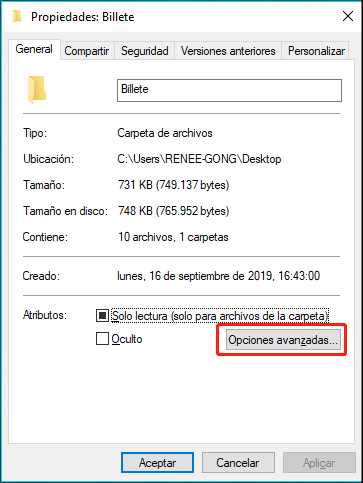
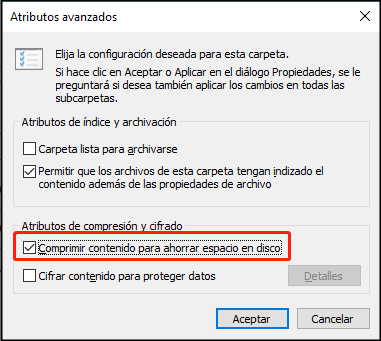
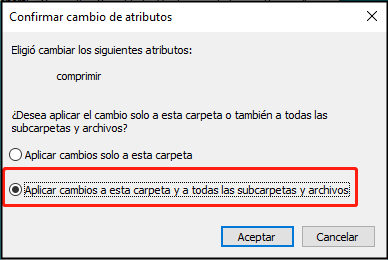
Inadecuado para: comprimir archivos del sistema de Windows u otros archivos de programa. Además, no se recomienda la compresión en una computadora con la CPU deficiente. Es posible que la compresión NTFS disminuya el rendimiento de la computadora y genere otros errores. Además, el resultado de la compresión a veces no es efectivo para algunos archivos en formato comprimido, como videos y música.
Método 2: Comprimir disco con administración de discos
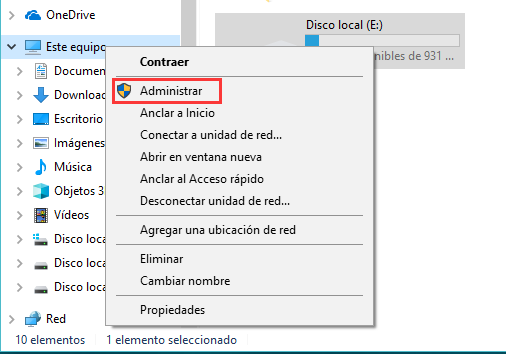
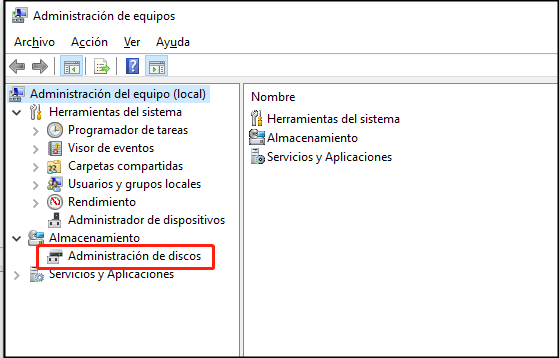
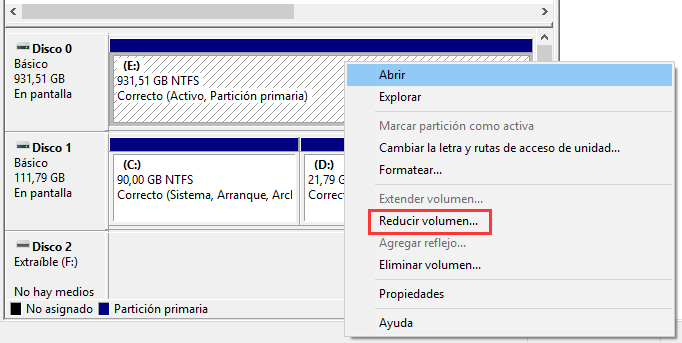
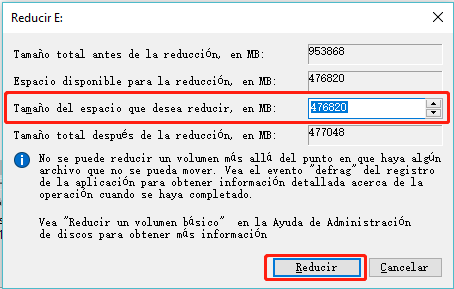
Método3: Comprimir disco a través del Tool Compact (símbolo del sistema)
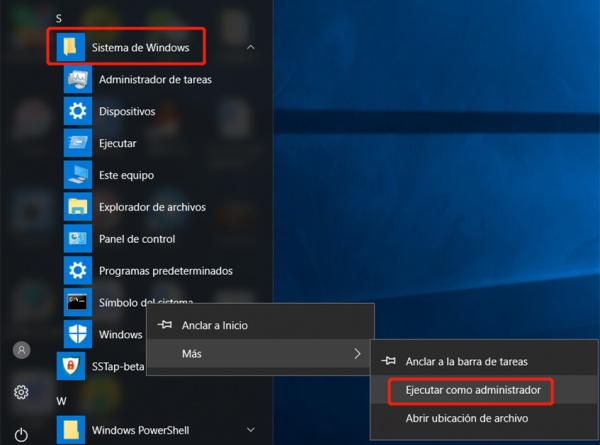
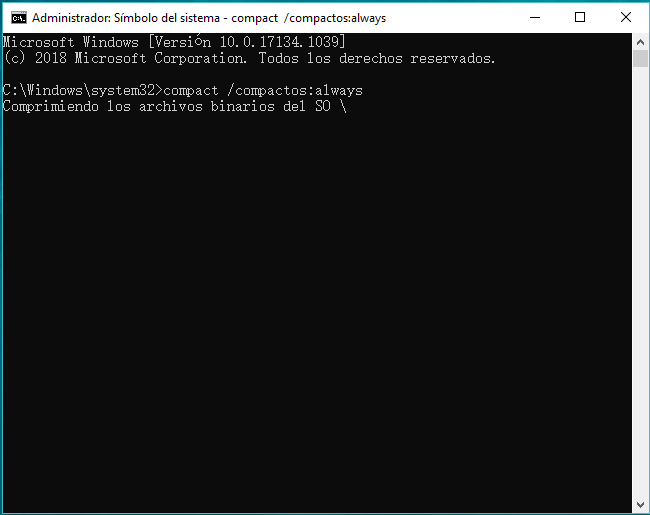
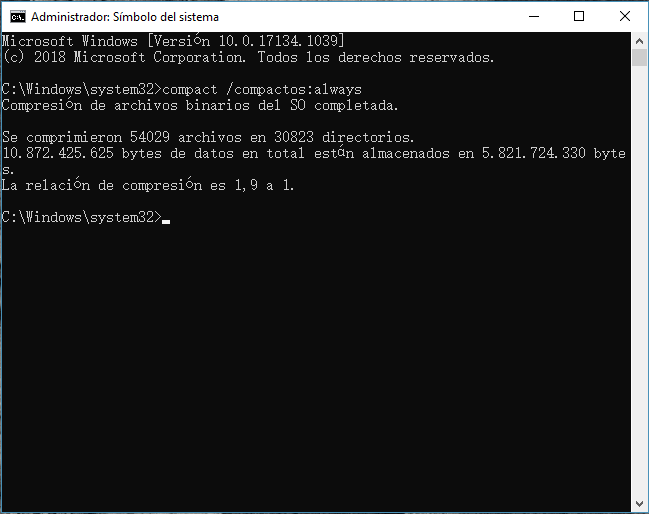
Hacer copias de seguridad con Renee Becca

Método de respaldo avanzado Respaldo incremental, diferencial y automático para hacer una copia de seguridad solo de los archivos agregados y diferentes.
Crear archivo de imagen de disco Guarda todos los datos de un disco duro como archivo de imagen de disco.
Borrar permanentemente el disco duro Soporta 17 estándares de borrado diferentes, como DoD 5220.22 emitido por el Departamento de Defensa del Estado.
Respaldo rápido La velocidad de la copia de seguridad puede alcanzar hasta 3000 Mbps.
Varios tipos de archivos Soporta cualquier formato de archivo y cualquier tipo de dispositivo de almacenamiento.
Varios tipos de archivos Soporta cualquier formato de archivo y cualquier tipo de dispositivo de almacenamiento.
Método de respaldo avanzado Respaldo incremental, diferencial y automático para hacer una copia de seguridad solo de los archivos agregados y diferentes.
Respaldo rápido La velocidad de la copia de seguridad puede alcanzar hasta 3000 Mbps.

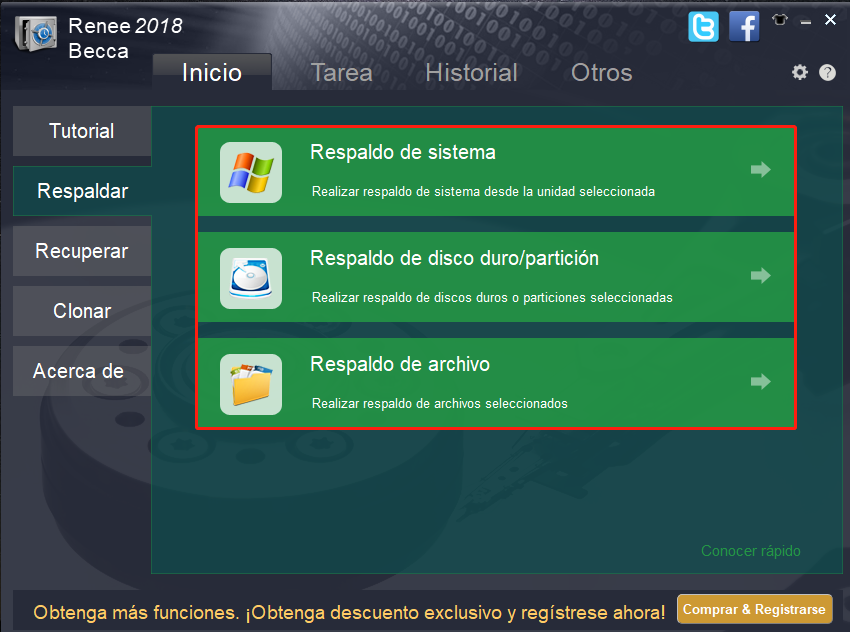
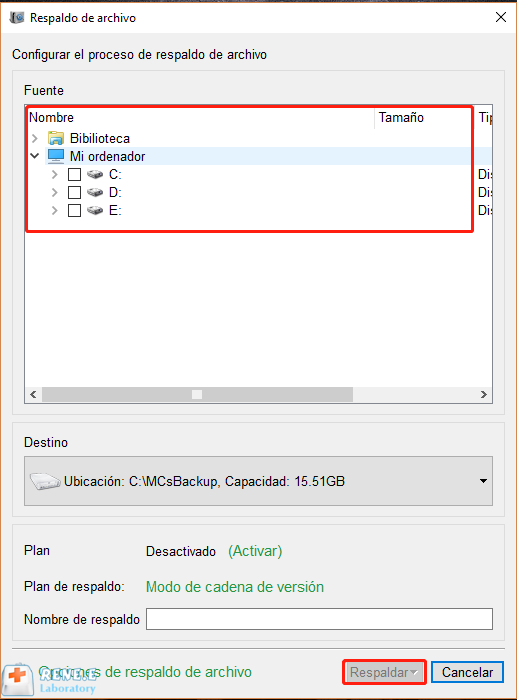
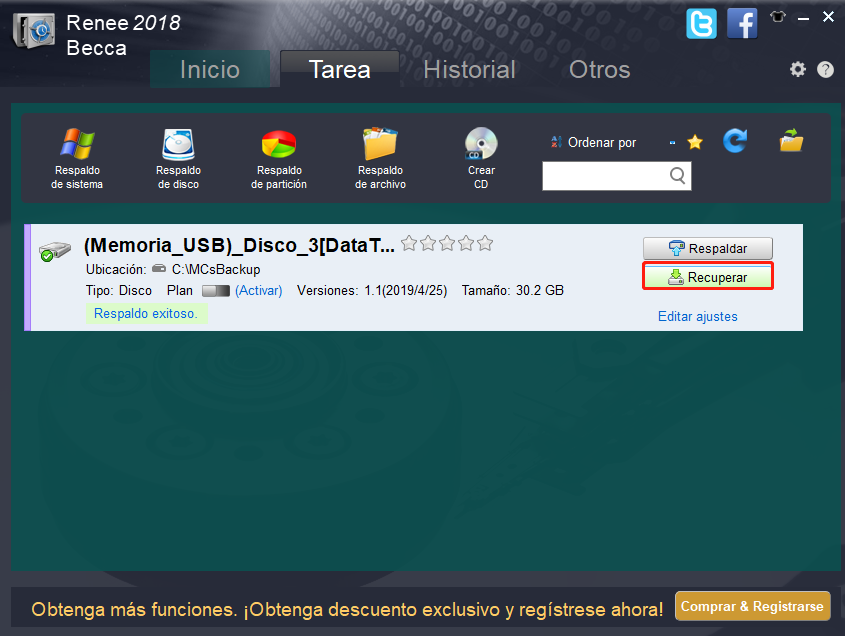
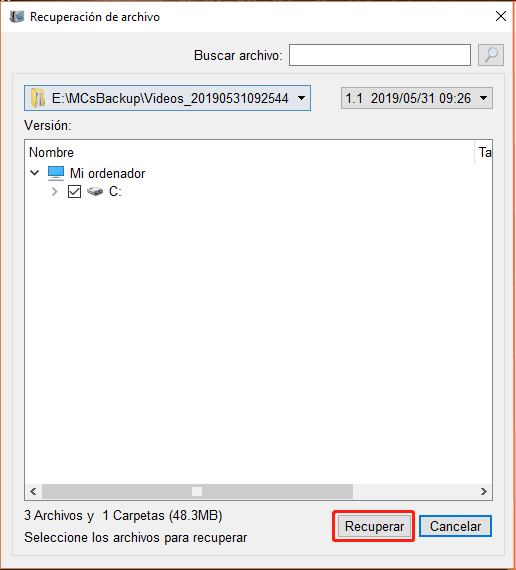
Posts Relacionados :
Solucines: USB no se puede formatear
11-08-2020
Alberte Vázquez : ¿Desea formatear la memoria USB pero recibe el mensaje de que no se puede formatear el disco USB?...
Detección y reparación del ruido del disco duro en Windows10 / 8/7
11-08-2020
Hernán Giménez : El disco duro mecánico que usualmente usamos puede elimitir ruidos extraños si se usa durante mucho tiempo o...
Qué es el modo seguro en Windows 10 y cómo acceder
26-10-2020
Alberte Vázquez : Al ser un modo especial en el sistema de Windows, el modo seguro ayuda a reparar errores en...
Cómo usar SFC / Scannow en Windows 10
26-10-2020
Hernán Giménez : Sfc / scannow es un comando de ejecución de sfc (comprobador de archivos del sistema). Con este comando,...


