¿Cómo comprimir video MP4 de manera eficiente?
- Inicio
- Support
- Consejos-Video Editor Pro
- ¿Cómo comprimir video MP4 de manera eficiente?
Resumen
Como sabemos que MP4 se usa ampliamente debido a su alta resolución, buena calidad de imagen y alta compatibilidad. Pero a veces el archivo MP4 ocupa demasiado espacio de memoria y tarda mucho tiempo en la transferencia. Por lo tanto, necesitamos comprimir el archivo MP4. Con la manera eficiente, es capaz de mantener la calidad de imagen original del video después de la compresión. Vamos a ver cómo comprimir video MP4 de manera eficiente.


Grabación de pantalla Graba pantallas y cámaras en una computadora con Windows.
Corte de video Corta videos a voluntad dejando los fragmentos destacados que necesita.
Combinación de videos Múltiples archivos de video / audio se pueden combinar en uno. Se pueden agregar varios efectos de transición entre los videos combinados.
Efectos especiales Agregar efectos especiales como Filtros, Zoom, Efecto de volumen.
Marca de agua Añadir una gran cantidad de tipos de marcas de agua como el texto, la imagen y el video, además se puede eliminar el exceso de marcas de agua del video.
Grabación de pantalla Graba pantallas y cámaras en una computadora con Windows.
Corte de video Corta videos a voluntad dejando los fragmentos destacados que necesita.
Combinación de videos Múltiples archivos de video / audio se pueden combinar en uno. Se pueden agregar varios efectos de transición entre los videos combinados.
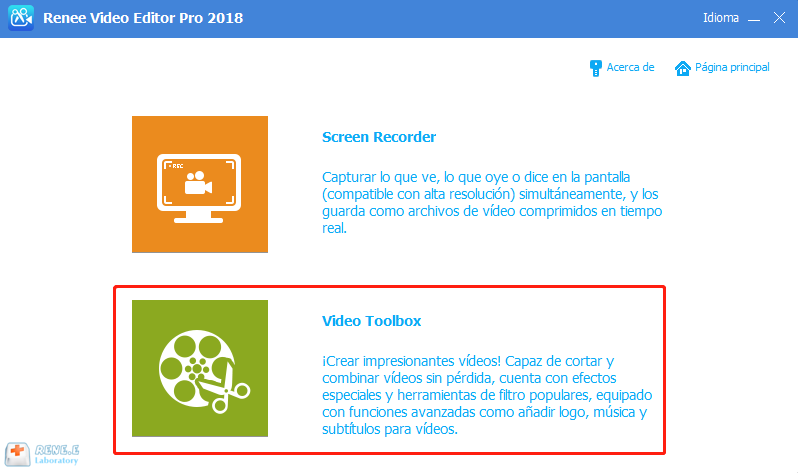
② Haga clic en【Añadir archivo】y seleccione el vídeo de destino.
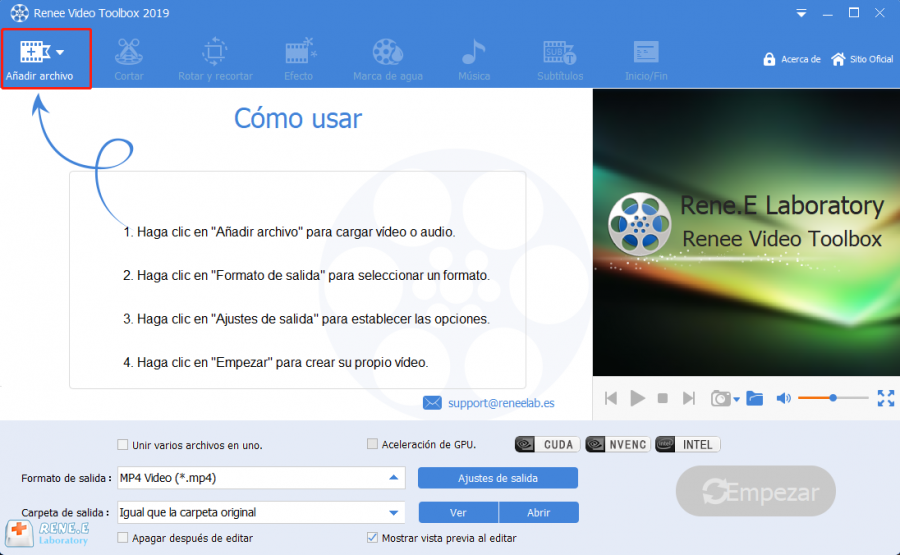
③ Elija el formato FLV en【Formato de Salida】. Después, elija la carpeta para guardar el video de salida. Finalmente, haga clic en Empezar para comenzar la conversión y guardar el video.

3. Cambiar la resolución del video
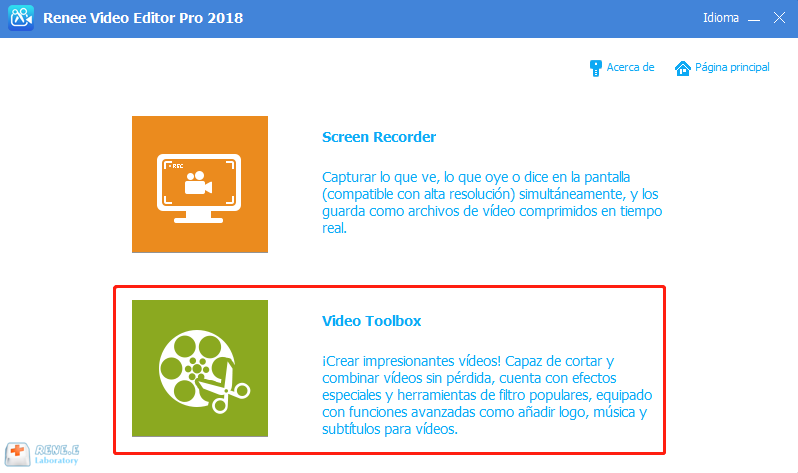
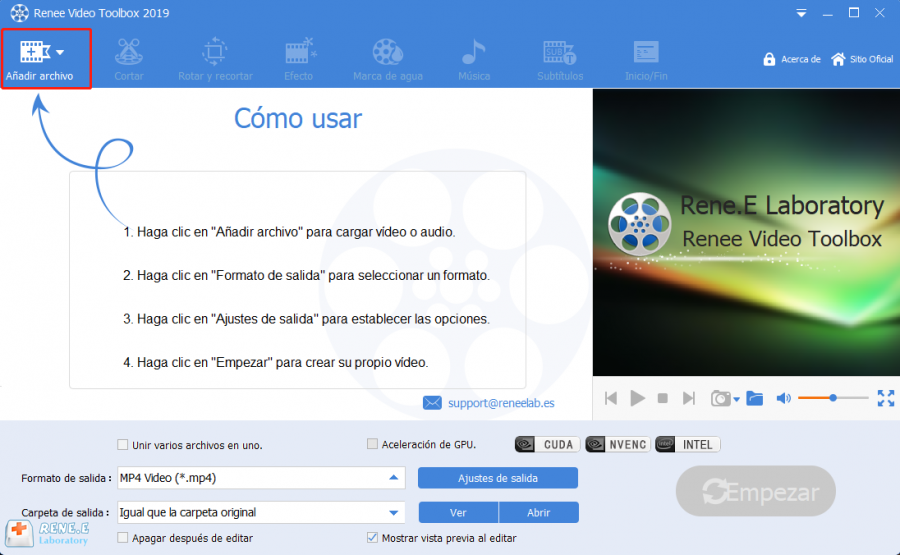
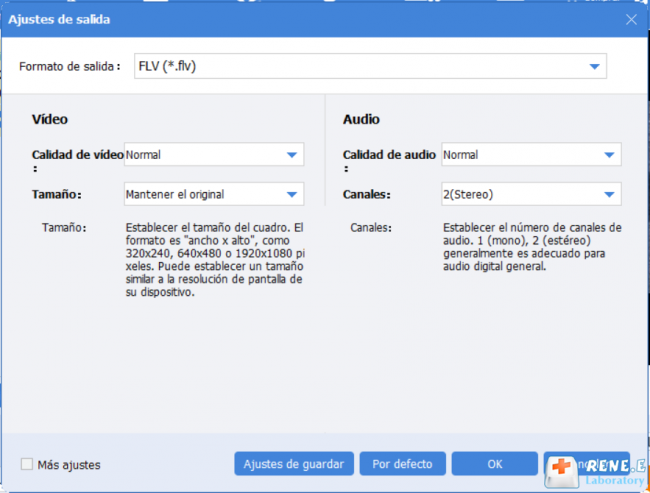
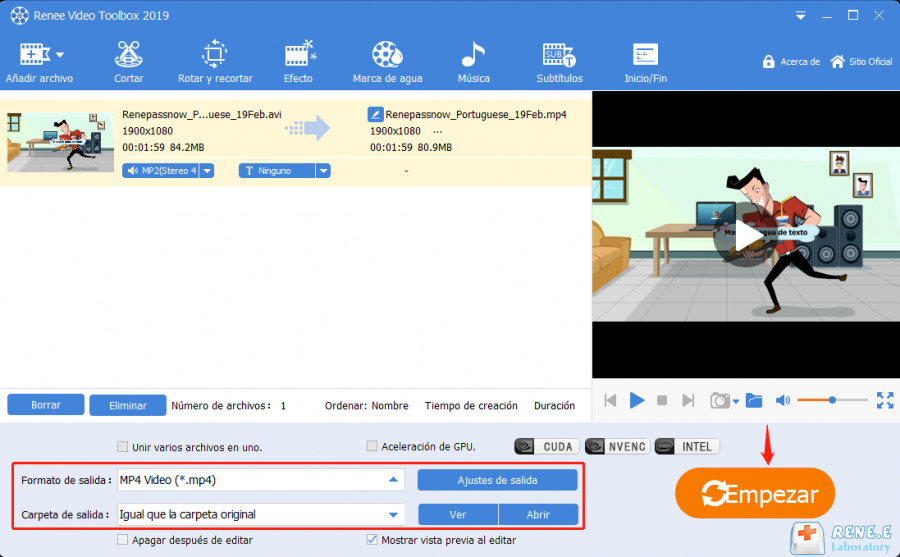
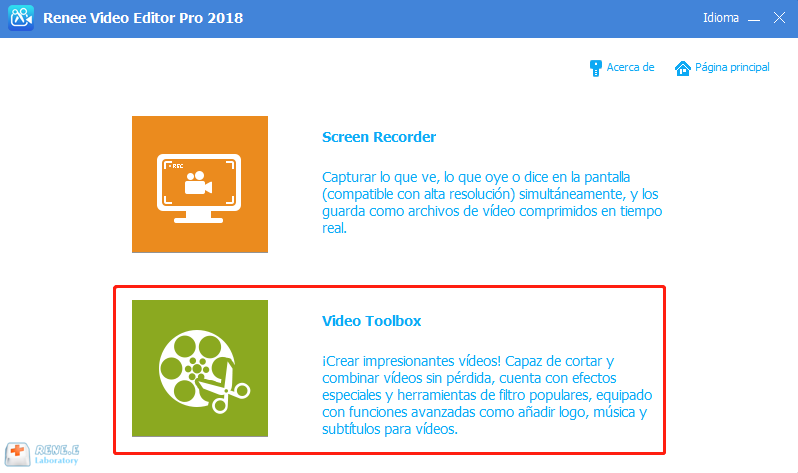
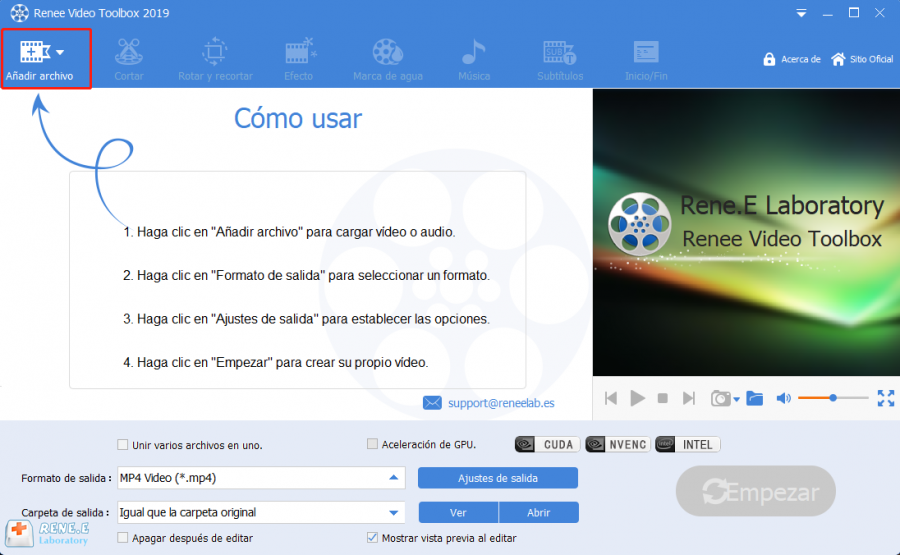
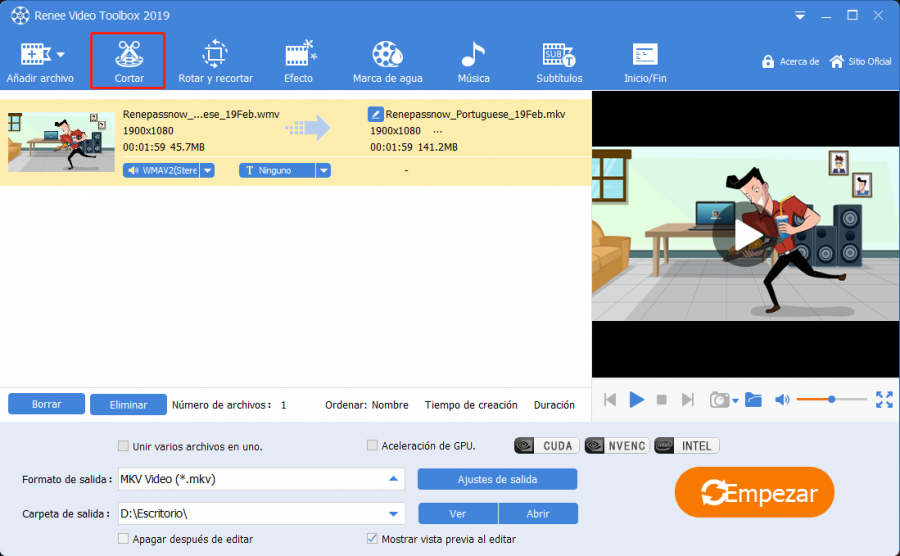
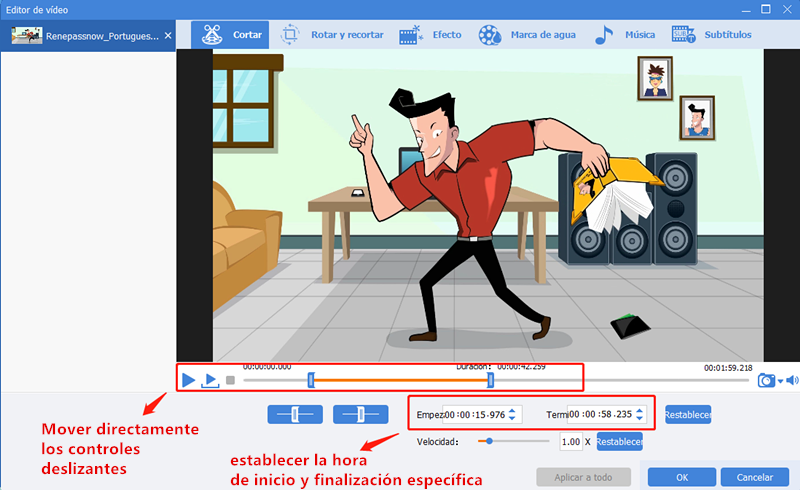
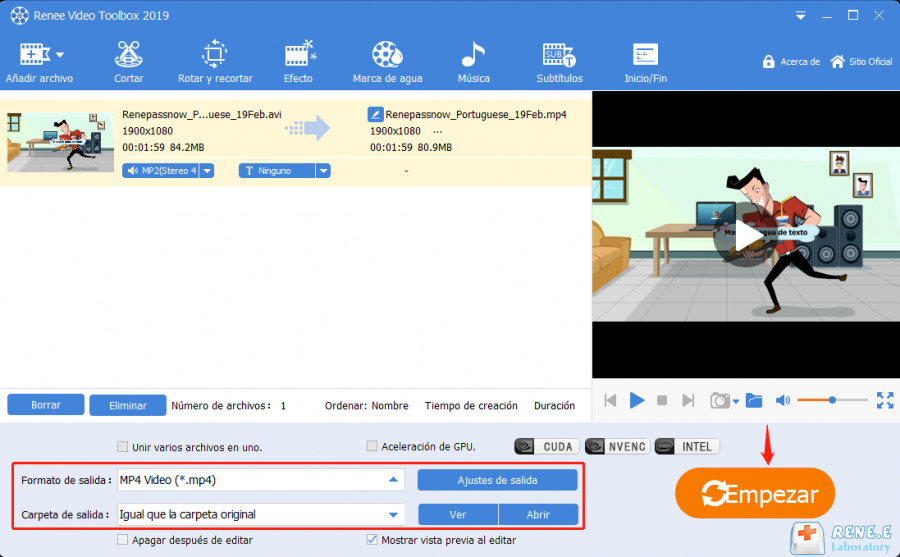
Posts Relacionados :
¿Cómo convertir un video MOV a GIF?
16-04-2020
Alberte Vázquez : Para satisfacer varias necesidades de transmisión y intercambio de videos, a veces necesitamos convertir videos a formato GIF....
¿Sabe cómo convertir un archivo MOV a WMV?
18-04-2020
Camila Arellano : ¿Cómo convertir un archivo MOV a WMV? Este artículo presentará principalmente el conocimiento sobre los formatos MOV y...
Introducción de formato de video para Instagram
29-04-2020
Estella González : En los últimos años, muchos usuarios prefieren subir videos al teléfono inteligente para compartirlos en Instagram. Sin embargo,...

