¿Cómo configurar OBS para mejorar la calidad de transmisión en vivo y grabación de pantalla?
- Inicio
- Support
- Consejos-Video Editor Pro
- ¿Cómo configurar OBS para mejorar la calidad de transmisión en vivo y grabación de pantalla?
Resumen
Con el desarrollo de la transmisión de videojuegos en vivo, cada vez más personas se han ingresado a este campo. Sin embargo, muchos novatos no saben cómo configurar OBS para que sus transmisiones en vivo sean más claras y fluidas, tampoco saben cómo grabar pantallas de juegos. Este artículo hablaremos sobre cómo mejorar la transmisión en vivo a través de la configuración de OBS y usar Renee Video Editor Pro para grabar la pantalla.

Grabación automática Después de configurar el tiempo de inicio y final, la grabación se ejecuta automáticamente.
Efectos de grabación Soporta cambiar la velocidad de grabación, agregar marca de agua, el efecto del ratón y tomar capturas de pantalla al grabar.
Grabación en dispositivos simultánea Puede grabar simultáneamente pantallas y cámaras de computadoras Windows.
Multifuncional Además de grabar pantalla, puede editar videos y convertir formatos.
Fácil de operar Los usuarios pueden personalizar el tamaño de la ventana de grabación y grabar con un solo clic.
Grabación automática Después de configurar el tiempo de inicio y final, la grabación se ejecuta automáticamente.
Efectos de grabación Soporta cambiar la velocidad de grabación, agregar marca de agua, el efecto del ratón y tomar capturas de pantalla al grabar.
Fácil de operar Los usuarios pueden personalizar el tamaño de la ventana de grabación y grabar con un solo clic.
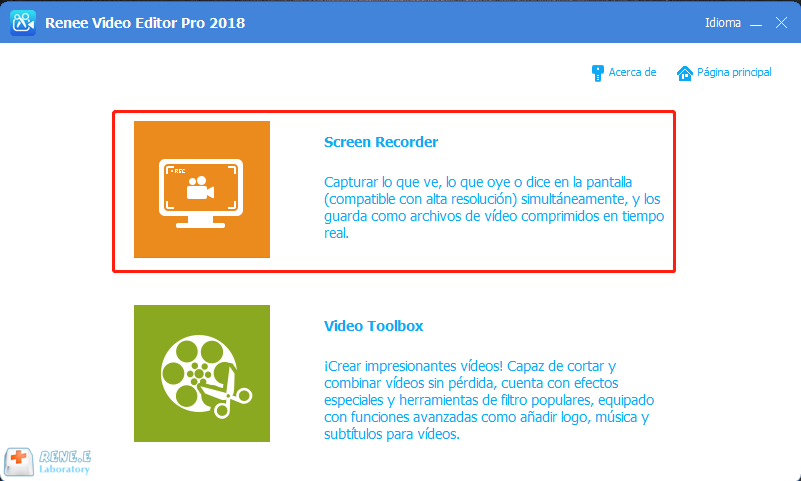
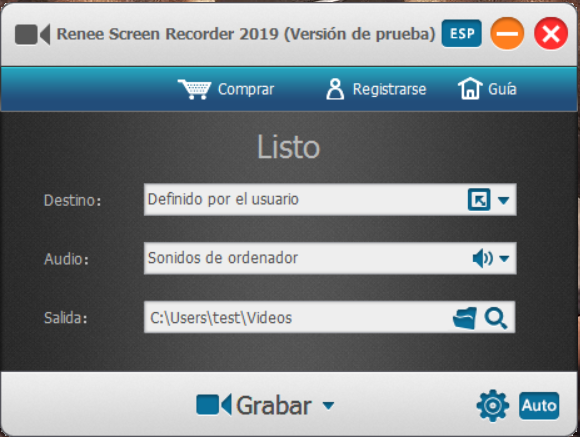
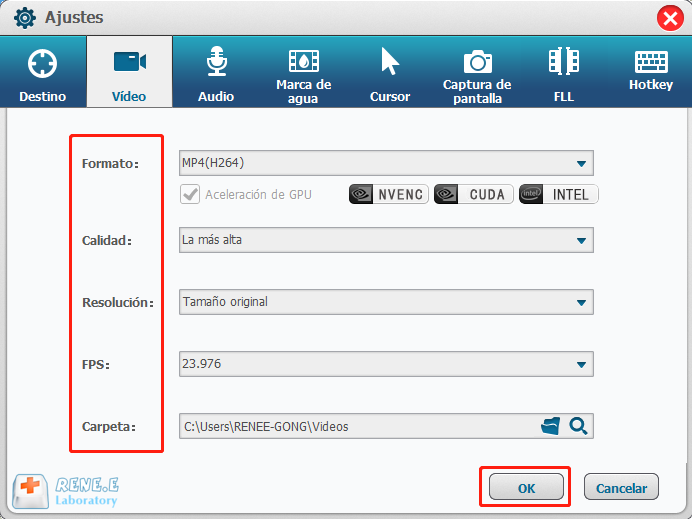
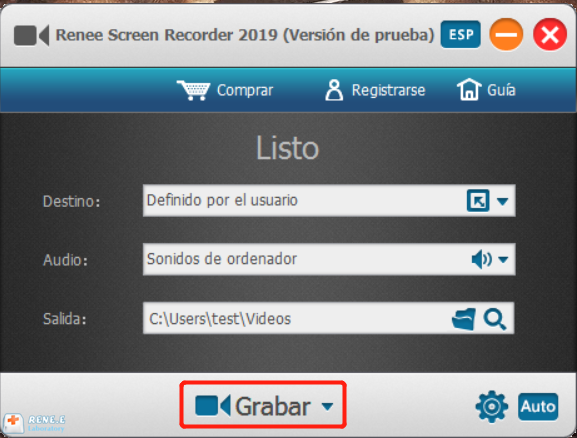
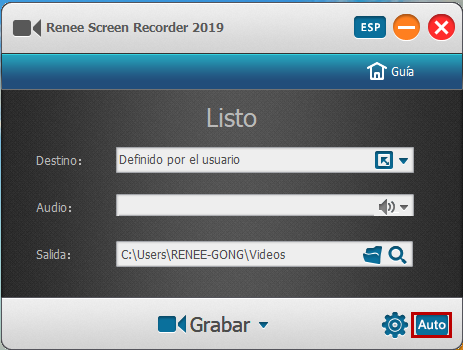
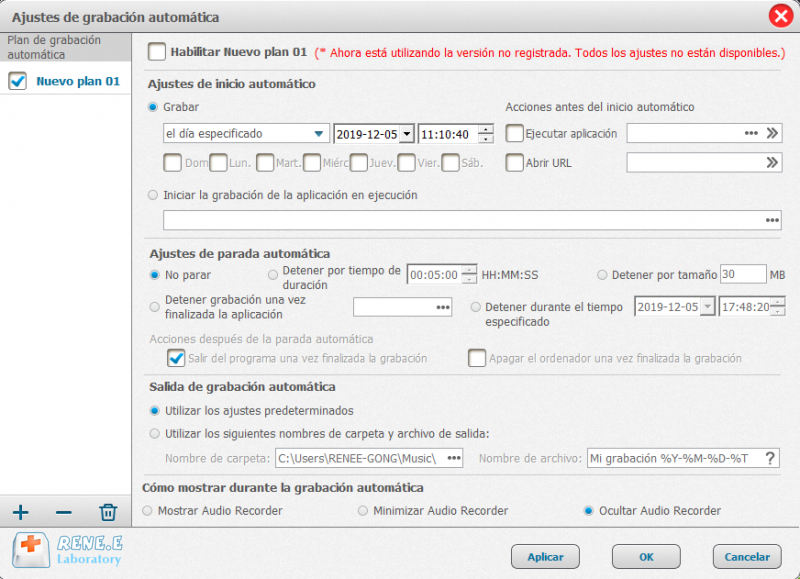
Posts Relacionados :
¿Cómo mejorar la calidad de un video?
30-07-2020
Alberte Vázquez : Nuestro sentido de visualización está directamente determinado por la calidad del video. Si la calidad del video es...
MP4 Convertidor: ¿Sabe cómo convertir MP4 a MP3?
15-11-2019
Camila Arellano : ¿Ha encontrado música de fondo preferida mientras ve un video pero no sabe cómo guardarla como MP3? De...
¿Cómo recortar video sin pérdida y sincronizar audio y video?
19-11-2019
Estella González : Si quiere recortar un video sin perder calidad, al mismo tiempo sincronizar el audio y el video. Este...
¿Youtube no funciona? ¡Soluciones para resolverlo!
22-11-2019
Hernán Giménez : ¿Alguna vez ha encontrado una situación en la que no se puede reproducir los videos de YouTube? De...

