Cortadores de video: ¿Cómo cortar videos sin pérdida en Windows 10?
- Inicio
- Support
- Consejos-Editor de vídeo
- Cortadores de video: ¿Cómo cortar videos sin pérdida en Windows 10?
Resumen
Hay muchos programas para cortar videos en Internet, es difícil elegir uno para principiantes que no están familiarizados con la edición de videos. Este artículo, se presentarán 5 cortadores de video más útiles para ayudarle a cortar videos en una variedad de formatos de manera rápida y sin pérdidas.
1. Renee Video Editor

Combinación de videos Unir rápidamente varios videos y agregar transiciones fantásticas.
Recorte de video fácilmente Puede ajustar el tamaño y la duración del video.
Varias funciones de edición Agregar músicas, efectos especiales, marcas de aguas en el video.
Fácil de operar La interfaz es simple y los principiantes pueden manejar el programa rápdamente
Programa multifuncional Además de editar video, también puede convertir formatos y grabar pantallas.
Combinación de videos Unir rápidamente varios videos y agregar transiciones fantásticas.
Recorte de video fácilmente Puede ajustar el tamaño y la duración del video.
Varias funciones de edición Agregar música, efectos especiales, marca de agua en el video.
Cortar
Puede establecer la hora de inicio y finalización específica para cortar el video, o arrastrar la barra de progreso y hacer clic en los botones [] para seleccionar la parte de destino.
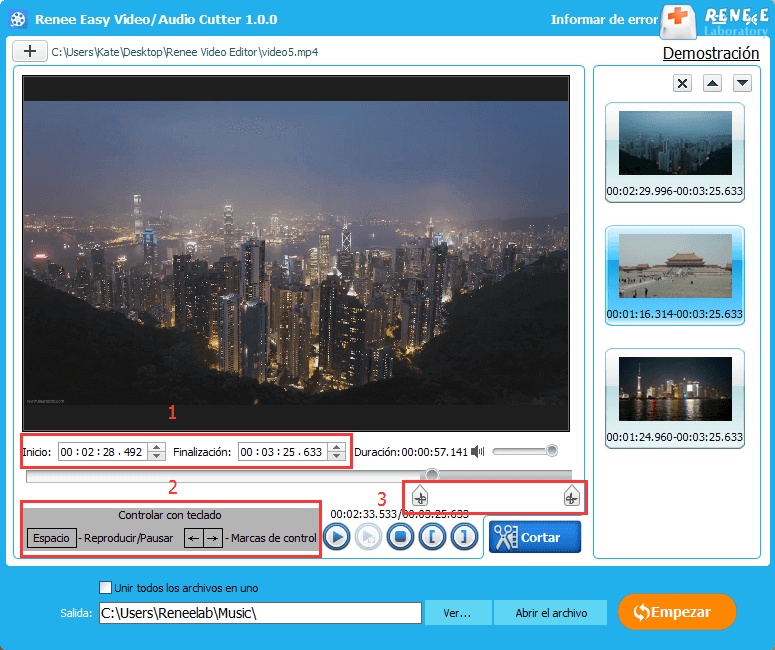
Cortar por lotes
Puede usar esta función para cortar varios videos a la vez.
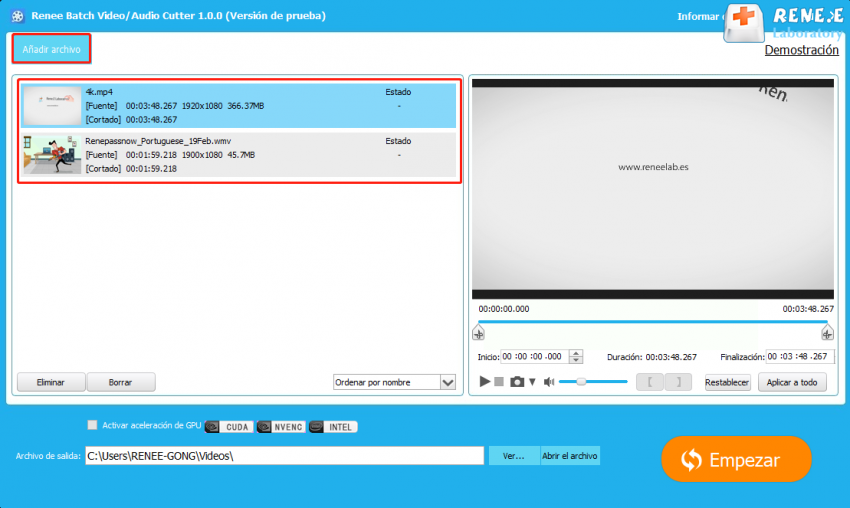
Corte avanzado
Además de cortar videos, también soporta para añadir marcas de agua, subtítulos, efectos especiales al video.
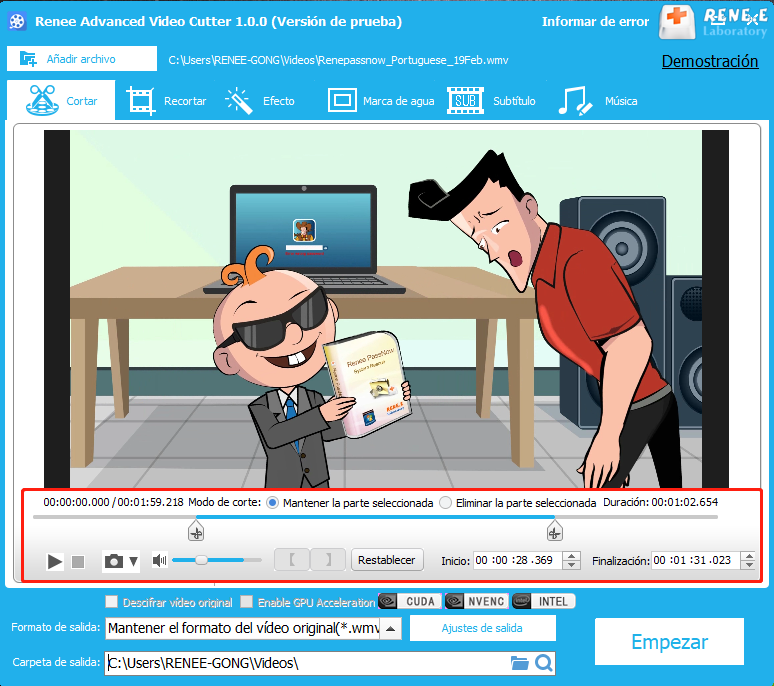
2. Windows Photos
Pasos en detalle:
Haga clic derecho en el video de destino. Seleccione [Abrir con]> [Fotos]. Mientras se reproduce en Fotos, haga clic en [Editar y crear] en la esquina superior derecha y seleccione [Cortar].
3. FFmpeg (línea de comando)
Enlace de descarga: https://ffmpeg.org/
Pasos en detalle:
Presione las teclas [Win + R] al mismo tiempo. Luego, escriba [cmd] para ejecutar el programa FFmpeg. Escriba un comando y presione Enter para ejecutarlo. Por ejemplo, [C: \ Windows \ System32 \ ffmpeg.exe -ss 00:01:00 -t 00:03:00 -i E: Renee.avi -vcodec copy -acodec copy E: \ AVI \ Renee.avi] . Presione Enter para para cortar el video.
4. Avidemux
Pasos en detalle:
Seleccione el archivo de video de destino. Luego, en la parte inferior, hay opciones A y B. A es el punto de inicio y B es el punto final. Después del corte, haga clic en [Archivo]> [Guardar]> [Guardar video].
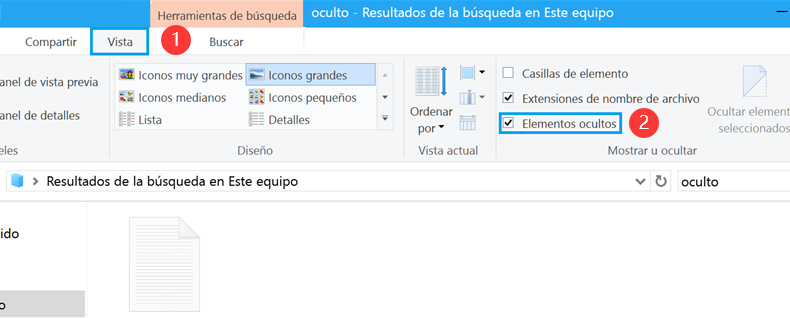
5. Movica
Pasos en detalle:
El punto de inicio y el punto final del videoclip se pueden configurar en cualquier momento durante la reproducción de video y almacenar directamente los videoclips marcados. Además, Los usuarios pueden optar por unir estos videoclips o guardarlos uno por uno.
Posts Relacionados :
18-09-2019
Alberte Vázquez : En el pasado, los vídeos 3gp han sido ampliamente adoptados en los teléfonos móviles. Sin embargo, partes de...
18-09-2019
Camila Arellano : TikTok es actualmente la aplicación de vídeo social más popular, que no solo es tan popular en China,...
18-09-2019
Estella González : Con el desarrollo de la tecnología de vídeo, la resolución 4K se ha vuelto tan familiar hoy en...
Maneras de convertir iPhone vídeo a MP4
18-09-2019
Hernán Giménez : Algunos formatos de vídeos de iPhone, como MOV y M4V no se pueden reproducir en algunos reproductores multimedia,...

