Cómo Crear Lista de Reproducción en YouTube: ¡Guía Definitiva!
- Inicio
- Support
- Consejos-Video Editor Pro
- Cómo Crear Lista de Reproducción en YouTube: ¡Guía Definitiva!
Resumen
Aprende a crear listas de reproducción en YouTube para encontrar fácilmente tus videos favoritos. Organiza y guarda videos en distintas categorías para verlos más tarde.
Índice
1. ¿Cómo crear una lista de reproducción en YouTube?
- 1. Crear una nueva lista de reproducción de YouTube
- 2. Cómo nombrar la lista de reproducción de YouTube
- 3. Configuración de la privacidad de las listas de reproducción de YouTube
- 4. Añadir vídeo a la lista de reproducción de YouTube
- 5. Añadir vídeos por lotes a la lista de reproducción de YouTube
- 6. Ajustar el orden de los vídeos en la lista de reproducción
- 7. Borrar listas de reproducción en YouTube
2. ¿Cómo editar contenido de vídeo de YouTube con Renee Video Editor Pro?
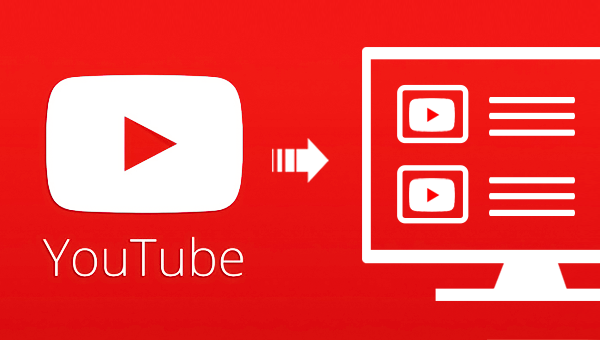
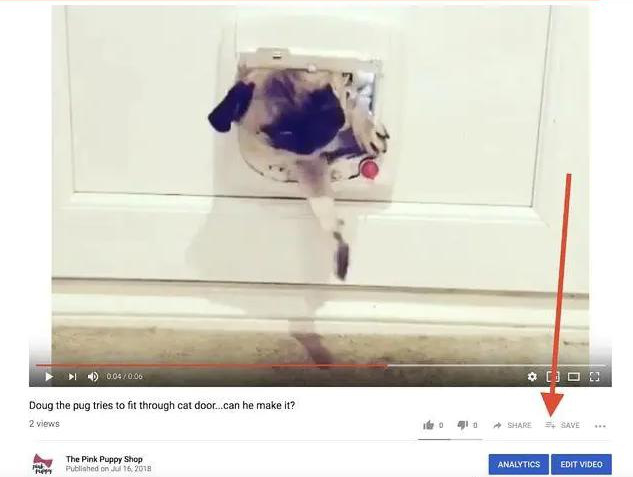
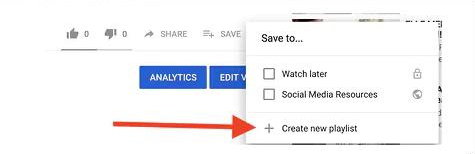
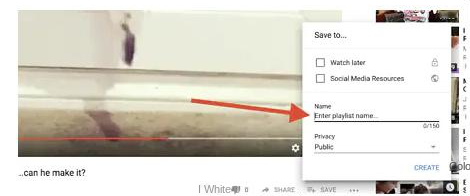
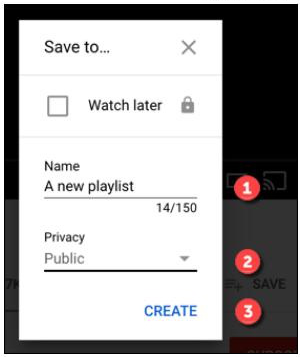
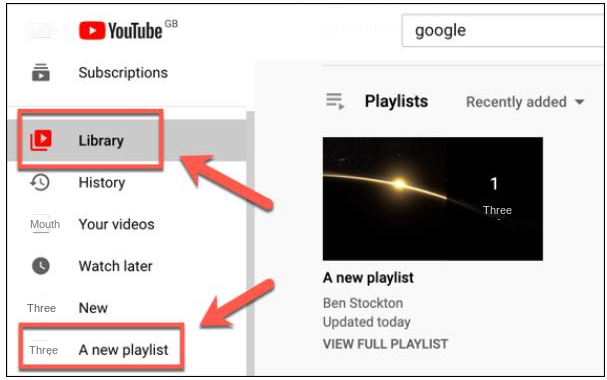
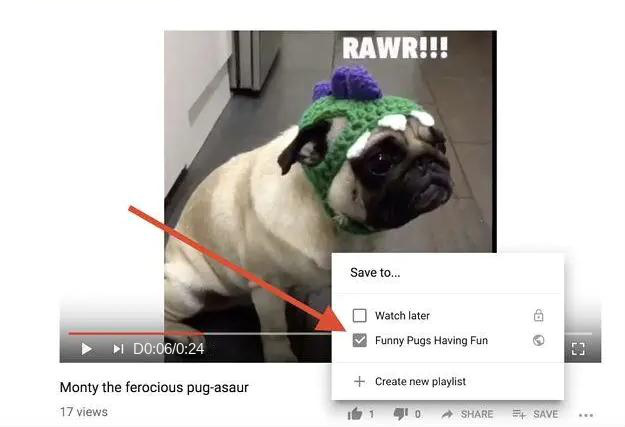
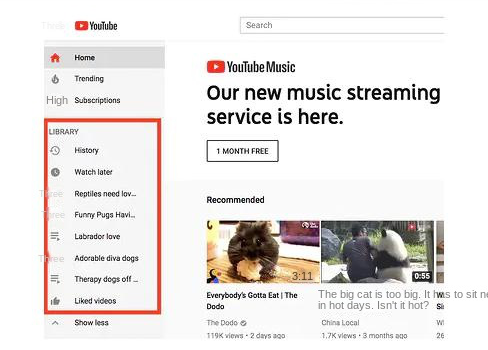
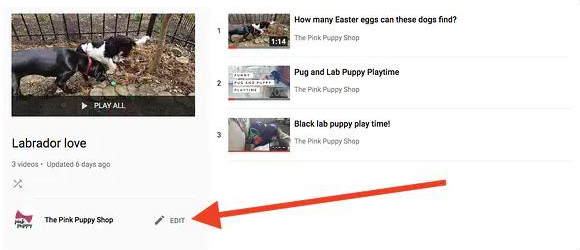
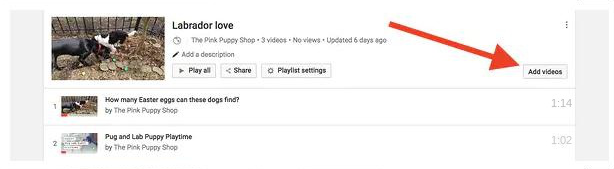
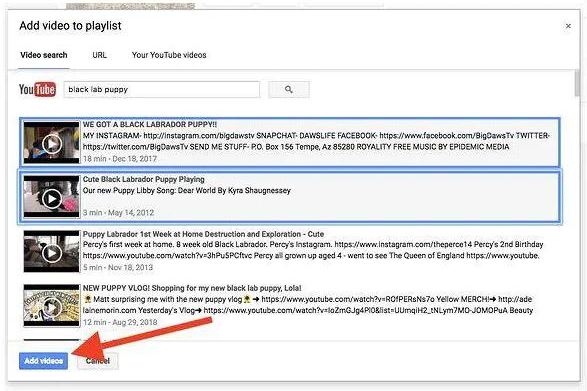
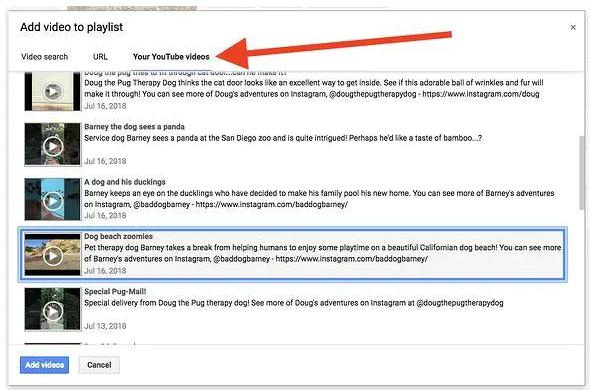
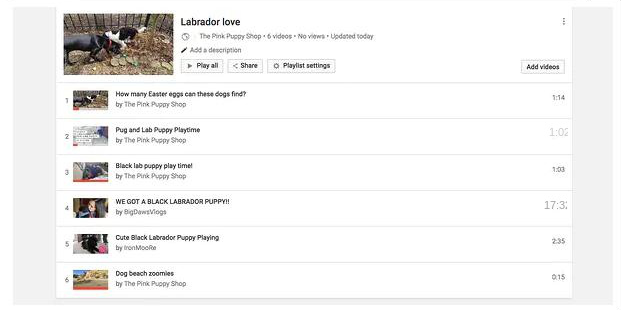
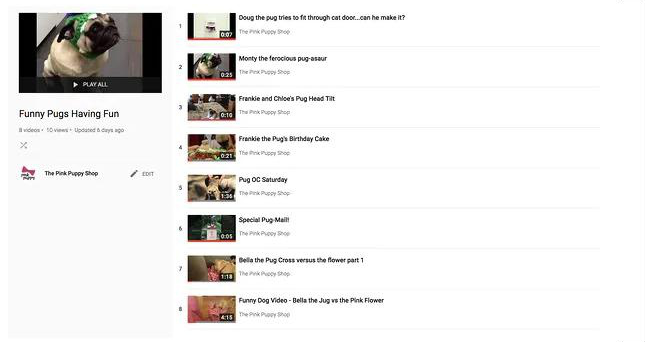
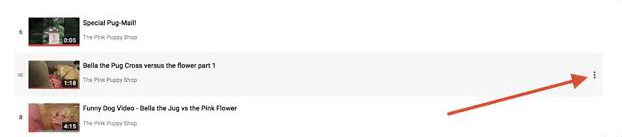
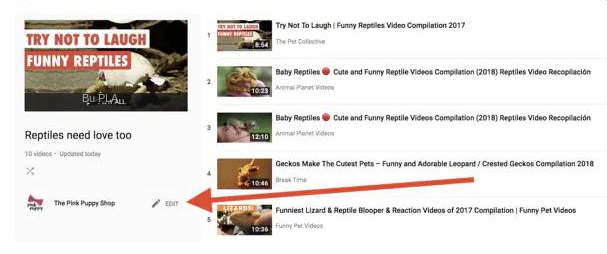
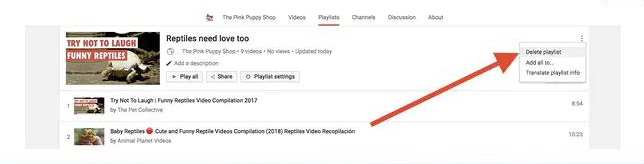

Diferentes herramientas Soporta funciones como cortar, recortar, unir y rotar videos, incluso grabar la pantalla de PC.
Varios efectos Se pueden agregar efectos, marcas de agua, subtítulos, música de fondo al video.
Múltiples formatos Soporta para editar videos / audios en casi todos los formatos comúnes.
Conversión de formatos Puede convertir videos y audios a diferentes formatos.
Fácil de usar Los principiantes son capaz de completar la edición de video o audio con la interfaz intuitiva.
Diferentes herramientas Soporta funciones como cortar, recortar, unir y rotar videos, incluso grabar la pantalla de PC.
Varios efectos Se pueden agregar efectos, marcas de agua, subtítulos, música de fondo al video.
Múltiples formatos Soporta para editar videos / audios en casi todos los formatos comúnes.
Prueba gratisPrueba gratis ¡Ya hemos proporcionado a 800 usuarios prueba gratis !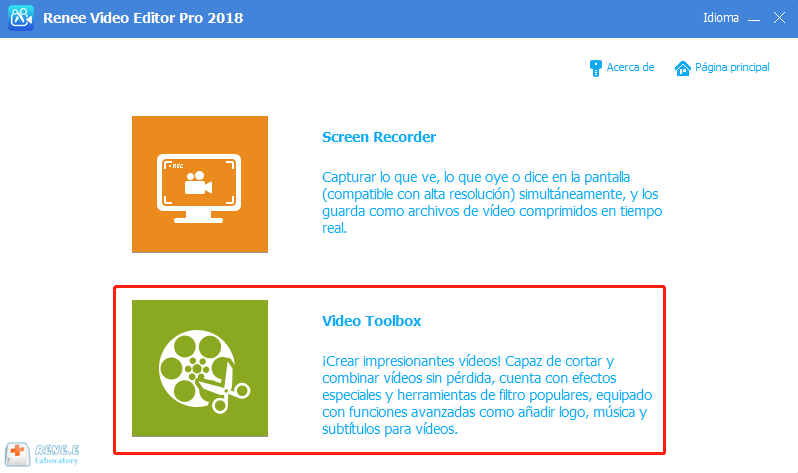
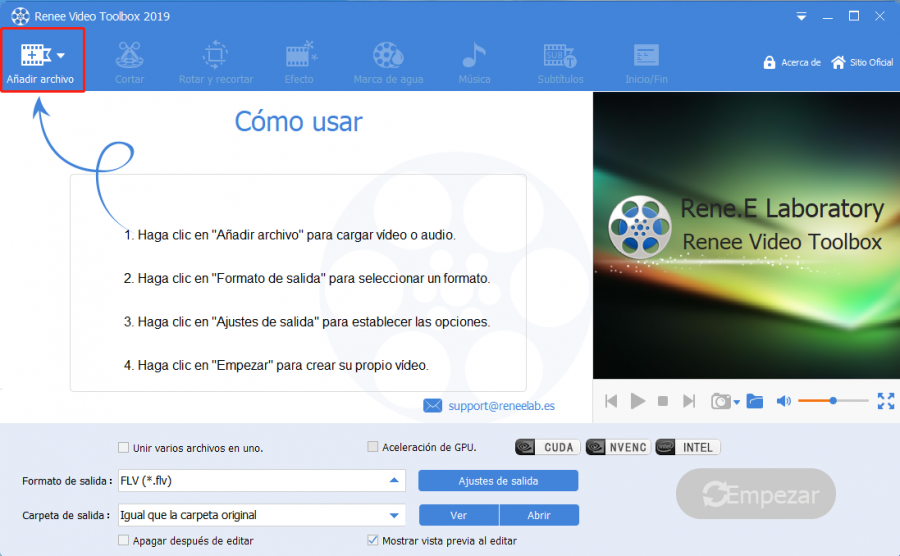
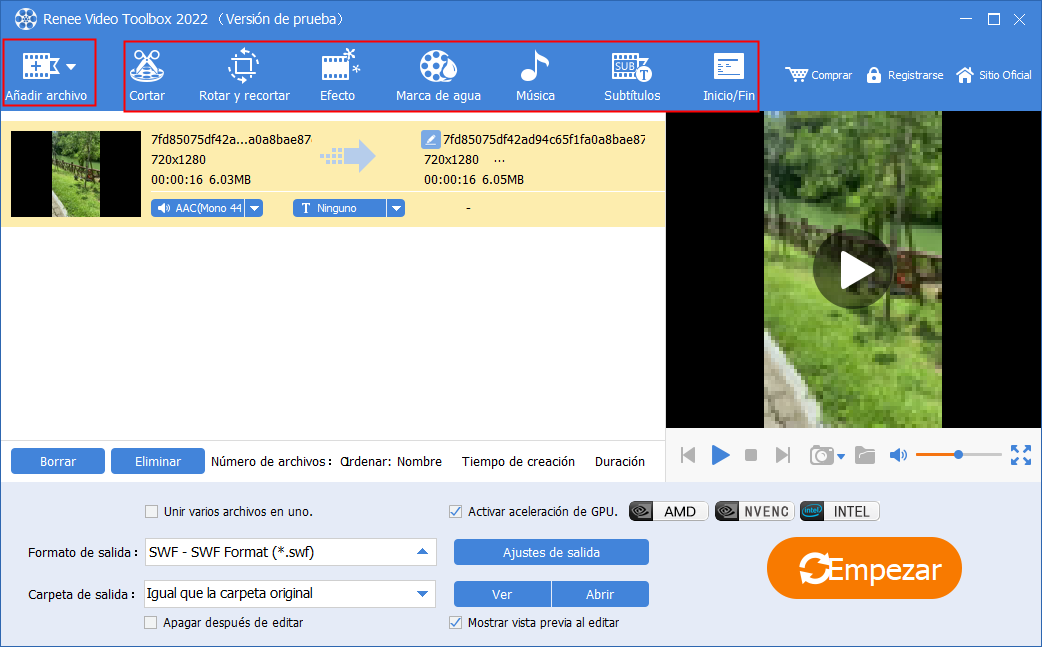
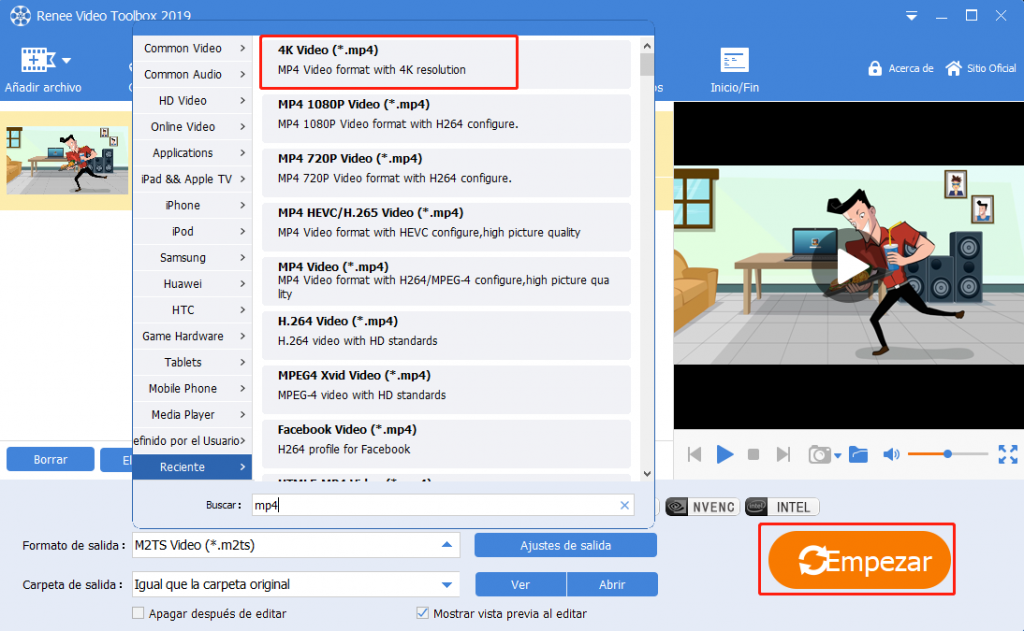
Posts Relacionados :
Descargador de YouTube: ¡Imprescindibles para Acceso Fácil a Videos!
26-09-2024
Alberte Vázquez : Descubre los 5 mejores descargadores de YouTube para guardar y ver tus videos favoritos sin conexión. Accede a...
Editor de Vídeo MP4: Domina la Edición en 2024 con los 5 Mejores
14-09-2024
Alberte Vázquez : Descubra un editor de video MP4 versátil y fácil de usar, ideal para todas sus necesidades de edición....
Convierte Vídeo a GIF Fácilmente y en Segundos!
13-09-2024
Hernán Giménez : Descubre las mejores herramientas para convertir videos en GIF, con consejos esenciales para optimizar el proceso, incluyendo técnicas...
Sitios Web de Anime Gratis: Guía Definitiva para Grabar Videos
06-09-2024
Camila Arellano : Descubre los mejores sitios web de animación para todas las edades y aprende técnicas de grabación y edición...

