Recupera Vídeos Borrados: Guía Fácil y Rápida
- Inicio
- Support
- Consejos-Recuperación de datos
- Recupera Vídeos Borrados: Guía Fácil y Rápida
Resumen
Domina la recuperación de vídeos eliminados con métodos eficaces, estrategias de respaldo y prevención. Recupera tus recuerdos fácilmente con nuestro software destacado.
Índice

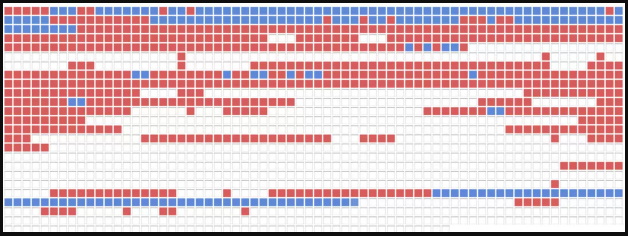
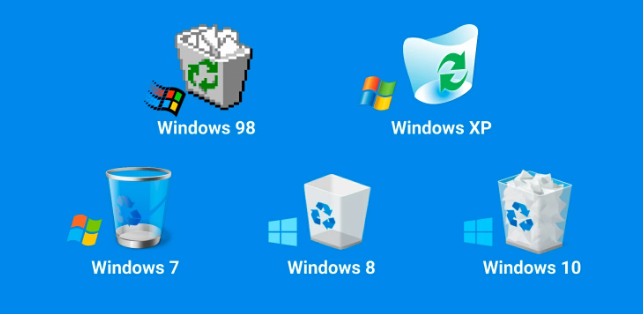
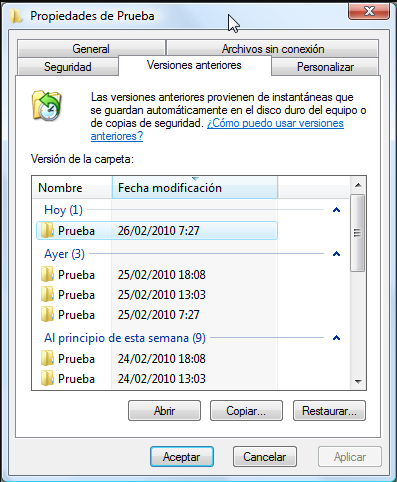
Shift + Delete

Fácil de manejar Solo unos simples pasos para recuperar datos.
Modos de recuperación Recuperación de archivos, de datos formateados y de disco duro.
Multiples tipos de archivos Imágenes, videos, audios, archivos comprimidos, etc.
Varios dispositivos Aparte de la tarjeta SD, también es compatible con disco duro, PC de Windows, PC Mac y etc.
Sistemas soportados Windows 10, 8.1, 8, 7, Vista, XP, 2000, Mac OS X10.6, 10.7, 10.8.
Fácil de manejar Solo unos simples pasos para recuperar datos.
Modos de recuperación – Recuperación de archivos, recuperación de datos formateados y recuperación de disco duro.
Multiples tipos de archivos Imágenes, videos, audios, archivos comprimidos, etc.
Prueba gratisPrueba gratisPrueba gratis ¡Ya hemos proporcionado a 158841 usuarios prueba gratis !

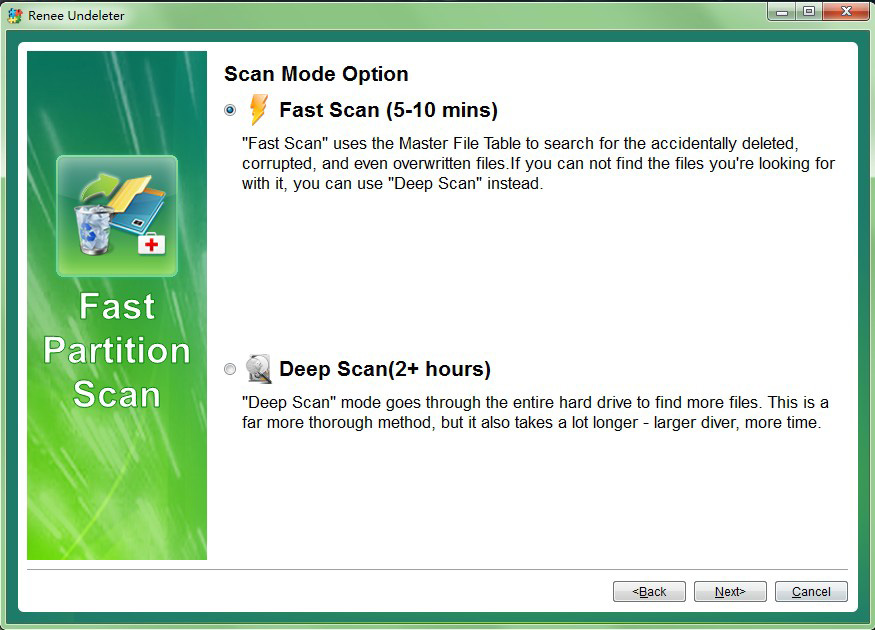
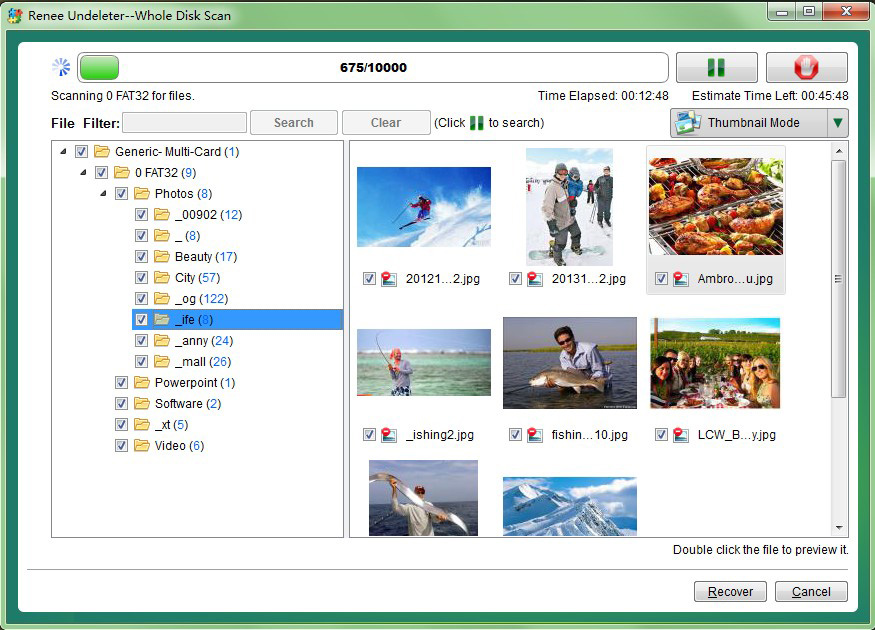
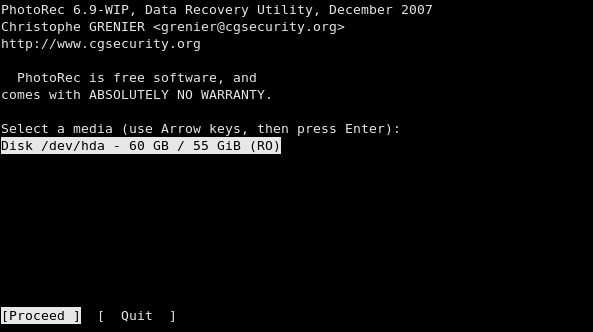
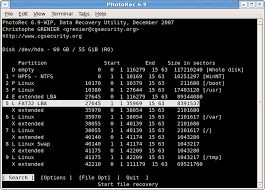
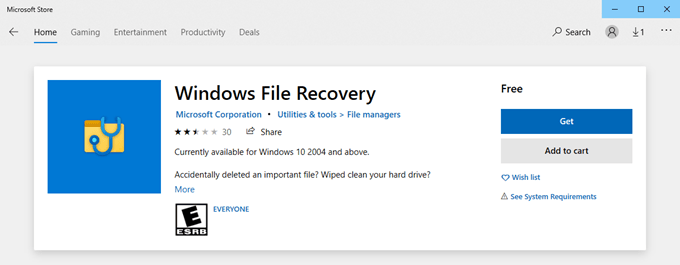
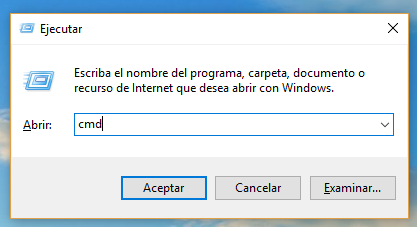
winfr source: destination
winfr C: C:\Users\YourUsername\Desktop
Posts Relacionados :
Recuperación de datos de disco duro: ¡La última esperanza!
15-12-2023
Camila Arellano : Aprenda a recuperar datos de un disco duro dañado o roto con estos consejos y técnicas esenciales. Reviva...


