¿Cómo desactivar actualizaciones automáticas en Windows 10?
- Inicio
- Support
- Consejos-Copia de seguridad
- ¿Cómo desactivar actualizaciones automáticas en Windows 10?
Resumen
Las actualizaciones automáticas les llevan muchas funciones convenientes a algunos usuarios, pero no son necesarias para todos. En este post, vamos a discutir las ventajas y desventajas de actualizaciones automáticas en Windows 10.
CatálogoCONTENTS
 ¿Cómo desactivar actualizaciones automáticas en Windows 10?
¿Cómo desactivar actualizaciones automáticas en Windows 10?- Método 1: Establecer el tipo de inicio del servicio de actualización de Windows en deshabilitado o manual
- Método 2: Deshabilitar a través del editor de directivas de grupo local
- Método 3: Cambiar la configuración de instalación del dispositivo
- Método 4: Establecer la pausa de la actualización en las opciones avanzadas de Windows Update
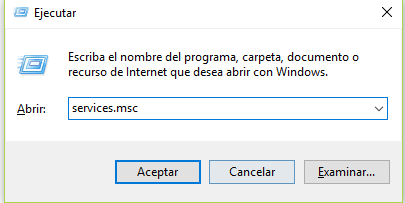
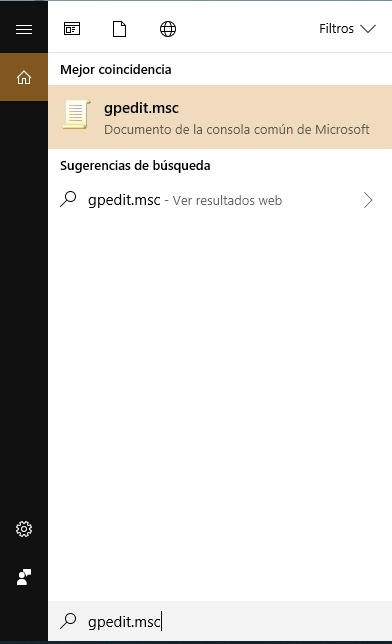
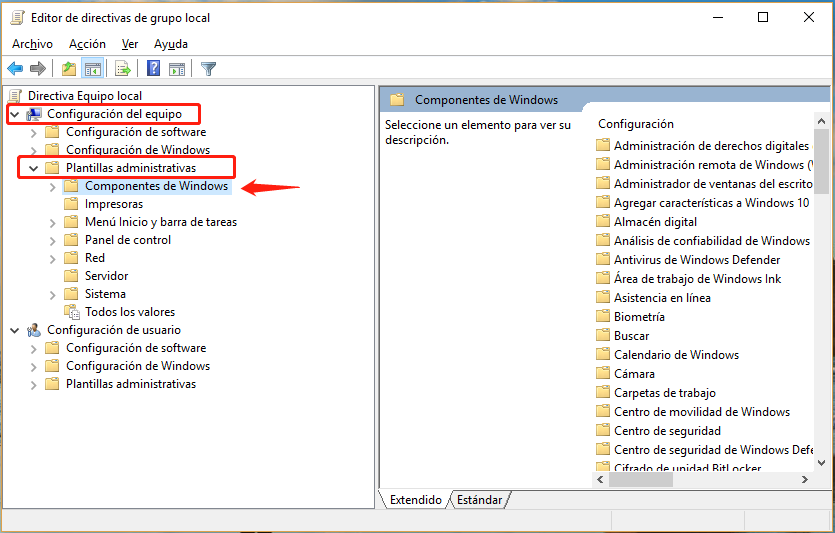
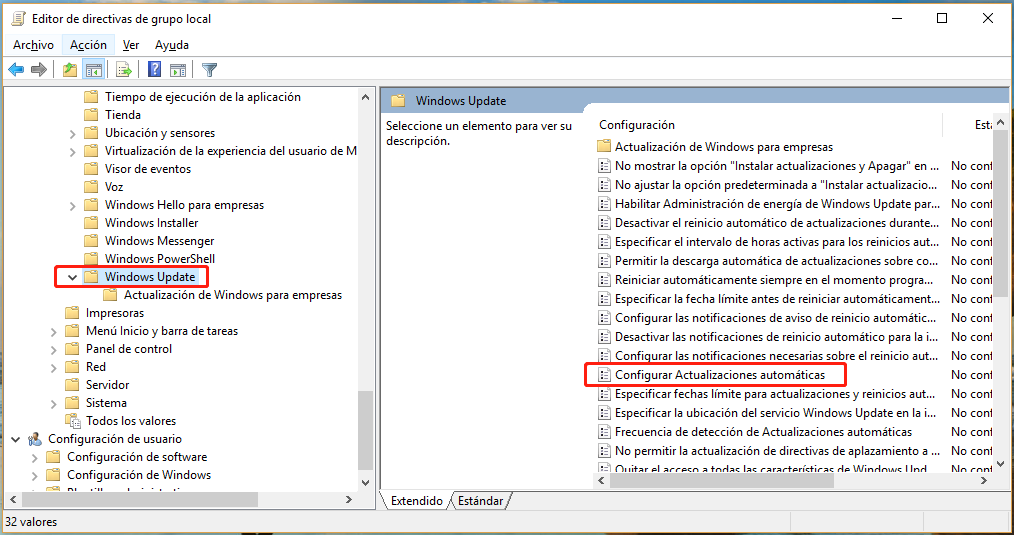
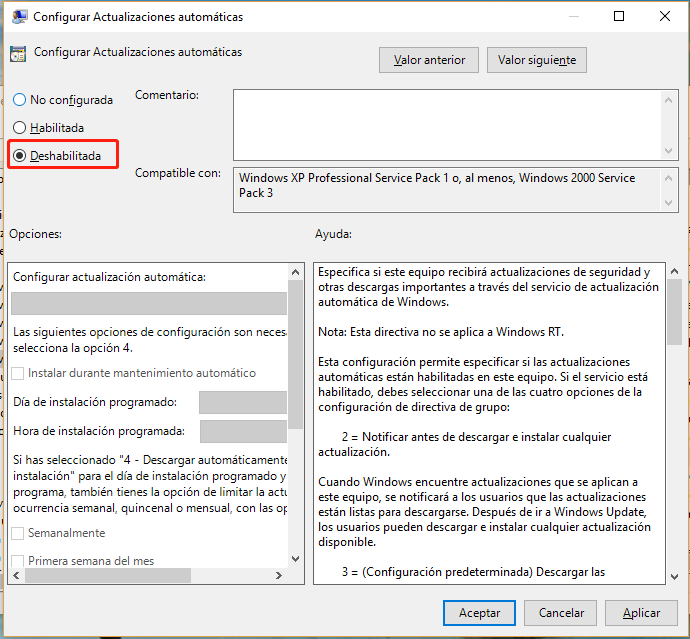

Método de respaldo avanzado Respaldo incremental, diferencial y automático para hacer una copia de seguridad solo de los archivos agregados y diferentes.
Crear archivo de imagen de disco Guarda todos los datos de un disco duro como archivo de imagen de disco.
Borrar permanentemente el disco duro Soporta 17 estándares de borrado diferentes, como DoD 5220.22 emitido por el Departamento de Defensa del Estado.
Respaldo rápido La velocidad de la copia de seguridad puede alcanzar hasta 3000 Mbps.
Varios tipos de archivos Soporta cualquier formato de archivo y cualquier tipo de dispositivo de almacenamiento.
Varios tipos de archivos Soporta cualquier formato de archivo y cualquier tipo de dispositivo de almacenamiento.
Método de respaldo avanzado Respaldo incremental, diferencial y automático para hacer una copia de seguridad solo de los archivos agregados y diferentes.
Respaldo rápido La velocidad de la copia de seguridad puede alcanzar hasta 3000 Mbps.
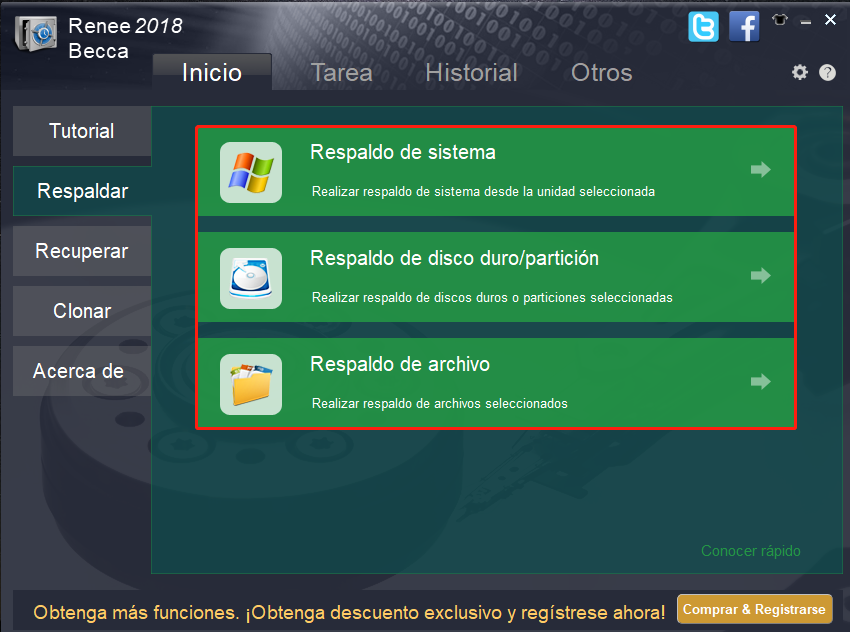
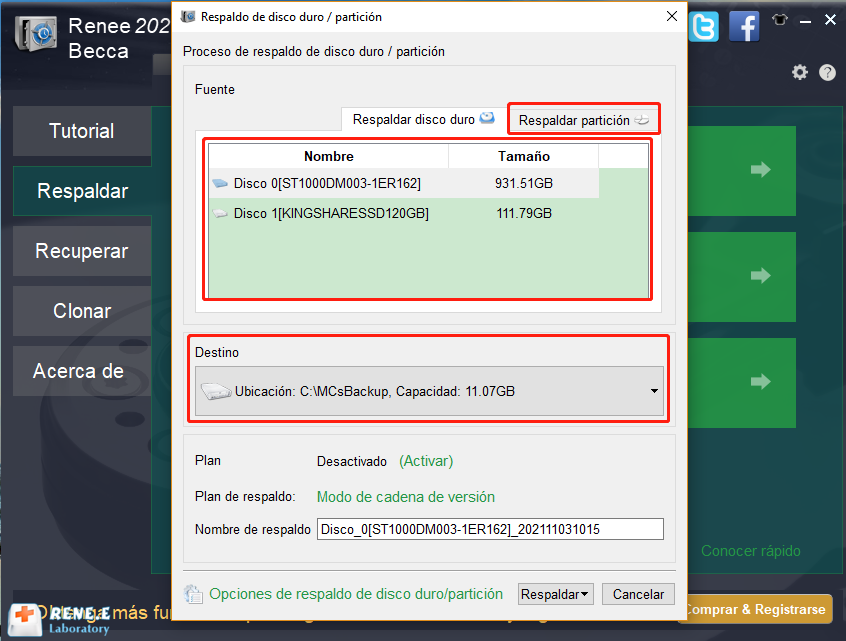
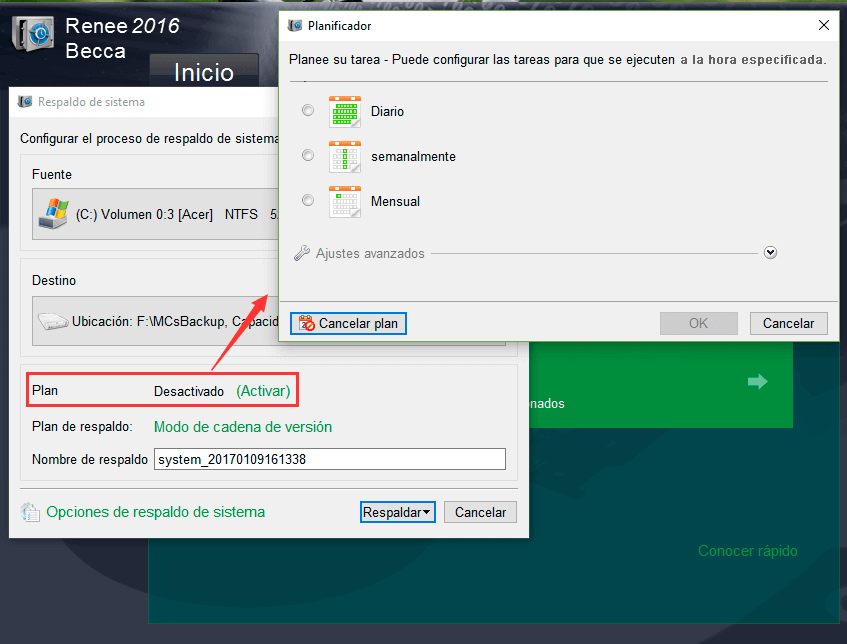
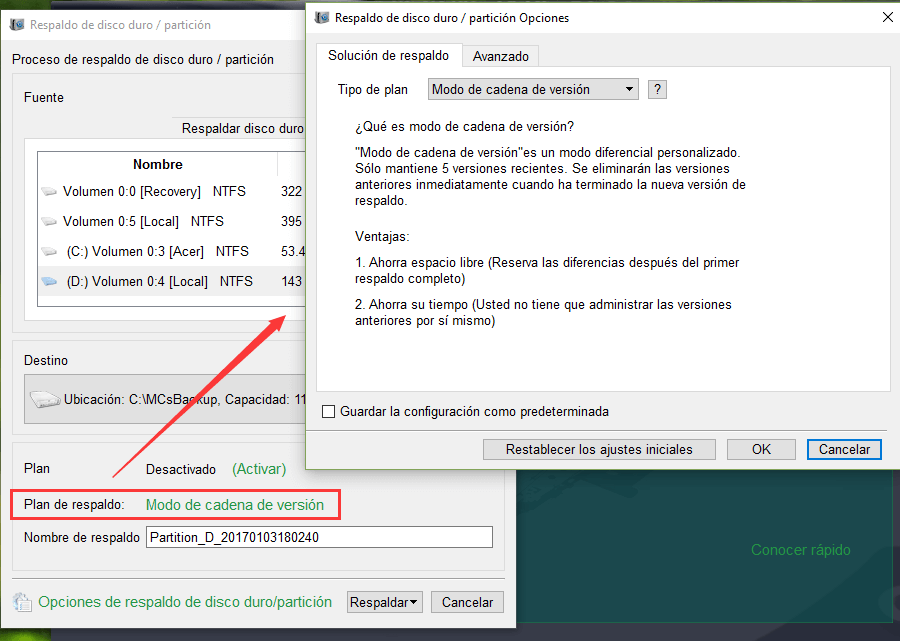
Modo de cadena de versión: Solo guarda las 5 últimas versiones y elimina la versión antigua inútil automáticamente cuando se realiza la copia de seguridad.
Modo de versión sola: Solo guarda la última versión y elimina la última versión anterior automáticamente cuando finalice la copia de seguridad.
Modo completo: Crea una copia de seguridad completa.
Modo incremental: Solo crea una copia de seguridad incremental después de la copia de seguridad completa inicial.
Modo diferencial:Solo crea una copia de seguridad diferencial después de la copia de seguridad completa inicial.
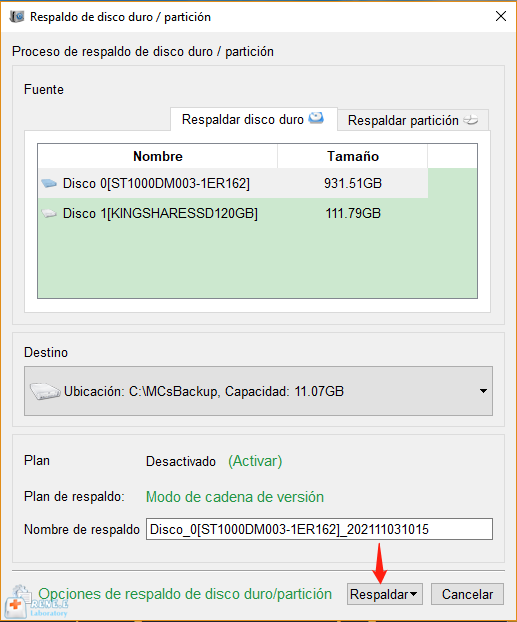
Posts Relacionados :
¿Qué hacer si aparece el código de error 0x80240fff al actualizar Windows 10?
16-11-2021
Alberte Vázquez : Es muy recurrente que en las actualizaciones de Windows se produzcan problemas. Por ejemplo, el código de error...
¿Sabe qué es la diferencia entre clonación y copia de seguridad?
12-11-2021
Hernán Giménez : Hablando de clonación y copia de seguridad, muchos usuarios están confundidos de ellas. Si tiene tal confusión, lea...
¿Cómo transferir datos en la tarjeta SD nintendo 3DS?
28-10-2019
Camila Arellano : Nintendo 3DS es una consola de juegos de cuarta generación desarrollada por la compañía japonesa Nintendo en 2011....
¿Cómo hacer copia de seguridad y restaurar Windows 8/8.1 rápidamente?
23-12-2020
Estella González : En el uso diario de Windows 8 y Windows 8.1, es posible que experimente un funcionamiento lento o...

