¿Qué hacer si el disco duro recién instalado no aparece en administrador de discos?
- Inicio
- Support
- Consejos-Recuperación de datos
- ¿Qué hacer si el disco duro recién instalado no aparece en administrador de discos?
Resumen
Muchos usuarios se quejan de que el disco duro recién instalado no aparece en en administrador de discos. Para resolver el problema, presentaremos 4 métodos efectivos.
Catálogo
Parte 1: ¿Por qué el disco duro recién instalado no aparece en en administrador de discos?
Parte 1: ¿Por qué el disco duro recién instalado no aparece en en administrador de discos?
Si el disco duro recién instalado no aparece en Administración de discos, debe considerar estas causas:- Cable SATA está dañado
- Agregar HDD o SSD al grupo de almacenamiento
- El controlador SATA (RAID) no está instalado o dañado
- Protocolo de controlador de almacenamiento SATA es incorrecto
- Incompatibilidad entre el controlador del almacenamiento y el nuevo disco duro

Varios tipos de tarjetas SD Recuperar las tarjetas SD, SDHC, SDXC.
Multiples formatos Imagenes,videos, audios y archivos comprimidos.
Fácil de operar Los novatos pueden manejar el programa fácilmente.
Muchos dispositivos Aparte de la tarjeta SD, también es compatible con disco duro, PC de Windows, PC Mac y etc.
Sistemas soportados Windows 10, 8.1, 8, 7, Vista, XP, 2000, Mac OS X10.6, 10.7, 10.8.
Soporta recuperación de varias tarjetas SD Recuperar las tarjetas SD, SDHC, SDXC.
Recuperación de multiples formatos – Imagen,video, audio y archivos comprimidos.
Fácil de operar – Los novatos pueden manejar el programa fácilmente.
Prueba gratisPrueba gratisPrueba gratis ¡Ya hemos proporcionado a 800 usuarios prueba gratis !Parte 2: Soluciones
Solución 1: cambiar el cable y el puerto SATA
Solución 2: cambiar el modo del controlador SATA
Solución 3: actualizar el controlador de almacenamiento y el controlador IDE ATA
Solución 4: eliminar el disco duro en el grupo de almacenamiento
Parte 3: Recuperar archivos perdidos con Renee Undeleter

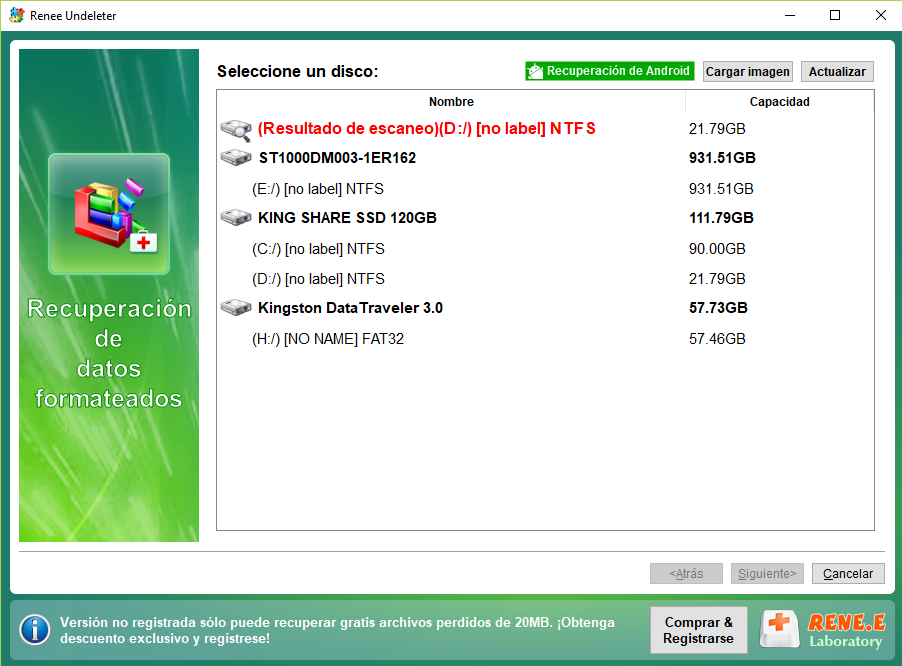
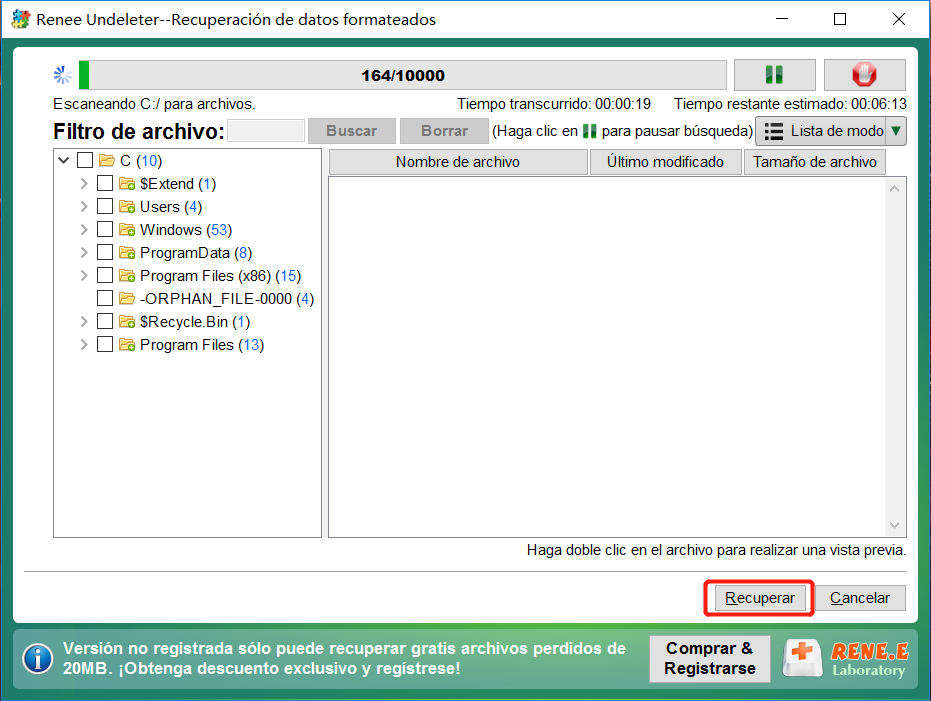
Posts Relacionados :
¿Windows 7 no reconoce disco duro externo? ¡Aquí está la solución!
29-05-2020
Hernán Giménez : El disco duro externo generalmente tiene una gran capacidad de almacenamiento, ampliamente utilizado en la vida diaria. Muchos...
¿Cómo resolver el error de datos (comprobación de redundancia cíclica)?
28-05-2020
Estella González : A veces, nos encontramos con algunos errores de datos, como CRC (comprobación de redundancia cíclica). ¿Cuáles son las...
¿Cómo recuperar archivos borrados de papelera de reciclaje de Windows?
25-10-2019
Alberte Vázquez : Muchos usuarios han eliminado archivos útiles y vaciaron la Papelera de reciclaje de Windows accidentalmente, pero la mayoría...
¿Qué hacer si muestra: Este dispositivo no puede iniciar. (código 10) en Windows 10?
14-07-2020
Camila Arellano : El dispositivo USB en la computadora tiene un signo de exclamación amarillo que indica: Este dispositivo no puede...

