Domina el comando Diskpart con instrucciones fáciles
- Inicio
- Support
- Consejos-Recuperación de datos
- Domina el comando Diskpart con instrucciones fáciles
Resumen
Explora el comando Diskpart para ajustes en discos duros y recupera archivos eliminados con confianza usando Renee Undeleter.

comandos de DiskPart desde el Símbolo del sistema o PowerShell .DiskPart tiene muchos parámetros, algunos comunes se enumeran a continuación. Para más parámetros, consulta la página oficial de descripción de Microsoft.| parámetro | ilustrar |
| asignar | Asignar una letra de unidad o un punto de montaje al volumen seleccionado. |
| atributos | Mostrar, establecer o borrar atributos de disco o volumen. |
| activa | Marcar la partición del disco que tiene el foco como activa. |
| crear | Cree una partición en un disco, un volumen en uno o más discos o un VHD (virtual). |
| limpia | Elimina todos los formatos de partición o volumen del disco seleccionado. |
| seleccionar | Mover el foco a un disco, partición, volumen o disco duro virtual (VHD). |
| convertir | Convierte la tabla de asignación de archivos de un volumen FAT (FAT) FAT32 al sistema de archivos NTFS, dejando intactos los archivos y directorios existentes. |
| borrar | Eliminar una partición o volumen. |
| detalle | Muestra información sobre el disco, partición, volumen o disco duro virtual (VHD) seleccionado. |
| salida | Salga de la intérprete de comandos diskpart. |
| extender | Extiende el volumen o la partición con foco y su sistema de archivos en (libera) espacio en el disco. |
| formato | Formatee el disco para aceptar archivos de Windows. |
| inactiva | Marca la partición del sistema o la partición de arranque que tiene el foco como actividad primaria básica (registro) en los discos MBR. |
| lista | Muestra una lista de discos, particiones de discos, volúmenes de discos o VHD (virtuales). |
cmd en el cuadro de búsqueda, haz clic derecho en (Símbolo del sistema) y selecciona (Ejecutar como administrador) .
diskpart en el símbolo del sistema y presiona Enter . Luego, ingresa los parámetros correspondientes después de DISKPART y presiona Enter para ejecutar el comando.diskpart en el cuadro de texto y haz clic en Aceptar, luego ingresa los parámetros correspondientes después de DISKPART> y presiona Enter para ejecutar el comando.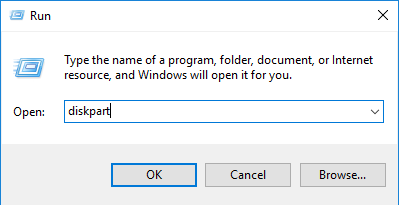
DiskPart y pasos específicos para referencia.cmd en el cuadro de búsqueda, haz clic derecho en Símbolo del sistema y selecciona Ejecutar como administrador .
diskpart
list volume
Select volume 7
assign letter=M
exit
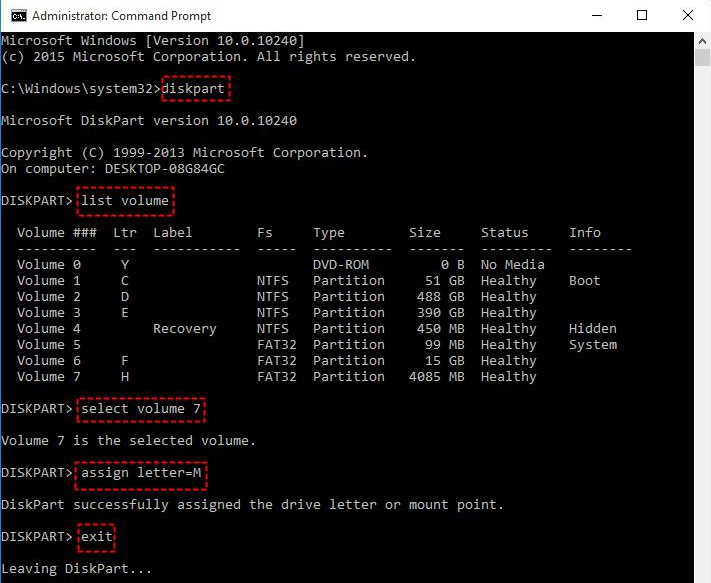
diskpart en el cuadro de texto y haz clic en el botón Aceptar .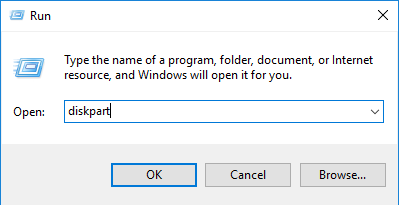
list disk
select disk 0
list partition
select partition 1
active
exit
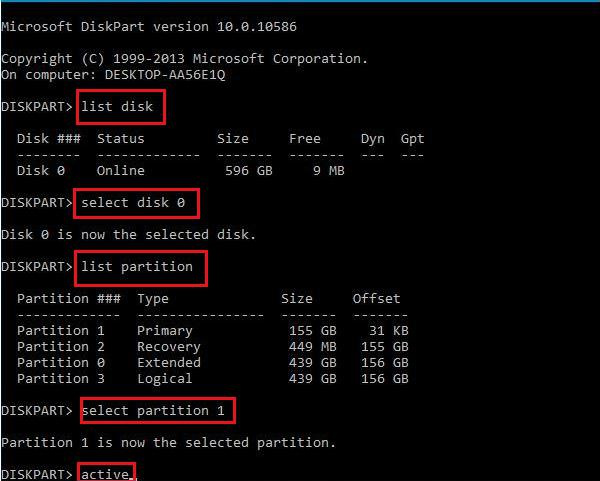
cmd en el cuadro de búsqueda, haz clic derecho en Símbolo del sistema y selecciona Ejecutar como administrador .
diskpart
list disk
select disk 1
clean
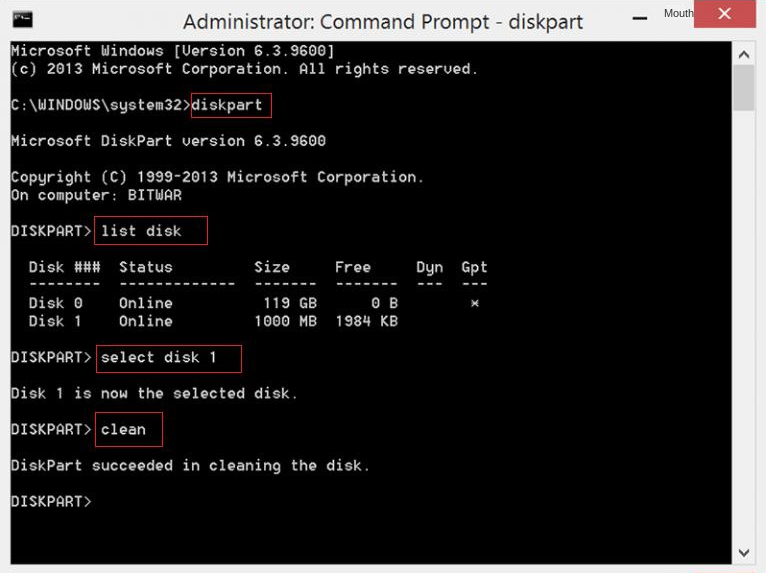
create partition primary
format fs=fat32 quick
exit
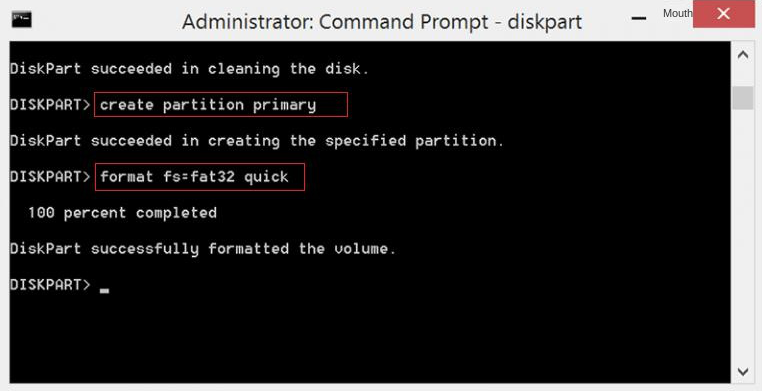
cmd en el cuadro de búsqueda, haz clic derecho en Símbolo del sistema y selecciona Ejecutar como administrador .
diskpart
list disk
select disk 2
detail disk
Paso 3: Para obtener información sobre una partición específica, introduce el siguiente comando y presiona Enter después de cada línea.
comando_aquidiskpart
list disk
select disk 0
list partition
select partition 2
detail partition
Diskpart para resolver el problema.cmd en el cuadro de búsqueda, haz clic derecho en Símbolo del sistema y selecciona Ejecutar como administrador .
comando.diskpart
list disk
select disk 1
attributes disk clear readonly
exit
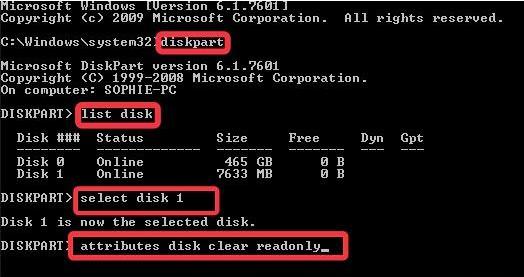
Diskpart.cmd en el cuadro de búsqueda, haz clic derecho en Símbolo del sistema y selecciona Ejecutar como administrador .
diskpart
list disk
select disk 1
clean
convert gpt
exit
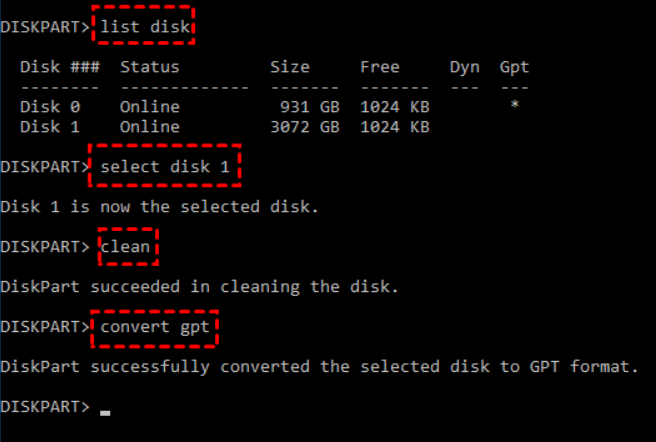
Diskpart borrará todos los datos en el disco, partición o volumen . Si ejecutas este comando por accidente y pierdes todos los datos del disco/partición, puedes revisar el siguiente contenido para intentar escanear y restaurar.
Gran capacidad de recuperación de datos Incluso se pueden recuperar dispositivos con una gran cantidad de sectores defectuosos.
Muchos dispositivos son compatibles Tarjeta SD, SDHC, SDXC, disco U, disco duro, computadora, etc.
Recuperar tipo de archivo Imágenes, videos, audios, documentos, correos electrónicos, etc.
Fácil de usar La recuperación se puede completar en 3 pasos simples y admite la vista previa de archivos antes de la recuperación.
Múltiples modos de recuperación Recuperación de archivos/recuperación de formato/recuperación de partición.
Gran capacidad de recuperación de datos Incluso se pueden recuperar dispositivos con una gran cantidad de sectores defectuosos.
Muchos dispositivos son compatibles Tarjeta SD, SDHC, SDXC, disco U, disco duro, computadora, etc.
Recuperar tipo de archivo Imágenes, videos, audios, documentos, correos electrónicos, etc.
Prueba gratisPrueba gratisPrueba gratis ¡Ya hemos proporcionado a 800 usuarios prueba gratis !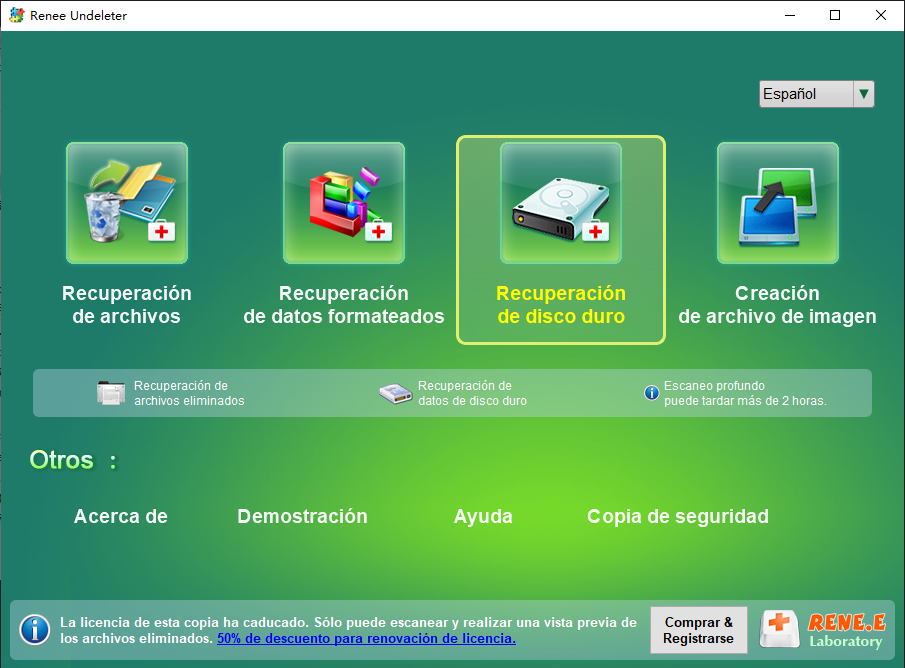
- Recuperación de archivos – Recupera rápidamente archivos perdidos por eliminación accidental o vaciado de la papelera de reciclaje .
- Recuperación de datos formateados: recupere rápidamente los archivos perdidos debido a particiones inaccesibles o formateadas.
- Recuperación de disco duro – Analiza, obtiene información de particiones y realiza un escaneo completo de toda la partición.
- Creación de archivo de imagen – Puedes crear una imagen espejo de una partición para respaldar su estado actual.
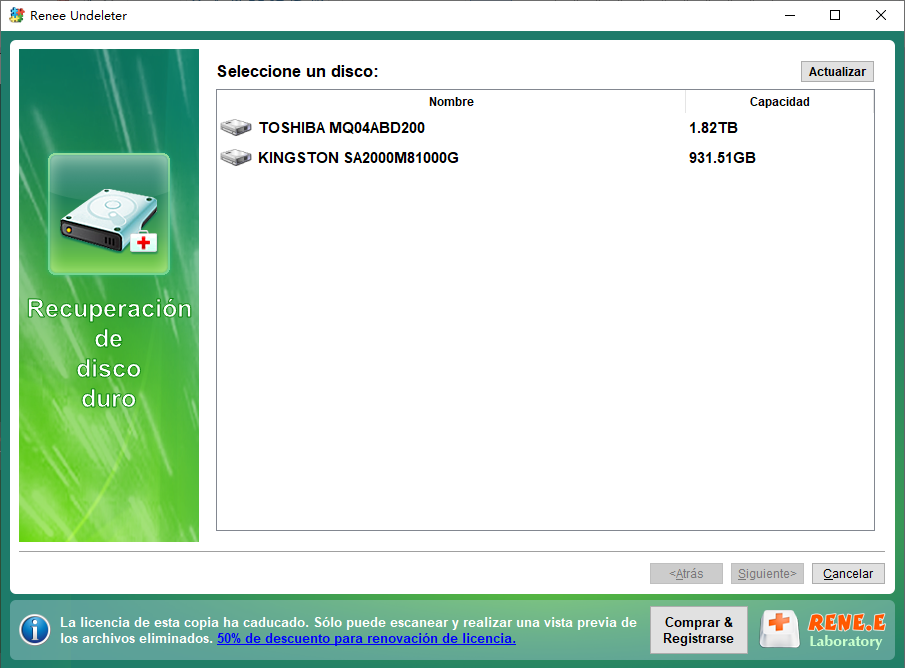
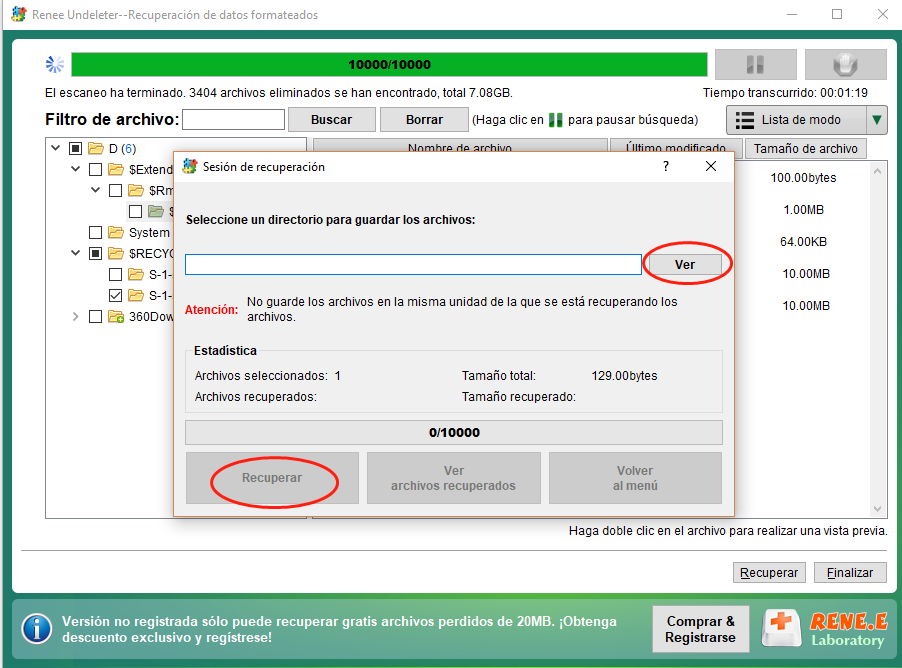
Posts Relacionados :
Guía Completa para Reinstalar el Sistema Informático de Windows
28-08-2024
Camila Arellano : El sistema operativo Windows suele venir preinstalado en los nuevos ordenadores. Sin embargo, a menudo nos enfrentamos a...
Recupera Datos Perdidos en Tarjeta SD con el Mejor Software
05-08-2024
Estella González : Descubre software eficiente de recuperación de datos para tarjetas SD y recupera la información perdida de tu tarjeta....
¡Resuelve la Colisión de Firmas de Disco en Windows Rápidamente!
02-08-2024
Alberte Vázquez : Aprende sobre las causas del problema de la colisión de firmas de disco, incluidos errores durante la clonación...
Guía Definitiva: Cómo Arreglar Tabla de Particiones Inválida en Windows
30-07-2024
Alberte Vázquez : Descubre cómo solucionar el error "tabla de particiones no válida" en Windows y aprende a transferir o recuperar...


