¿Cómo dividir pantalla y grabar las pantallas en Windows 10?
- Inicio
- Support
- Consejos-Video Editor Pro
- ¿Cómo dividir pantalla y grabar las pantallas en Windows 10?
Resumen
En los últimos años, el monitor súper grande de PC es cada día más bienvenido por todos. Una pantalla grande nos lleva la experiencia de visualización excelente, ya sea navegando por una página web o jugando juegos en línea. En algunos casos, si tiene que procesar multiples tareas al mismo tiempo, dividir la pantalla es una manera para mejorar la eficiencia del trabajo en gran medida. Con esta operación podemos tratar con el trabajo a lo largo del monitor sin los molestos de mover o cambiar las ventanas. En este post, hablaremos sobre cómo dividir pantalla y grabar las pantallas en Windows 10.
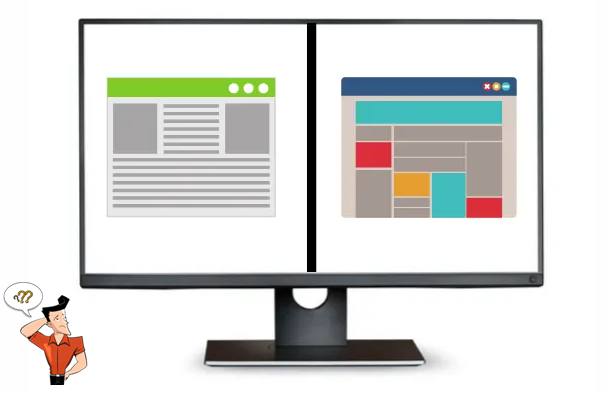
1. ¿Qué es Renee Video Editor Pro?

Grabación automática Después de configurar el tiempo de inicio y final, la grabación se ejecuta automáticamente.
Efectos de grabación Soporta cambiar la velocidad de grabación, agregar marca de agua, el efecto del ratón y tomar capturas de pantalla al grabar.
Grabación en dispositivos simultánea Puede grabar simultáneamente pantallas y cámaras de computadoras Windows.
Multifuncional Además de grabar pantalla, puede editar videos y convertir formatos.
Fácil de operar Los usuarios pueden personalizar el tamaño de la ventana de grabación y grabar con un solo clic.
Grabación automática Después de configurar el tiempo de inicio y final, la grabación se ejecuta automáticamente.
Efectos de grabación Soporta cambiar la velocidad de grabación, agregar marca de agua, el efecto del ratón y tomar capturas de pantalla al grabar.
Fácil de operar Los usuarios pueden personalizar el tamaño de la ventana de grabación y grabar con un solo clic.
2. Grabar pantallas con Renee Video Editor Pro
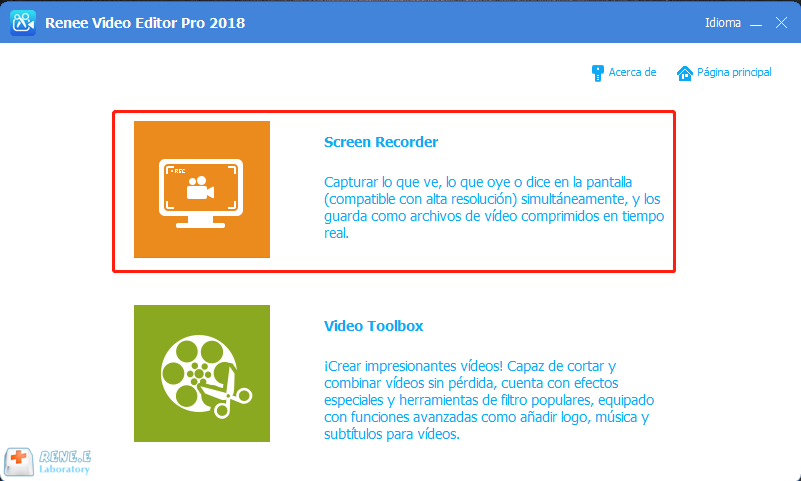
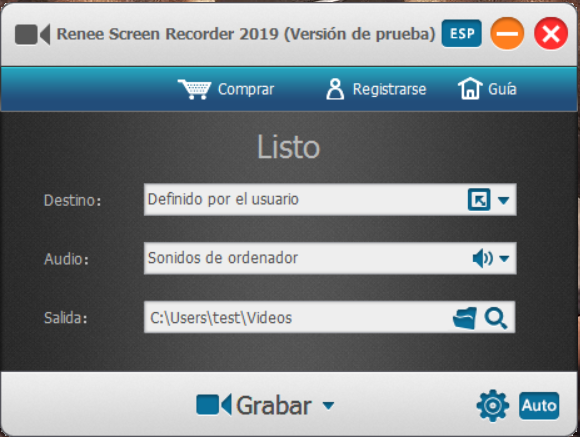
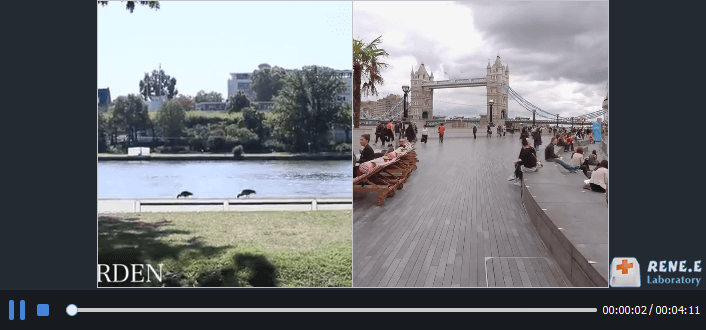
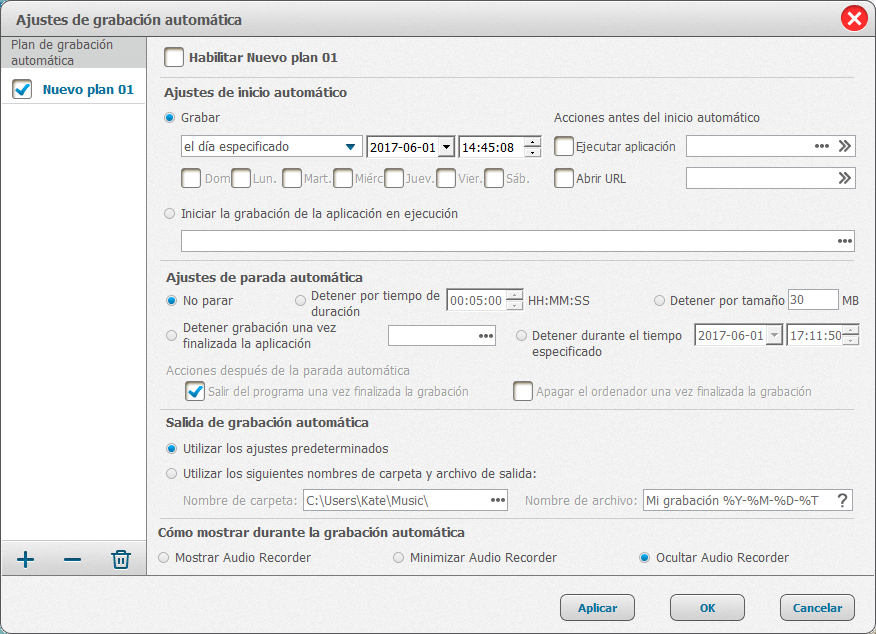
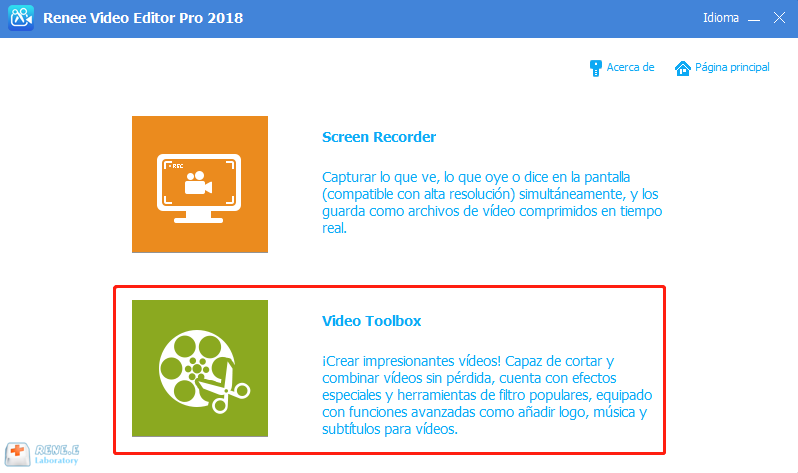
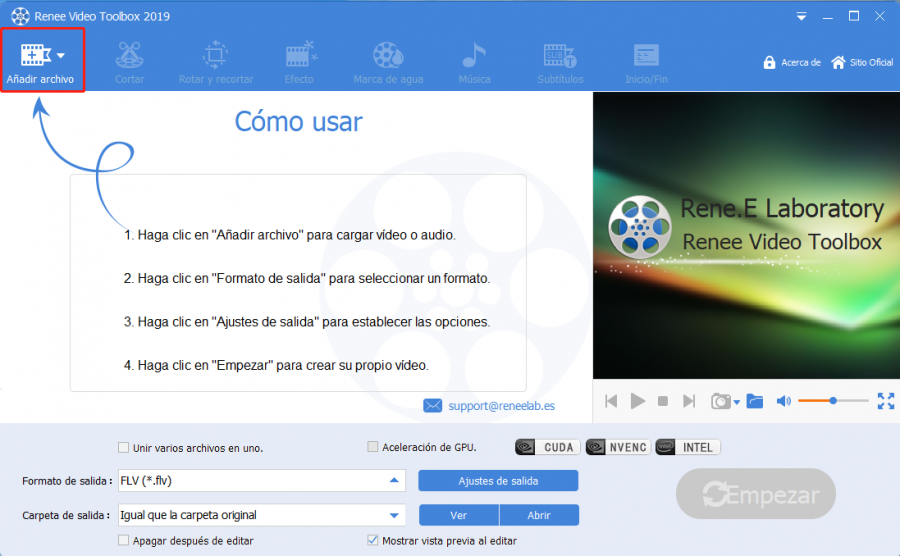
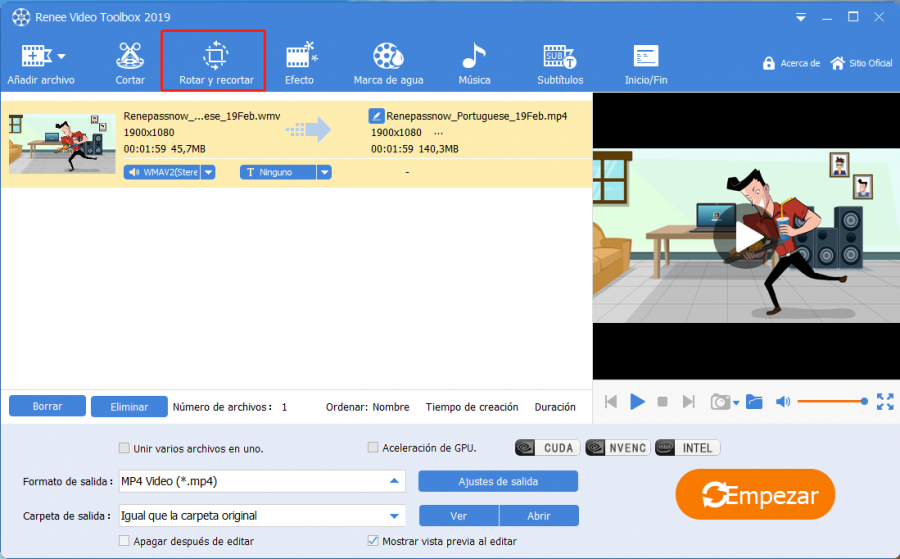
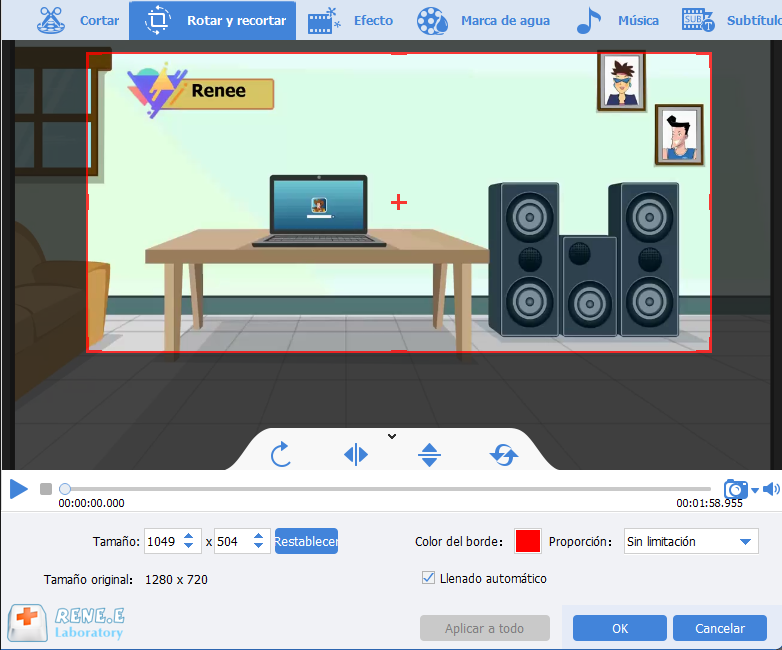
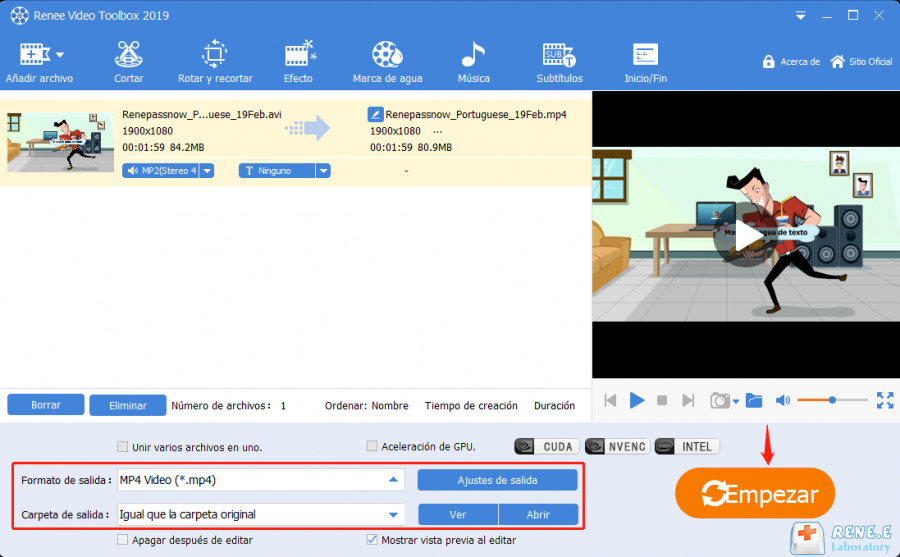
Posts Relacionados :
¿Qué es el archivo M2TS y cómo convertir y editarlo?
18-12-2019
Alberte Vázquez : Se cree que muchas personas no están familiarizadas con los archivos en formato M2TS, entonces, ¿qué es el...
¿Cómo recortar video en Windows 10?
24-12-2019
Camila Arellano : Un video hermoso siempre se edita en varios aspectos usando diferentes programas de edición de video. Un programa...
Recomendación de cortador de videos gratis
07-01-2020
Estella González : Hoy en día, los videos cortos tienen una gran influencia en Internet. En comparación con textos e imágenes,...
Introducción de conversor de formatos de video
30-05-2020
Hernán Giménez : Sabemos que los diferentes formatos de video tienen diferentes funciones. Algunos formatos de video son adecuados para editar,...

