Duplica tu USB de Arranque de Forma Eficiente
- Inicio
- Support
- Consejos-Copia de seguridad
- Duplica tu USB de Arranque de Forma Eficiente
Resumen
Aprende a duplicar una unidad USB de arranque en Windows utilizando diversas herramientas como Renee Becca, dcfldd, DD para Windows y Minitool Partition Free. Esta guía también aborda cómo solucionar problemas comunes durante el proceso de clonación.
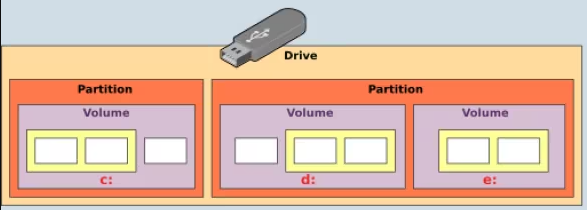
- Alta compatibilidad con una amplia gama de sistemas y cargadores de arranque.
- Capacidad para soportar múltiples particiones.
- Reconocido y arrancable por la mayoría de los sistemas operativos modernos.
Cons:
- Requiere más pasos y herramientas, como Rufus o UNetbootin, para su creación.
- La resolución de problemas puede ser más difícil si surgen problemas durante el proceso de creación.

Alineación 4K automática Realiza la alineación 4K automáticamente al migrar Windows a SSD.
Compatible con GPT y MBR Se empareja automáticamente al formato de partición adecuado.
Soportar para NTFS y FAT32 Transfiere varios archivos en diferentes sistemas de archivos.
Copia de seguridad simple y rápida La velocidad de la copia de seguridad alcanza a los 3000 MB/s.
Múltiples funciones de respaldo Respaldo de sistema/ partición/ disco duro/ archivos y clonación de disco.
Alineación 4K automática Realiza la alineación 4K automáticamente al migrar Windows a SSD.
Compatible con GPT y MBR Se empareja automáticamente al formato de partición adecuado.
Múltiples funciones de respaldo Respaldo de sistema/ partición/ disco duro/ archivos y clonación de disco.
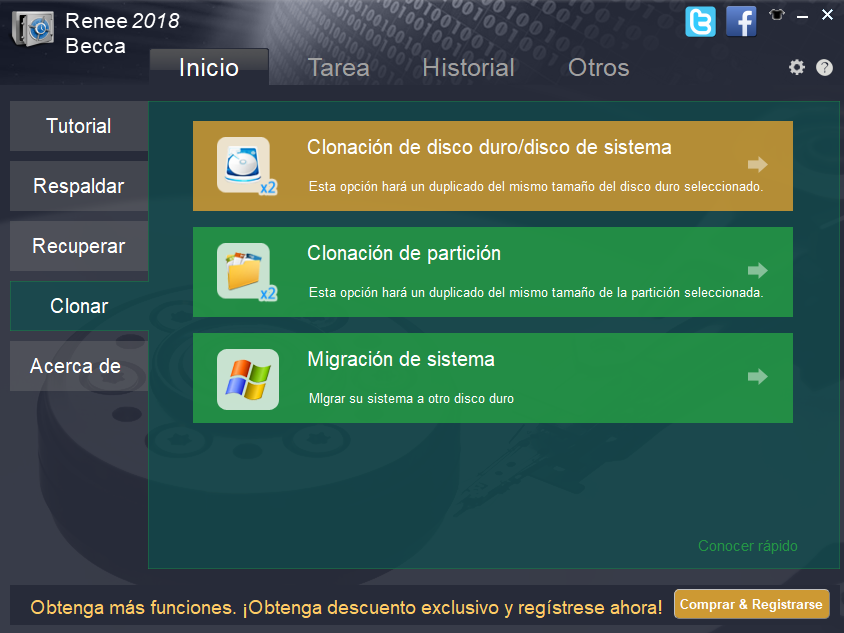
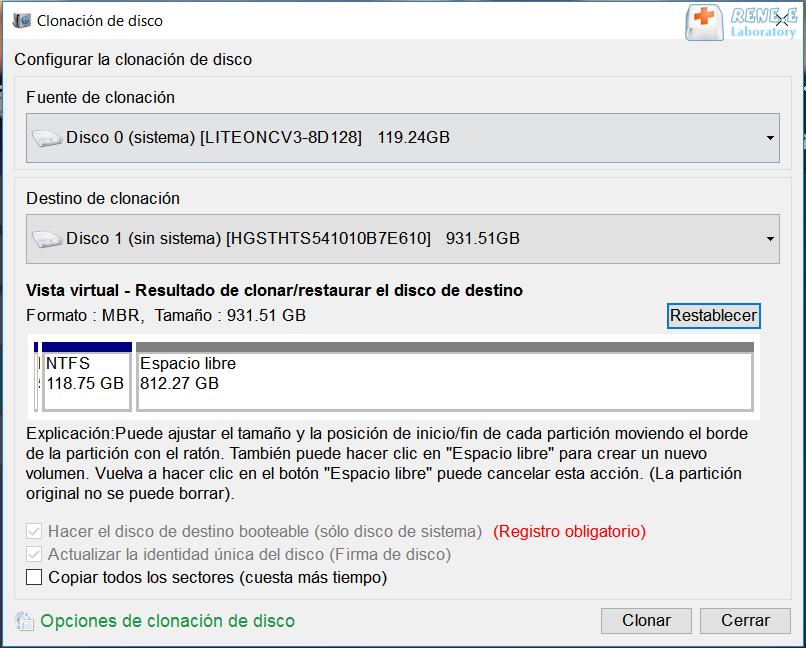
dd. Utilizada frecuentemente por expertos forenses para duplicación y conversión de datos, dcfldd conserva todas las funcionalidades de dd e introduce características adicionales para clonar unidades USB de arranque.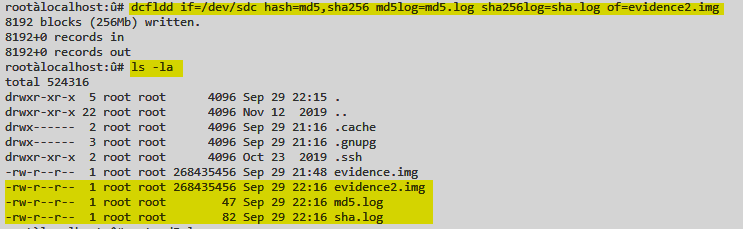
dcfldd desde su repositorio oficial.yum install dcfldd
apt-get install -y dcfldd
lsblk
sudo dcfldd if=/dev/sdb of=/dev/sdc
sudo dcfldd if=/dev/sdb hash=md5 hashwindow=128M
- Funciones mejoradas de verificación de datos con múltiples algoritmos hash
- Conversión de datos sobre la marcha
- Permite dividir la salida en trozos para una mejor gestión de los datos.
- Muestra información sobre el progreso durante el proceso de clonación
Cons:
- No apto para principiantes y más apropiado para expertos familiarizados con los comandos de Linux.
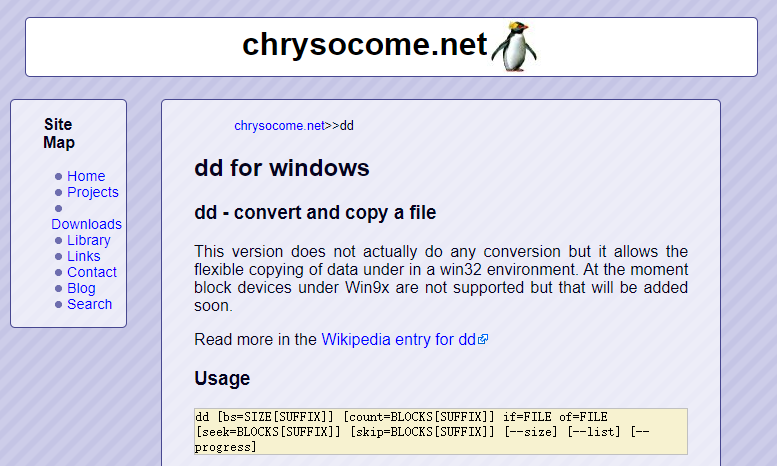

diskpart
list disk
Disco 1 para origen y Disco 2 para destino).dd if=\.\PhysicalDriveX of=\.\PhysicalDriveY bs=4M
- Mayor control y precisión sobre el proceso de clonación gracias a su interfaz de línea de comandos.
- Admite varios métodos de conversión de datos y diferentes sistemas de archivos.
- Capaz de crear copias exactas de discos a nivel de bytes.
Cons:
- La interfaz de línea de comandos puede resultar desalentadora para algunos usuarios.
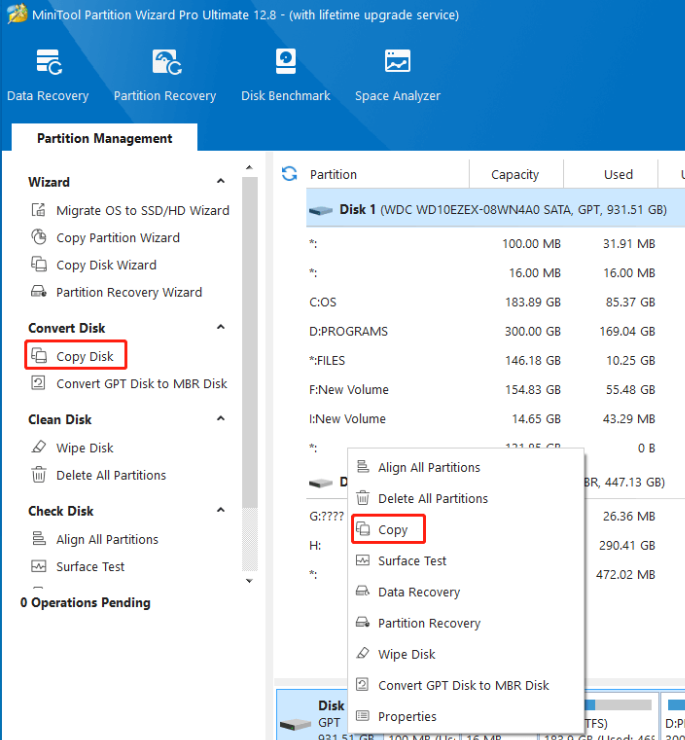
lsblk o fdisk -l.lsblk
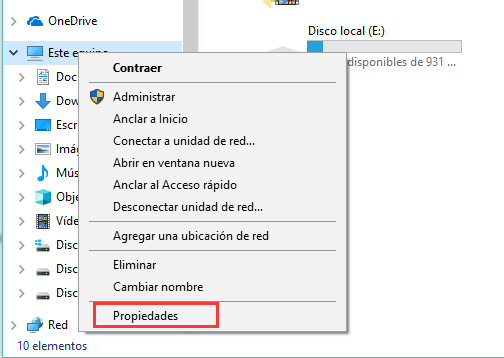
Posts Relacionados :
Descubre los Secretos de la Partición EFI
10-07-2024
Estella González : La Partición del Sistema EFI (ESP) es un elemento crucial en sistemas que utilizan firmware UEFI, esencial para...
Descubra las ventajas y los criterios de selección de los duplicadores de discos duros
25-04-2024
Estella González : A la hora de elegir un duplicador de discos duros, tenga en cuenta su velocidad, conectividad y precio....
Actualizar SSD de Lenovo: cambiar HDD de SSD
17-01-2022
Estella González : Como una marca conocida en el mercado, Lenovo es la primera opción para la mayoría de los usuarios...
Guía Rápida: Backup y Restauración en Windows 7
15-07-2024
Hernán Giménez : Es posible que una computadora presente problemas después de un uso prolongado. Sería recomendable realizar una copia de...

