¿Cómo editar videos de Android con editor de videos para android?
- Inicio
- Support
- Consejos-Video Editor Pro
- ¿Cómo editar videos de Android con editor de videos para android?
Resumen
A menudo grabamos o descargamos videos en nuestros teléfonos móviles, para que el video sea más rico y emocionante necesitamos hacer una edición del video. Entonces, ¿Cómo editar videos de Android con editor de videos para android? Presentamos las formas prácticas en este artículo.
¿Cómo editar videos directamente en teléfono Android?
② Abra la aplicación y haga clic en “Video” en la interfaz.
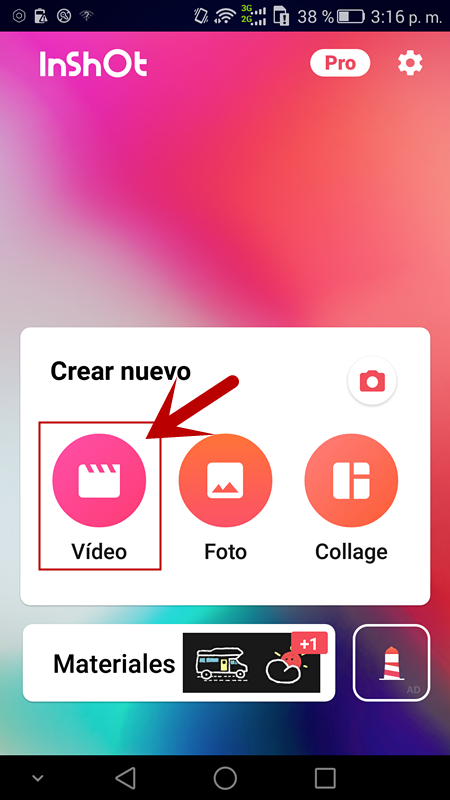
④ Haga clic en la función “Cortar”, puede cortar ambos extremos o el medio del video, o dividirlo en varios clips.
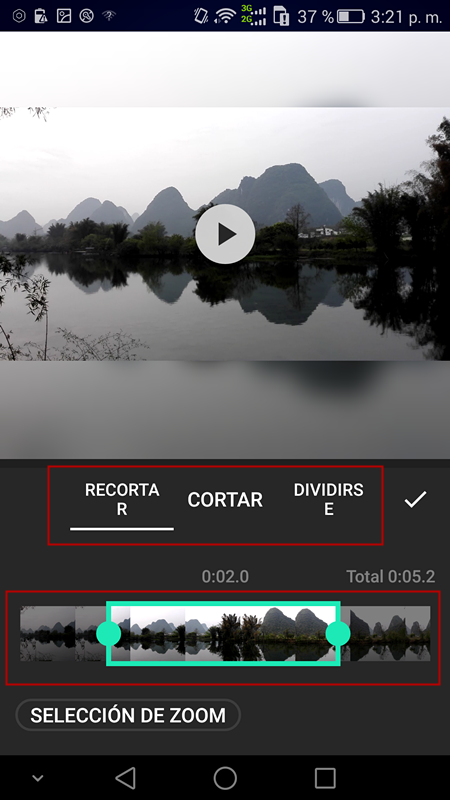
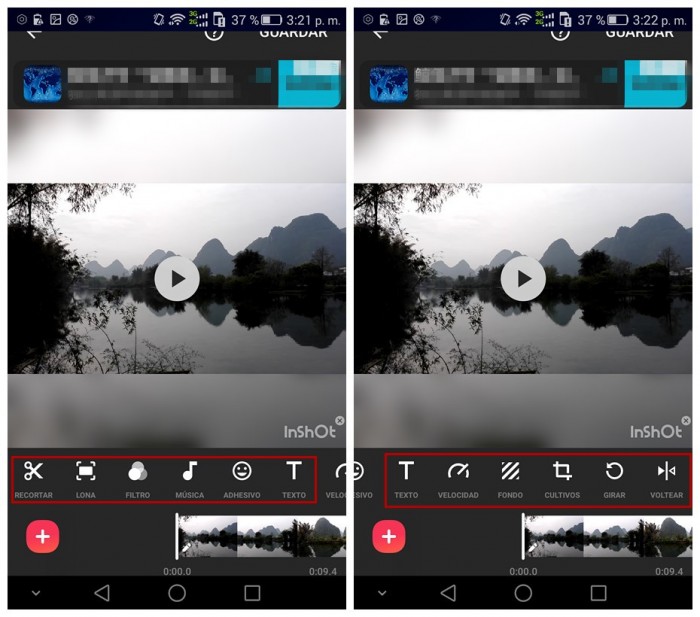
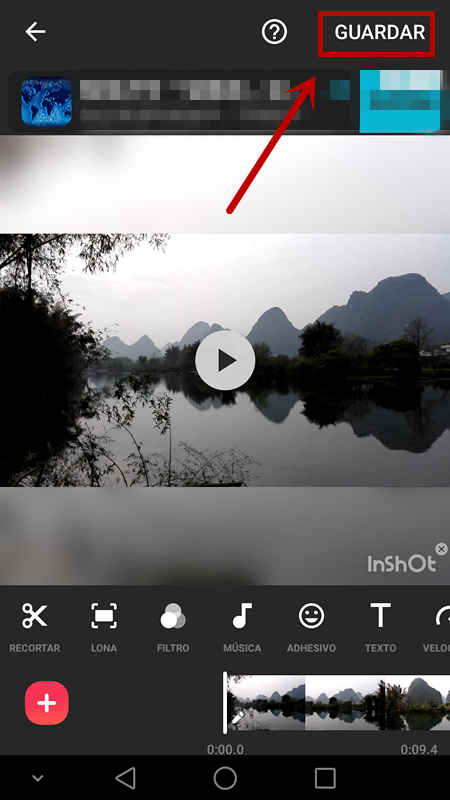
Si necesita editar más el video del teléfono Android, como eliminar y agregar marcas de agua, cambiar la música de fondo, agregar más efectos especiales y fusionar clips , etc., le recomendamos que importe el video en su PC y realice una edición completa, para que su video sea más rico y personalizado.
¿Cómo editar videos del teléfono Android en PC?

Grabación de pantalla Graba pantallas y cámaras en una computadora con Windows.
Corte de video Corta videos a voluntad dejando los fragmentos destacados que necesita.
Combinación de videos Múltiples archivos de video / audio se pueden combinar en uno. Se pueden agregar varios efectos de transición entre los videos combinados.
Efectos especiales Agregar efectos especiales como Filtros, Zoom, Efecto de volumen.
Marca de agua Añadir una gran cantidad de tipos de marcas de agua como el texto, la imagen y el video, además se puede eliminar el exceso de marcas de agua del video.
Grabación de pantalla Graba pantallas y cámaras en una computadora con Windows.
Corte de video Corta videos a voluntad dejando los fragmentos destacados que necesita.
Combinación de videos Múltiples archivos de video / audio se pueden combinar en uno. Se pueden agregar varios efectos de transición entre los videos combinados.
② Importe el video de destino del teléfono Android en la computadora.
③ Abra Renee Video Editor Pro y elija “Video Toolbox”.
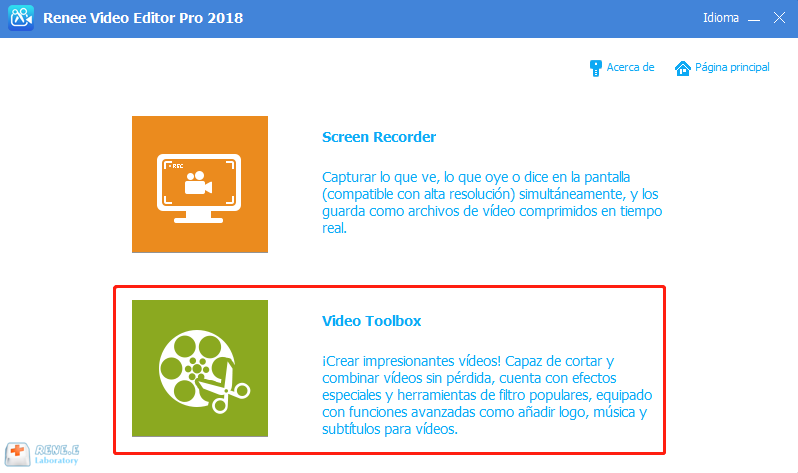
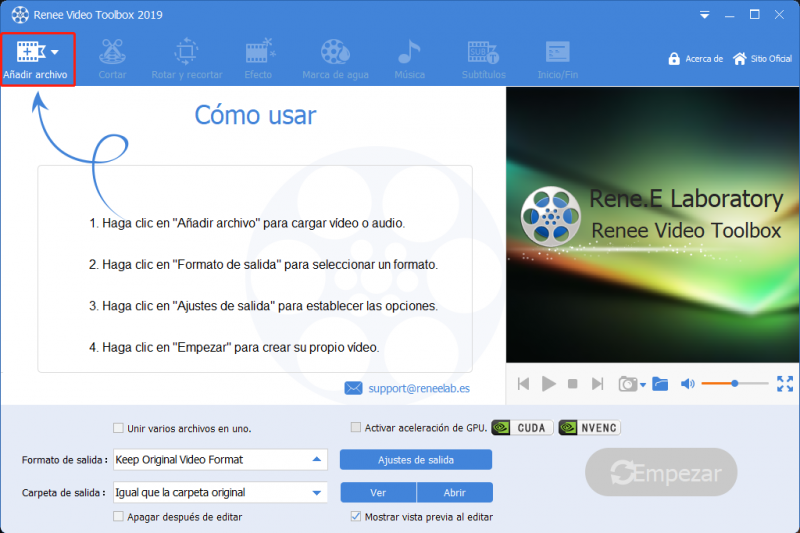
1. Eliminar la marca de agua
- Elija la función “Marca de agua” y haga clic en el botón “Eliminar el logo”, y luego use el cuadro para cubrir la marca de agua original.
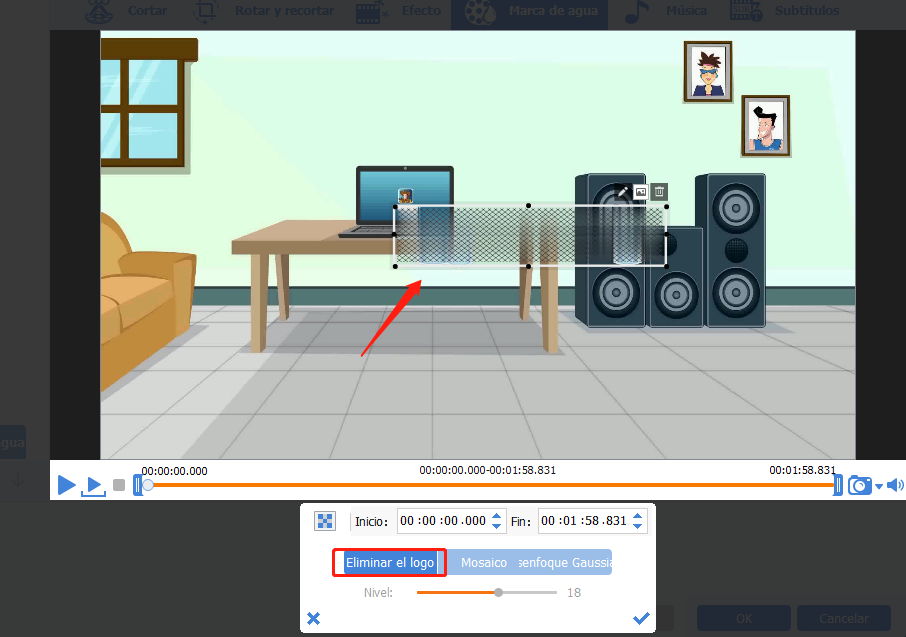
2. Cortar el video
- Seleccione la función “Cortar”, arrastre la barra de progreso o configure la hora de inicio y finalización específica para cortar un clip del video.
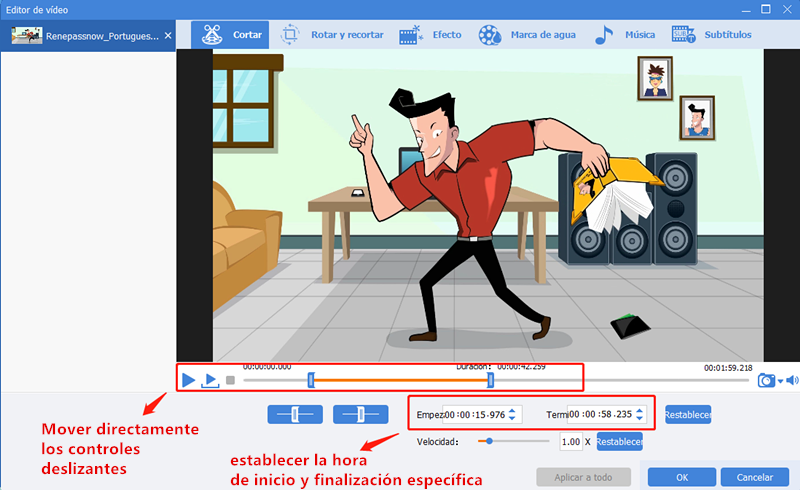
3. Girar y recortar
- En la función “Rotar y recortar”, mueva el cuadro para recortar el área de video de destino y eliminar barras negras. Puede rotar, voltear hacia la izquierda y hacia la derecha, o verticalmente, configurar la proporción del video.
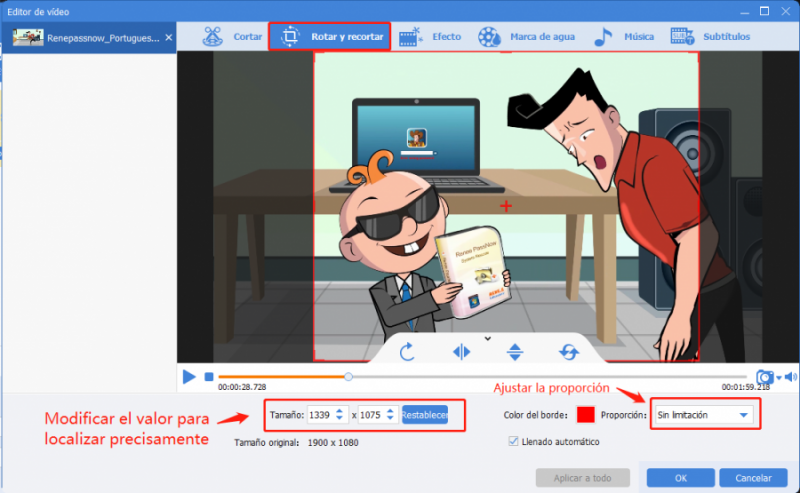
4. Añadir efectos especiales
- Elija la función “Efecto”, puede agregar varios efectos de filtro al video según sus necesidades: ajustar el brillo, el contraste, la saturación, y el volumen de la posición especificada del video.
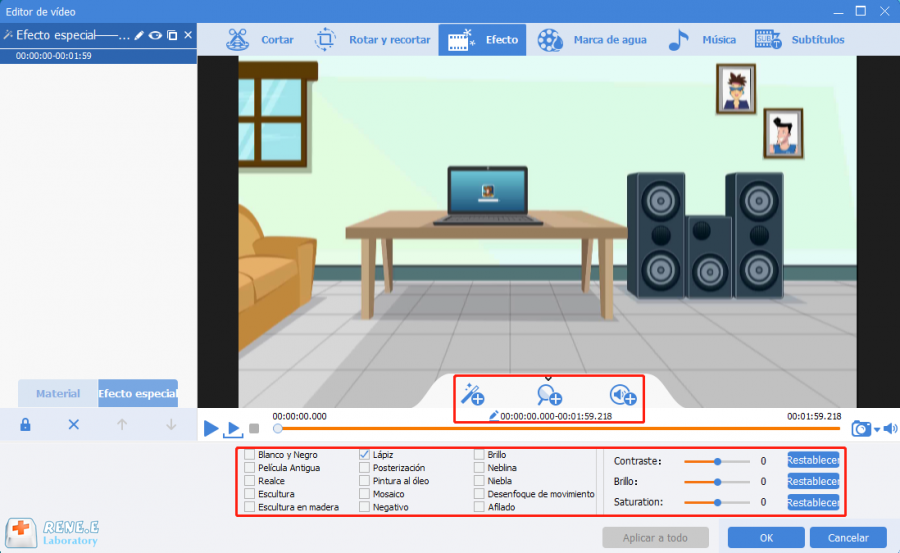
5. Agregar marca de agua
- En la función “Marca de agua”, puede agregar marca de agua en forma de texto, imagen, video y gráfico.
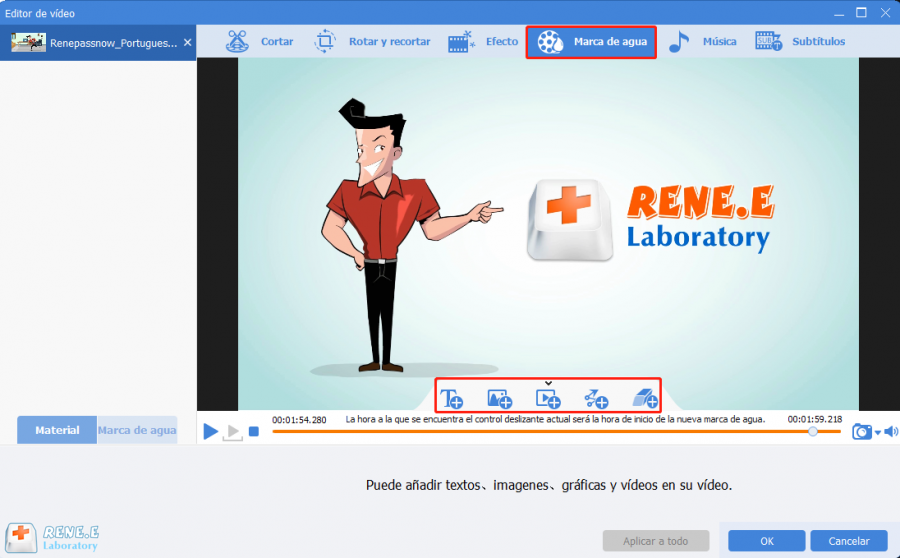

6. Agregar y cambiar música de fondo
- En la función “Música”, puede grabar voz o agregar música de fondo para el video. Además, puede eliminar el sonido original del video.
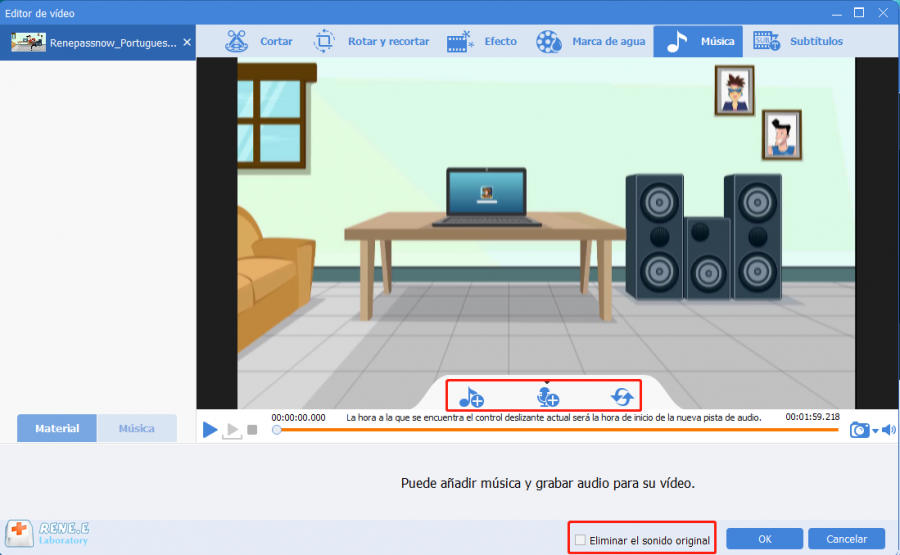
7. Añadir subtítulos
- En la función “Subtítulos”, puede agregar algunos subtítulos al video y establecer la ubicación, la fuente y el estilo de los textos.
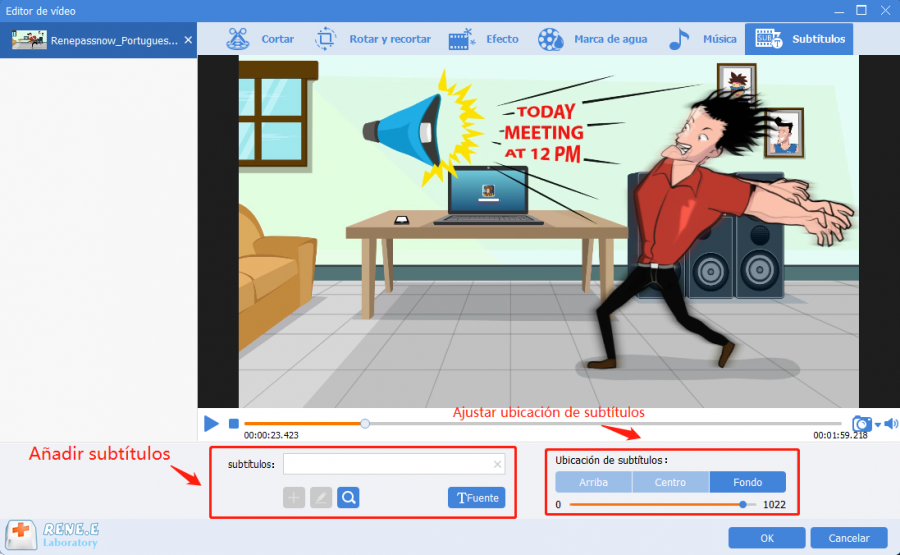
8. Agregar inicio / final
- En la función “inicio / final”, puede añadir un buen inicio y un final para el video, como presentar a los productores, los datos de publicación y otras palabras.
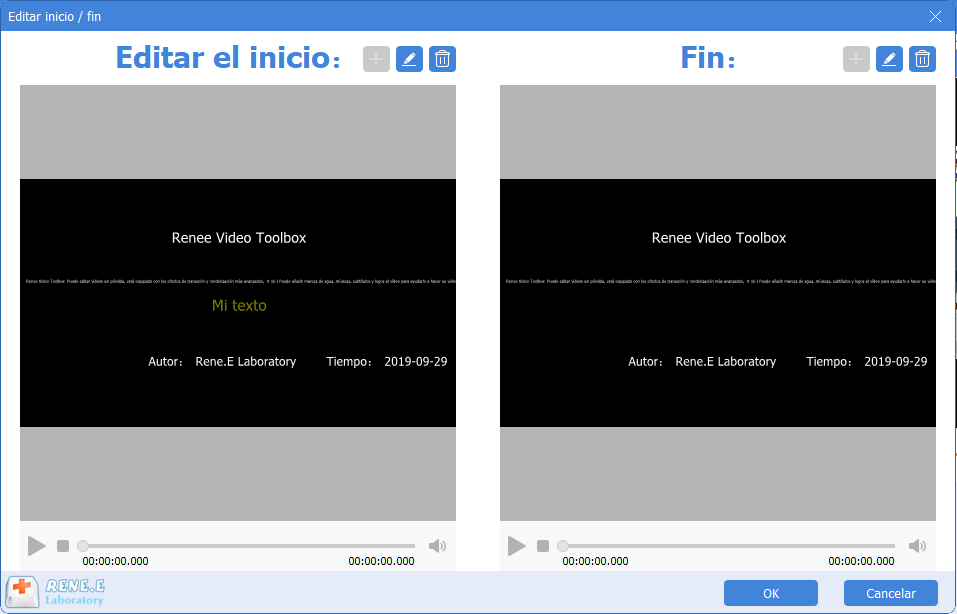
9. Unir varios video
- Si desea unir dos o más videos, puede marcar “unir varios archivos en uno” para combinar los clips en un solo archivo (los archivos en diferentes formatos se pueden combinar). También puede editar cada video antes de unirlos.
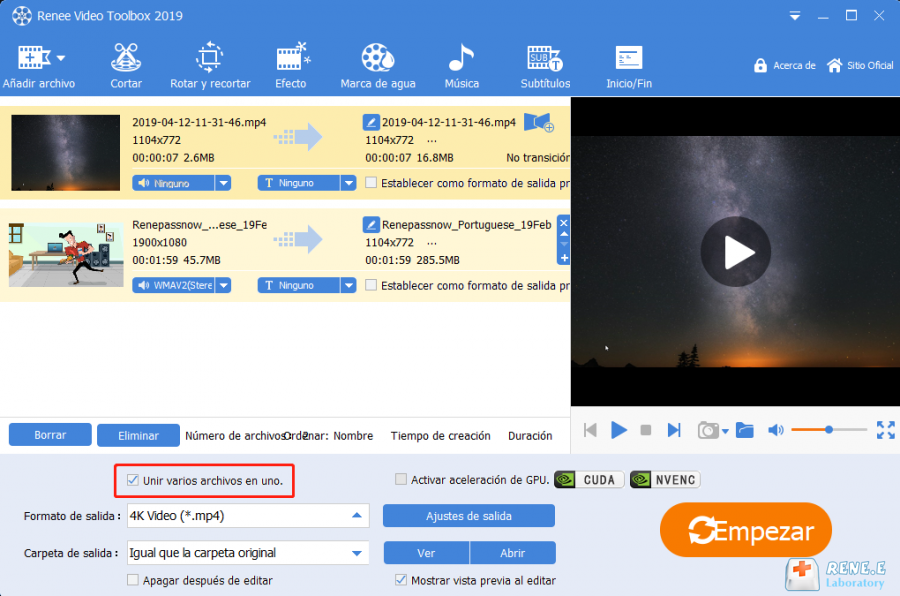
10. Convertir formato
- Una vez que haya terminado de editar el video, seleccione el formato de salida (puede convertir el formato de video que desee) y la ubicación para guardar el video, luego haga clic en “Empezar” para guardarlo.
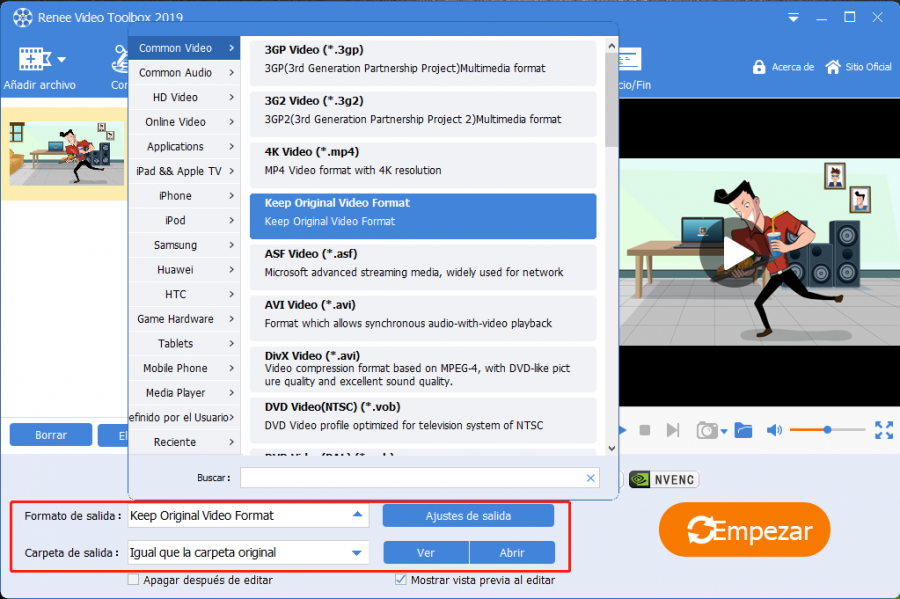
Posts Relacionados :
¿Cómo mejorar la calidad de un video?
30-07-2020
Alberte Vázquez : Nuestro sentido de visualización está directamente determinado por la calidad del video. Si la calidad del video es...
¿Cómo descargar video de anime de sitios web?
18-09-2019
Camila Arellano : Teniendo una historia de más de 100 años, el anime, ha sido parte de nuestra vida diaria. Muchas...
Convertidor de MKV: ¿Cómo convertir MKV a MP4?
18-09-2019
Estella González : Aunque MKV es uno de los formatos de video más populares, tiene una compatibilidad más pobre que la...
Convertidor de películas: ¿Cómo descargar y convertir películas?
24-07-2020
Hernán Giménez : Estamos acostumbrados a descargar películas en línea, como YouTube, Dailymotion. Sin embargo, los formatos de películas son variados....

