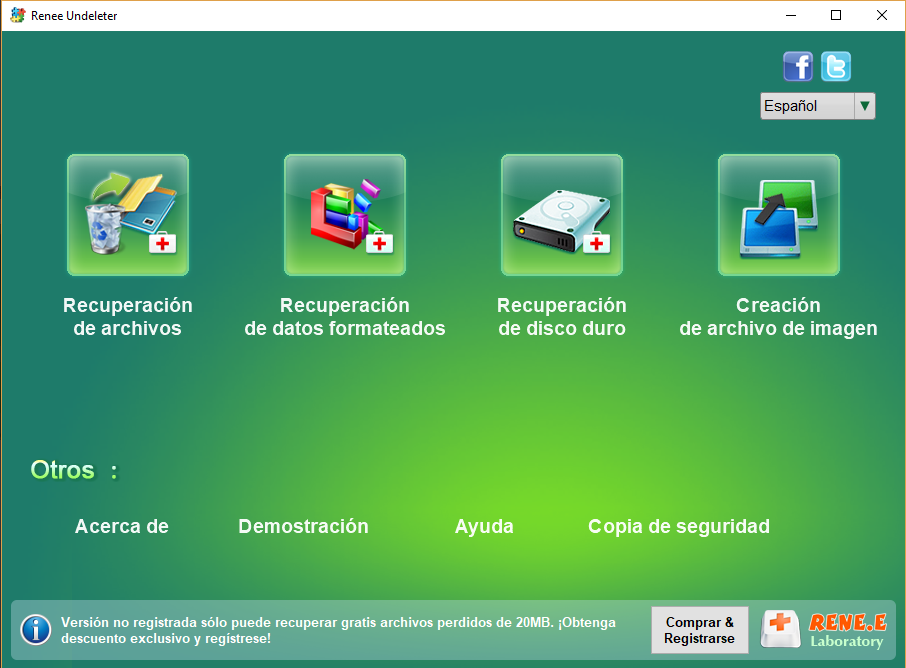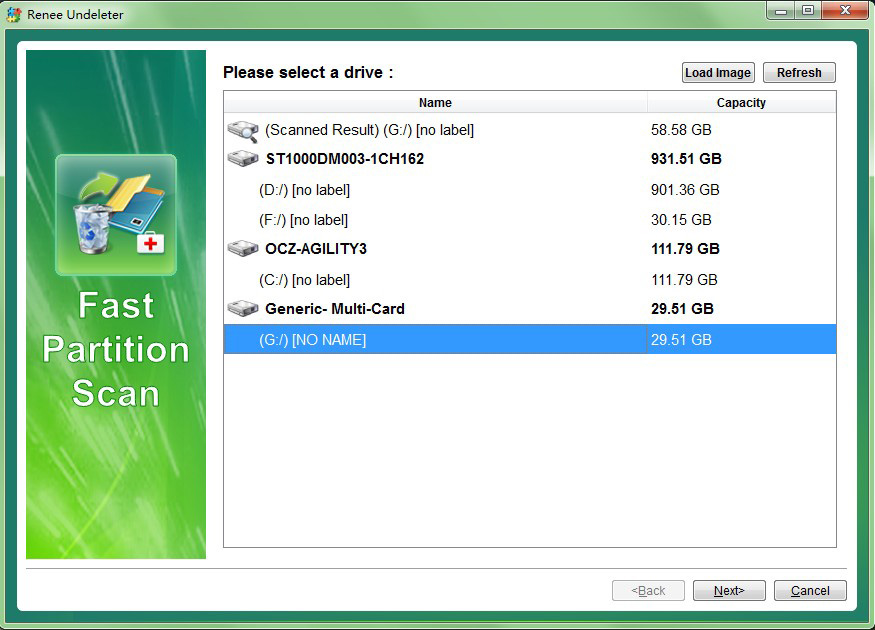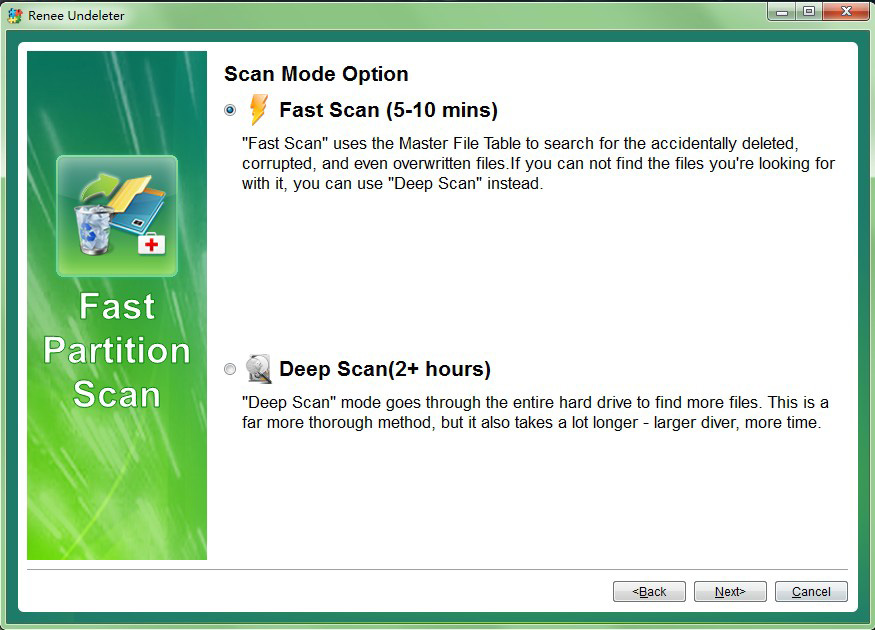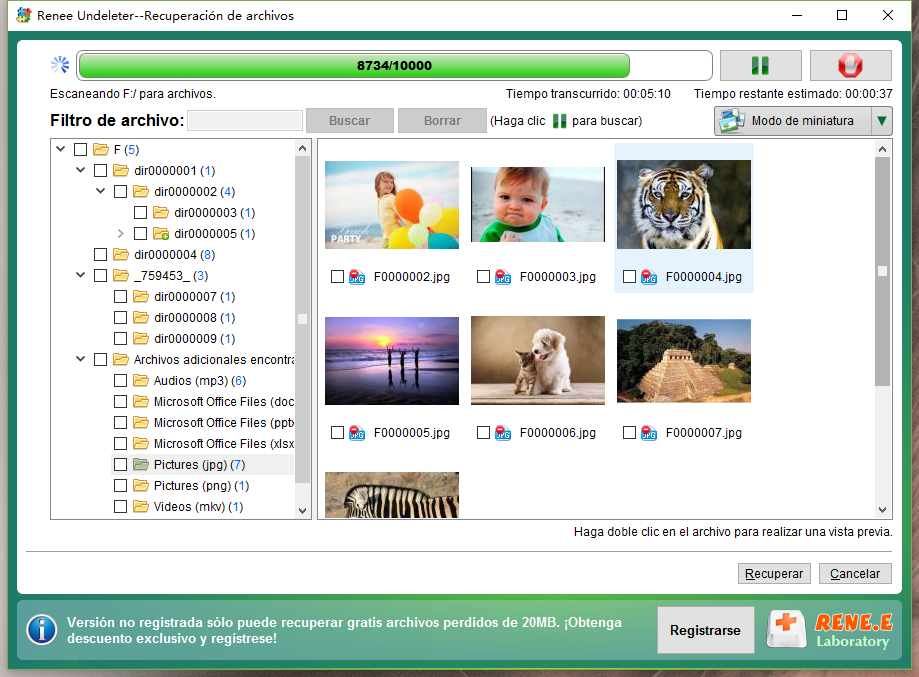II. Solución a la herramienta de diagnóstico de memoria de Windows atascada y que no responde
1. Espere pacientemente a que se ejecute la herramienta de diagnóstico de memoria
El tiempo de ejecución de la herramienta de diagnóstico de memoria depende del tamaño de la RAM, especialmente el tiempo de ejecución en modo extendido puede ser de hasta 20 horas, por lo que puede esperar pacientemente por un tiempo. Si encuentra que la Herramienta de diagnóstico de memoria de Windows está atascada en cierto progreso durante más de un día, puede probar otras soluciones descritas en este artículo.
2. Habilite la memoria caché de la herramienta de diagnóstico de memoria
Hay muchos comentarios de usuarios que indican que habilitar el caché de la herramienta de diagnóstico de memoria puede completar todo el proceso de escaneo sin problemas, por lo que también podemos intentar habilitar el caché. Los pasos específicos son los siguientes:
Paso 1: en la interfaz de diagnóstico de memoria, presione la tecla (F1) para abrir la opción.
Paso 2: Presione la tecla (Tab) para ir a la sección (Caché) y seleccione la opción (Habilitar). Presione (F10) nuevamente para aplicar la configuración y luego observe si el progreso del diagnóstico de memoria cambia.
3. Realiza un arranque limpio
Ejecutar la herramienta en modo de inicio limpio debería ayudar si hay un software de terceros en su sistema que impide que la Herramienta de diagnóstico de memoria de Windows complete sus pruebas, lo que hace que el progreso del diagnóstico de memoria se atasque. Porque en el modo de inicio limpio, Windows se iniciará con la menor cantidad de controladores y programas de inicio, lo que reduce los factores de interferencia.
Paso 1: Ejecute la computadora, presione las teclas (Windows+R) al mismo tiempo para abrir la ventana de ejecución. A continuación, escriba (msconfig.exe) y presione el botón (Aceptar) para abrir la ventana de configuración del sistema.
Paso 2: después de abrir la configuración del sistema, cambie a la barra de opciones (Servicios), marque (Ocultar todos los servicios de Microsoft) y presione el botón (Deshabilitar todo).
Paso 3: Cambie a la barra de opciones (Inicio) y haga clic en (Abrir Administrador de tareas).
Paso 4: deshabilite todos los programas que se muestran en la página Puede hacer clic derecho en la aplicación y seleccionar (Deshabilitar), o seleccionar los programas a su vez y hacer clic en el botón (Deshabilitar) en la esquina inferior derecha. Una vez completada la operación, cierre la ventana del administrador de tareas y haga clic en (Aceptar) en la página de configuración del sistema. Luego verá una ventana emergente, haga clic en el botón (Reiniciar). A continuación, vuelva a ejecutar la herramienta de diagnóstico de memoria de Windows y compruebe si se ha resuelto el problema.
4. Use MemTest86 para probar
MemTest86 es un software de prueba de memoria gratuito que arranca desde una unidad flash USB y utiliza una serie de algoritmos integrales y patrones de prueba para probar fallas en la memoria RAM de su computadora. El software puede ejecutarse en sistemas Windows de 32 y 64 bits o en sistemas Linux y Mac. Los pasos específicos son los siguientes:
Paso 1: prepare una unidad flash USB que funcione y haga una copia de seguridad o transfiera todos los archivos que contiene. Luego vaya al sitio web oficial de MemTest86 para descargar la imagen USB de Windows MemTest86.
Paso 2: Después de descargar el archivo localmente, haga clic con el botón derecho en el archivo comprimido descargado y seleccione (Abrir con)-(Explorador de Windows).
Paso 3: seleccione todos los archivos que contiene y haga clic en el botón (Descomprimir todo) para extraer todos los elementos de la carpeta.
Sugerencia: si utiliza un software de descompresión de terceros para descomprimir, es posible que el contenido de la carpeta descomprimida solo contenga la carpeta (Ayuda) en la figura a continuación, por lo que no se puede realizar el siguiente paso.
Paso 4: seleccione una ubicación para guardar el archivo extraído y haga clic en (Extraer).
Paso 5: conecte el disco U para convertirlo en un disco de arranque USB a la computadora, luego busque y ejecute (imageUSB.exe) en la carpeta extraída, verifique el disco U para hacer un disco de inicio en la parte superior y luego seleccione ( Escribir imagen en unidad USB) (escribir la imagen en la unidad USB) y luego seleccionar la ruta de almacenamiento del archivo de imagen, es decir, el archivo memtest86-usb.img en la carpeta, y finalmente hacer clic en el botón (Escribir) para comience a escribir la imagen en el disco U.
Paso 6: conecte el disco de arranque USB creado a la computadora, reinicie la computadora y observe la indicación de la tecla de acceso directo del BIOS en la interfaz cuando aparezca el logotipo de la marca, que puede ser F1/F2/F10/ESC/DEL y otras teclas, según en la marca diferente. Presione la tecla de acceso directo del BIOS de forma continua y rápida para ingresar a la interfaz de configuración del BIOS, configure el disco de inicio USB como el primer elemento de inicio y guarde la configuración, de modo que la computadora se inicie desde el disco de inicio USB. Entonces puede probar la RAM con MemTest86. Memtest86 lo ayudará a determinar si el problema está en su RAM o en la herramienta de diagnóstico de memoria de Windows. Si la prueba se completa sin errores, también puede ejecutar la Herramienta de diagnóstico de memoria de Windows nuevamente para verificar si se resolvió el problema.
Lo anterior es la solución a la herramienta de diagnóstico de memoria de Windows atascada y que no responde. Además, en el proceso de uso diario de la computadora, si los archivos se eliminan por error, puede probar el software de recuperación de datos que se presenta a continuación para escanearlos y restaurarlos.