Aparece el error 0xc00d36e5 en Windows, ¿cómo solucionarlo?
- Inicio
- Support
- Consejos-Recuperación de datos
- Aparece el error 0xc00d36e5 en Windows, ¿cómo solucionarlo?
Resumen
El error 0xc00d36e5 es un problema común en Windows que puede resultar bastante molesto. No obstante, hay varias soluciones que puede intentar para resolverlo. Si usted también se ha topado con este contratiempo, le será útil seguir leyendo para descubrir más detalles y posibles soluciones que le ayudarán a corregir el error.
Tabla de contenido
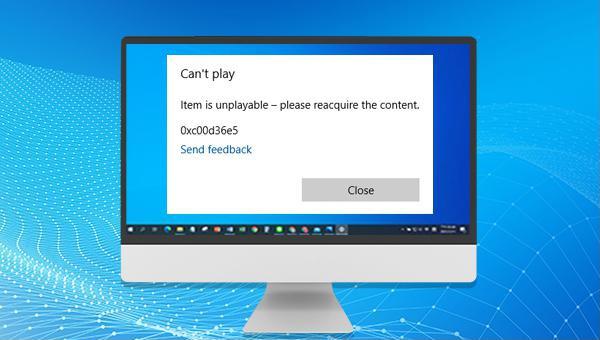
0xc00d36e5, considere usar otros reproductores como VLC Media Player o PotPlayer, que admiten una amplia gama de formatos.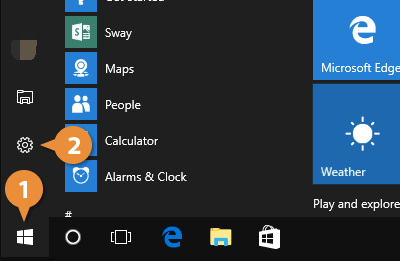
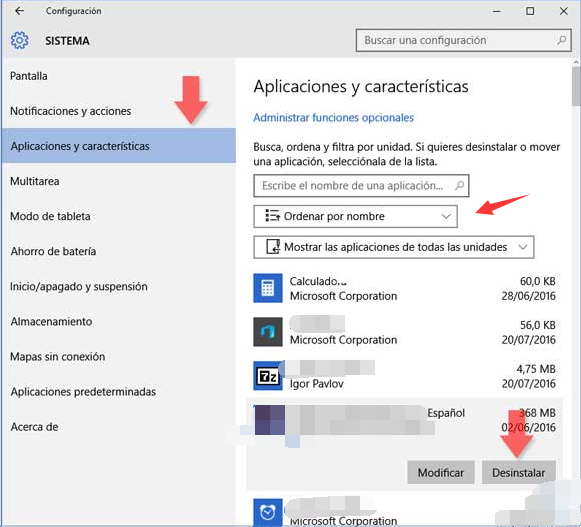
0xc00d36e5, podría deberse a un controlador de gráficos obsoleto. Actualizar dicho controlador podría solucionar el inconveniente.devmgmt.msc y haga clic en Aceptar para abrir el administrador de dispositivos.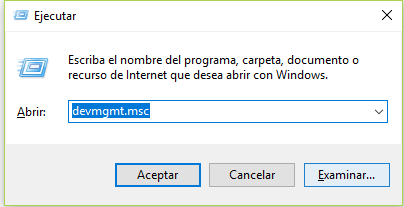
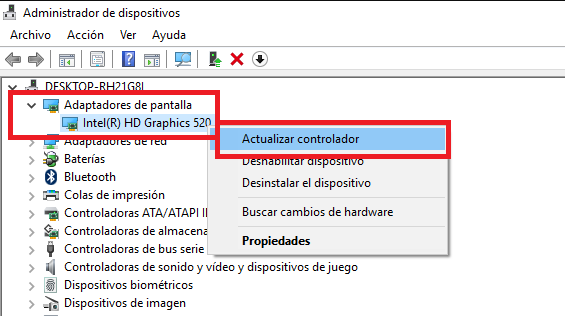
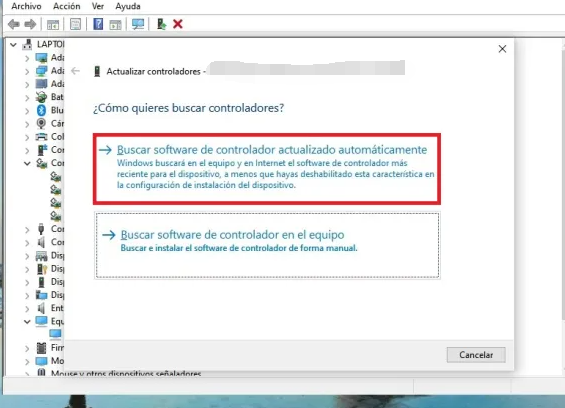
El error 0xc00d36e5 podría deberse a problemas en los archivos del sistema. Para solucionarlo, utilice las herramientas SFC (Comprobador de archivos del sistema) y DISM, incluidas en Windows, que pueden analizar y reparar estos archivos. Los pasos para realizar la operación son:

"SFC /scannow" y presione Enter para que el Comprobador de archivos del sistema escanee y repare archivos corruptos. Si persiste el problema, prosiga al siguiente paso.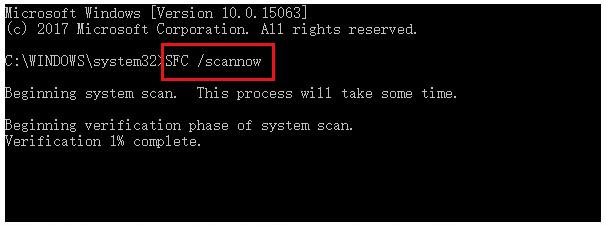
Dism /Online /Cleanup-Image /RestoreHealth en la ventana del símbolo del sistema y presione Enter para ejecutar el comando de reparación. Luego, reinicie la computadora y verifique si el problema se ha resuelto.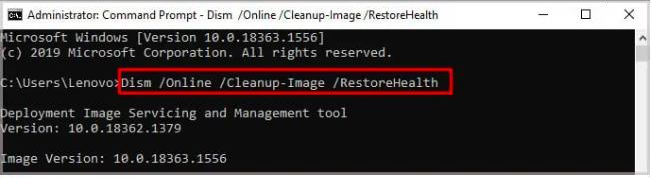
0xc00d36e5 se ha descrito previamente. En caso de eliminación accidental de archivos durante el uso cotidiano del ordenador, se recomienda utilizar el software de recuperación de datos mencionado para su escaneo y restauración.
Fácil de manejar Solo unos simples pasos para recuperar datos.
Modos de recuperación Recuperación de archivos, de datos formateados y de disco duro.
Multiples tipos de archivos Imágenes, videos, audios, archivos comprimidos, etc.
Varios dispositivos Aparte de la tarjeta SD, también es compatible con disco duro, PC de Windows, PC Mac y etc.
Sistemas soportados Windows 10, 8.1, 8, 7, Vista, XP, 2000, Mac OS X10.6, 10.7, 10.8.
Fácil de manejar Solo unos simples pasos para recuperar datos.
Modos de recuperación – Recuperación de archivos, recuperación de datos formateados y recuperación de disco duro.
Multiples tipos de archivos Imágenes, videos, audios, archivos comprimidos, etc.
Prueba gratisPrueba gratisPrueba gratis ¡Ya hemos proporcionado a 158841 usuarios prueba gratis !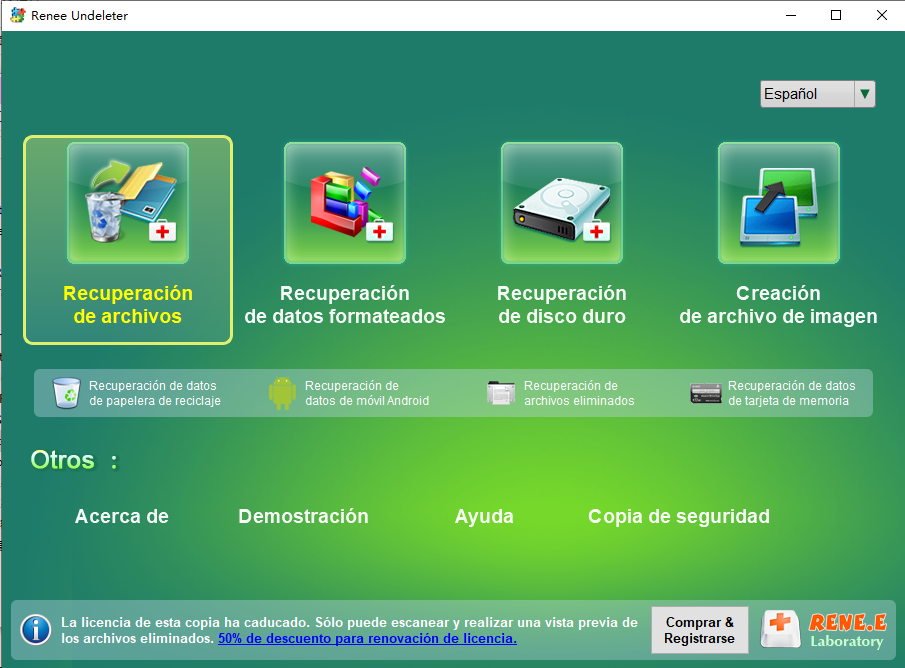
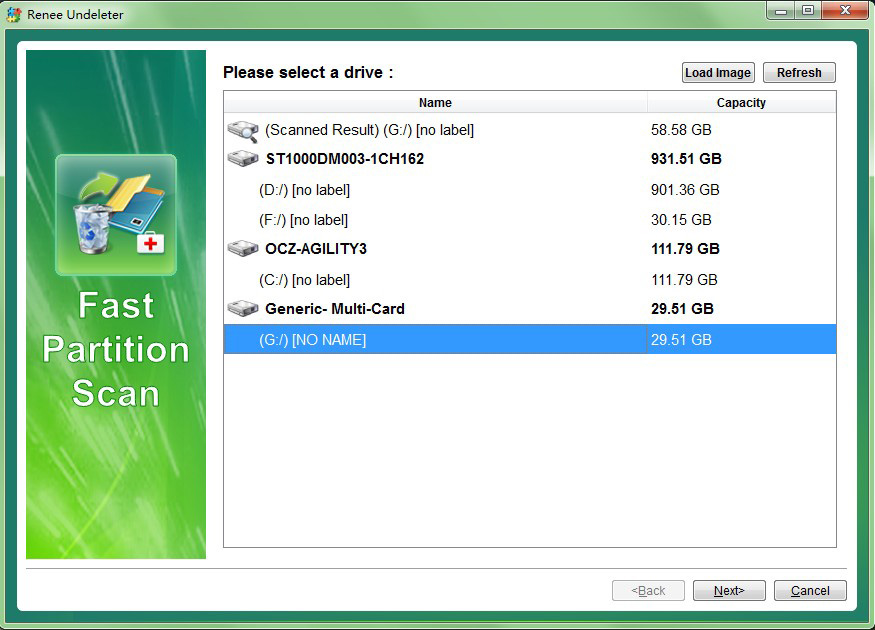
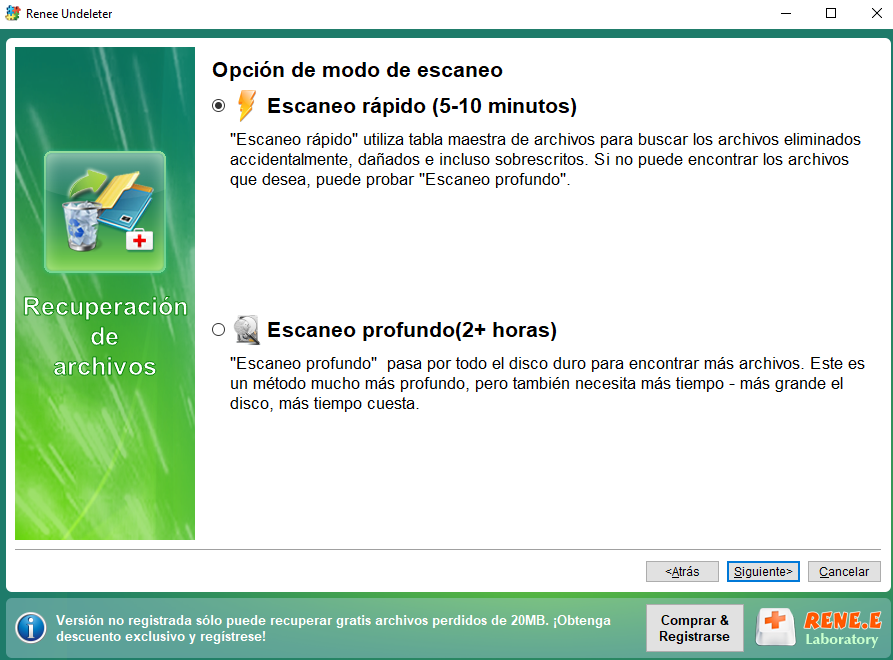
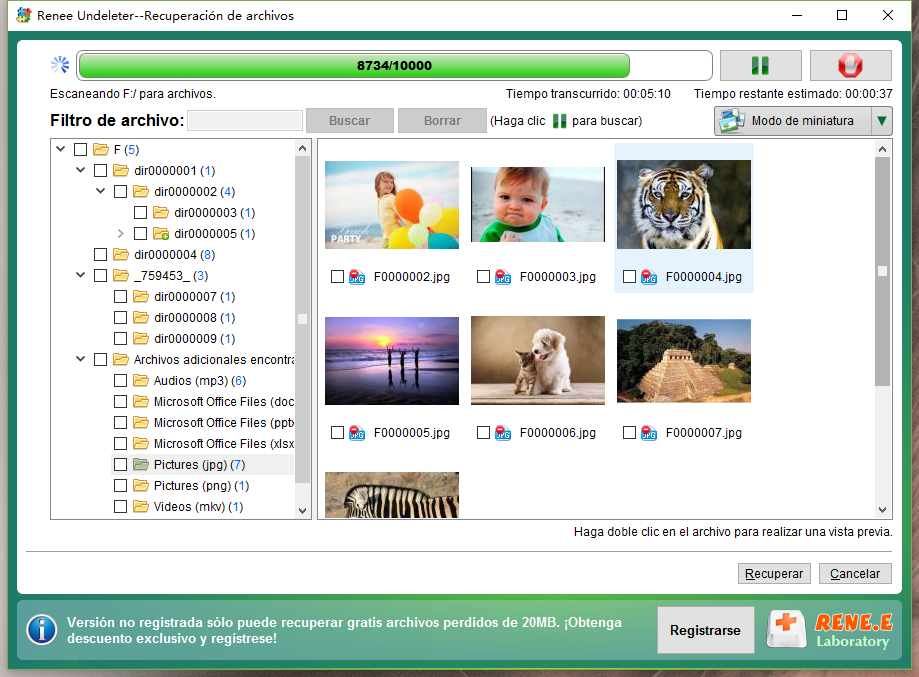
Posts Relacionados :
Recuperador de datos gratuito en Windows 10-Renee Undeleter
10-08-2017
Alberte Vázquez : Renee Undeleter, el recuperador de datos gratuito en Windows 10, puede recuperar cualquier tipo de archivos perdido de...
Recuperador de datos gratuito-Renee Undeleter
08-08-2017
Hernán Giménez : En este artículo le vamos a presentar un recuperador de datos gratuito y útil para recuperar archivos perdidos...
Software gratis para recuperar archivos PNG y JPG- Renee Undeleter
25-07-2017
Hernán Giménez : Hoy en día, imágenes están en estrecha relación con nuestra vida, si se han borrado por error, es...
Mejor programa para recuperar datos perdidos-Renee Undeleter
25-07-2017
Hernán Giménez : Además de acudir a los profesionales, también pueden usar un programa para recuperar datos perdidos llamado Renee Undeleter.

