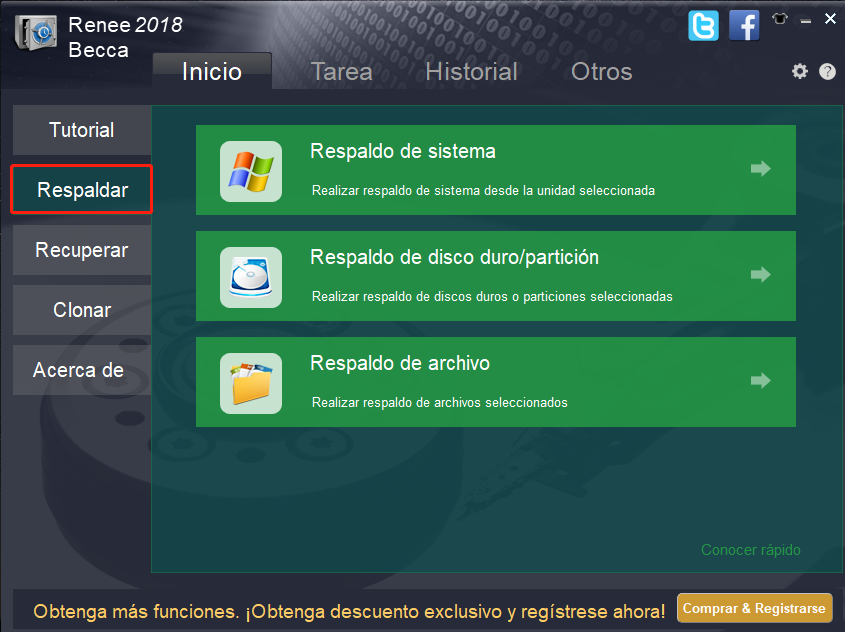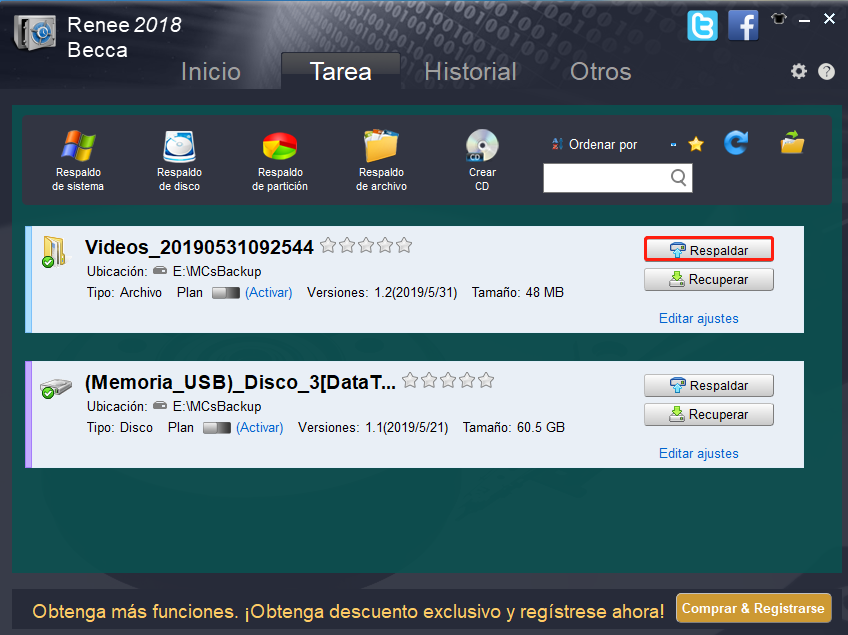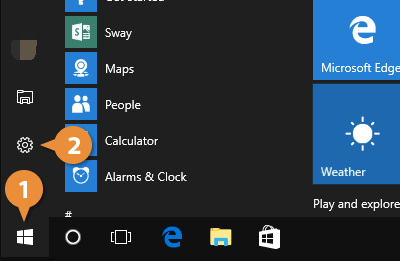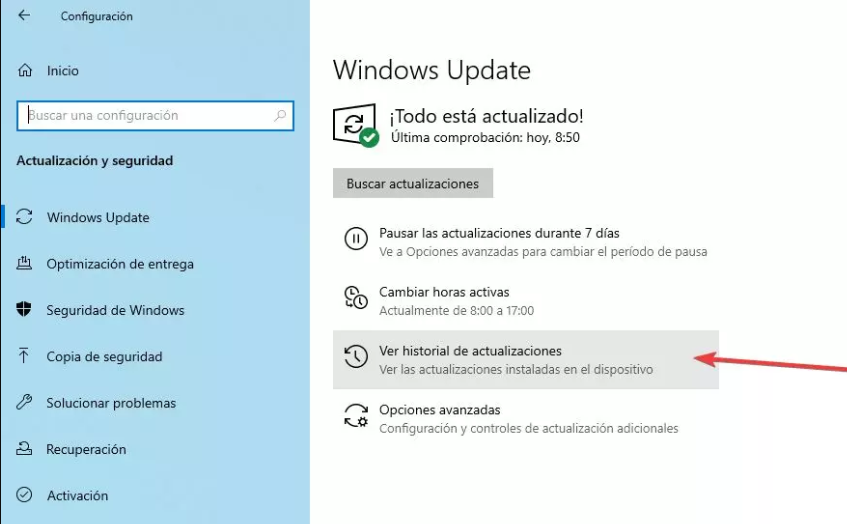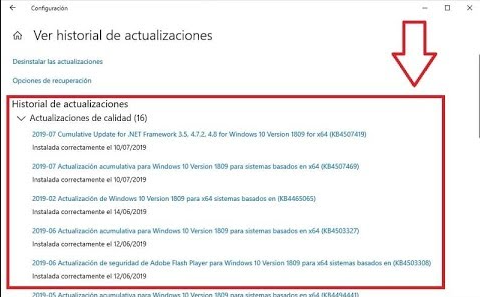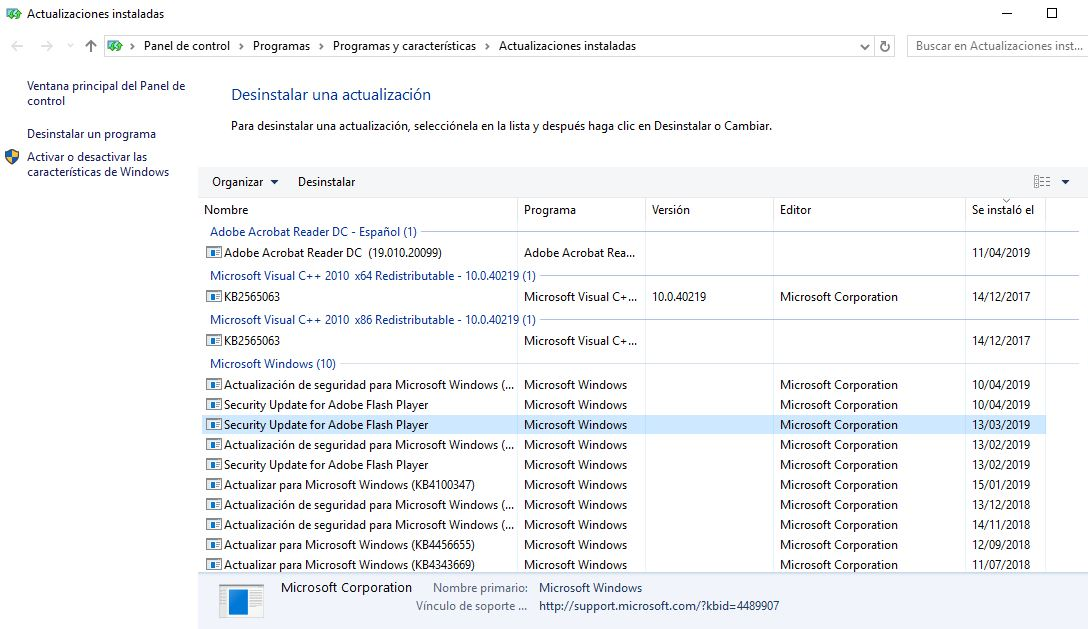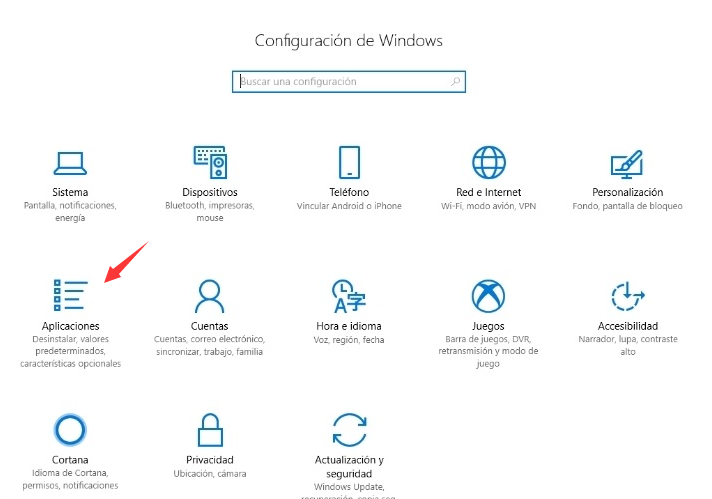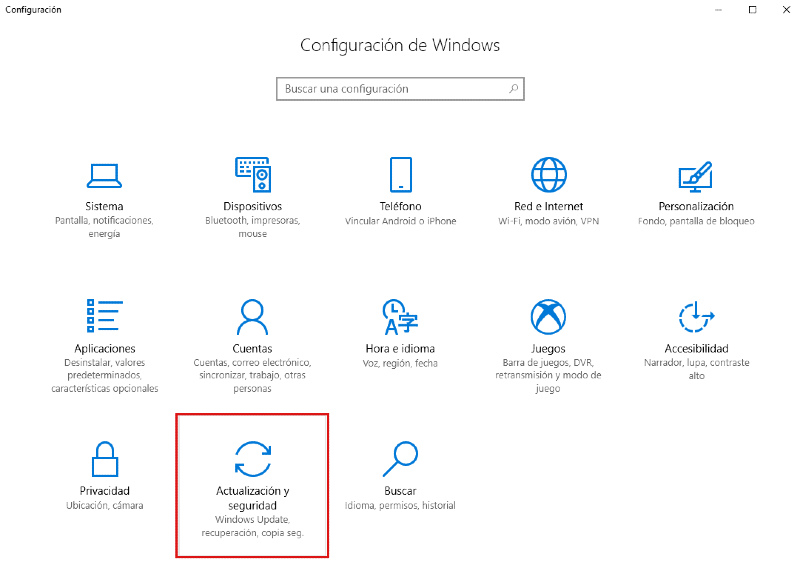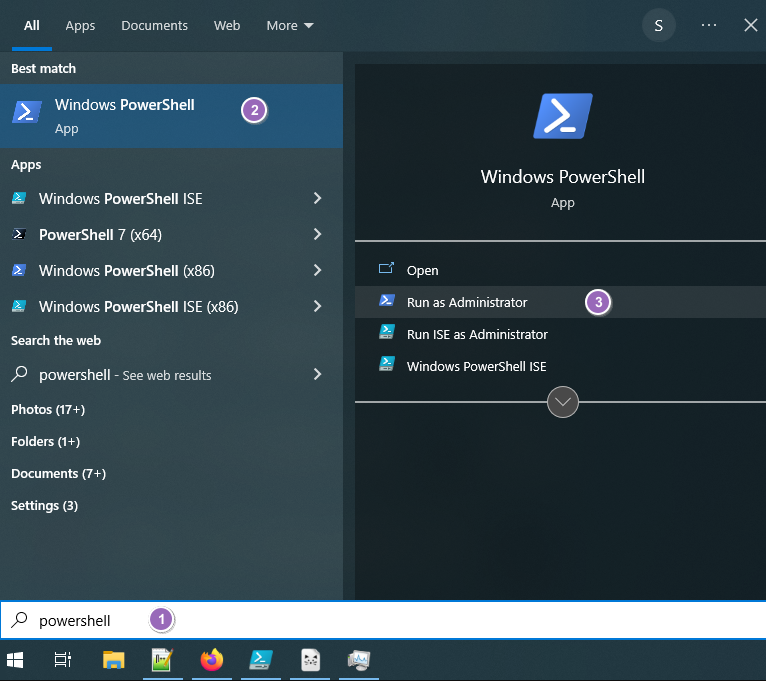III.¿Cómo reparar el error del sistema de archivos (-2147219196)?
1. Actualice manualmente el sistema de Windows
El error del sistema de archivos (-2147219196) podría estar asociado con un fallo en Windows Update. Podríamos intentar actualizar Windows de nuevo, ya que Microsoft continúa lanzando nuevas actualizaciones para mejorar la confiabilidad y estabilidad del sistema. Por lo tanto, te sugerimos actualizar tu sistema a la última versión para solucionar el problema. A continuación, te indicamos cómo actualizar tu sistema Windows:
Reinicie su computadora, busque la aplicación (Configuración) y ábrala. A continuación, haga clic para ingresar a la página (Actualización y seguridad) En la interfaz de actualización de Windows, si hay una actualización disponible, puede hacer clic en (Instalar ahora) para descargarla y actualizarla manualmente. Una vez completada la actualización, reinicie la computadora y verifique si el problema actual está resuelto.
2. Desinstalar actualizaciones recientes de Windows
Si Microsoft no ha publicado una nueva actualización de Windows para resolver el error del sistema de archivos (-2147219196), puede intentar desinstalar la última actualización de Windows. Los pasos específicos son los siguientes:
Paso 1: Ejecute la computadora, haga clic en la esquina inferior izquierda (Inicio)> (Configuración).
Paso 2: haga clic en la opción (Actualización y seguridad) y luego, en la pestaña (Actualización de Windows), haga clic en la opción (Ver historial de actualizaciones) a la derecha.
Paso 3: en esta interfaz, haga clic en (Desinstalar actualización).
Paso 4: luego haga clic en la actualización de Windows que desea desinstalar y luego presione el botón (Desinstalar).
3. Restablecer la aplicación Fotos
Puede ocurrir un error del sistema de archivos (-2147219196) cuando la aplicación Fotos no es compatible con el sistema operativo. En este momento, puede intentar restablecer la aplicación de fotos para resolver el problema actual, los pasos específicos son los siguientes:
Paso 1: Ejecute la computadora, haga clic en el botón (Inicio) para buscar (Configuración). Haga clic en la opción (Aplicaciones) en la ventana Configuración de Windows.
Paso 2: Cambie la opción de función a (Aplicaciones y funciones) a la izquierda, busque (foto) o (foto) en el cuadro de búsqueda a la derecha y luego haga clic en (Opciones avanzadas) para ingresar.
Paso 3: A continuación, seleccione el método por el cual desea restablecer el programa Microsoft Photos, como (Reparar) o (Restablecer) en la opción Restablecer. Después de que se complete el comando, reinicie su computadora y use la aplicación Fotos para ver si el problema está resuelto.
4. Ejecute el Solucionador de problemas de la Tienda Windows
La solución de problemas es una herramienta integrada de solución de problemas del sistema Windows. Ejecutar la solución de problemas de la Tienda Windows puede ayudar a los usuarios a resolver problemas que no se pueden ejecutar normalmente debido a fallas en las aplicaciones de la Tienda Windows. Los siguientes son los pasos detallados:
Paso 1: Ejecute la computadora, presione la tecla (Windows + I) en el teclado al mismo tiempo para abrir la interfaz de configuración. Luego haga clic en la opción (Actualización y seguridad).
Paso 2: busque (Solución de problemas) en la barra de funciones a la izquierda, luego seleccione la opción “Aplicación de la Tienda Windows” a la derecha y haga clic en el botón (Ejecutar solución de problemas). Espere unos momentos después de que se complete la solución de problemas para ver si el problema está resuelto.
5. Vuelva a registrar la aplicación Microsoft App Store
Algunos usuarios informaron que volver a registrar todas las aplicaciones de Microsoft Store a través de Windows PowerShell y luego actualizar la aplicación Fotos en Microsoft Store (App Store) resolvió con éxito el error del sistema de archivos (-2147219196). Los pasos específicos son los siguientes:
Paso 1: haga clic con el botón derecho en (Inicio), seleccione (Windows PowerShell (Administrador)).
Paso 2: en la ventana abierta de PowerShell, ingrese el siguiente comando y presione la tecla (Enter).
Get-AppXPackage | Foreach {Add-AppxPackage -DisableDevelopmentMode -Register “$($_.InstallLocation)\AppXManifest.xml”}
Paso 3: Abra Microsoft Store, busque y actualice la aplicación Fotos.
6. Realiza un arranque limpio
El inicio limpio, también conocido como inicio puro, es un método que arranca el sistema con el mínimo de controladores y programas de inicio, activando solo los componentes y servicios originales de Windows, sin iniciar software y complementos de terceros. Esto facilita la identificación de si la falla es causada por el sistema o por software de terceros. Si la falla persiste tras un inicio limpio, podría indicar un problema con el sistema o un fallo de software.
Aquí se explica cómo realizar un inicio limpio:
Paso 1: Ejecute la computadora, presione las teclas (Windows+R) al mismo tiempo para abrir la ventana de ejecución. Luego escriba (msconfig) y presione (OK) para abrir la interfaz de configuración del sistema.
Paso 2: A continuación, en la pestaña (Servicios), busque y marque la opción (Ocultar todos los servicios de Microsoft), luego presione el botón (Deshabilitar todo).
Paso 3: luego, cambie la barra de pestañas a la página (Inicio), haga clic en el botón (Abrir Administrador de tareas), seleccione todas las aplicaciones que no necesitan iniciarse y haga clic en el botón (Desactivar). Una vez completada la operación, reinicie la computadora y vea si el problema se resuelve.