Autosave en Excel: Dónde Encontrar y Recuperar Archivos No Guardados
- Inicio
- Support
- Consejos-Recuperación de datos
- Autosave en Excel: Dónde Encontrar y Recuperar Archivos No Guardados
Resumen
Aprende a recuperar archivos de Excel no guardados utilizando la función de autoguardado. Descubre la ubicación de los archivos autoguardados y prevén la pérdida de datos por cortes de energía o fallos del sistema.
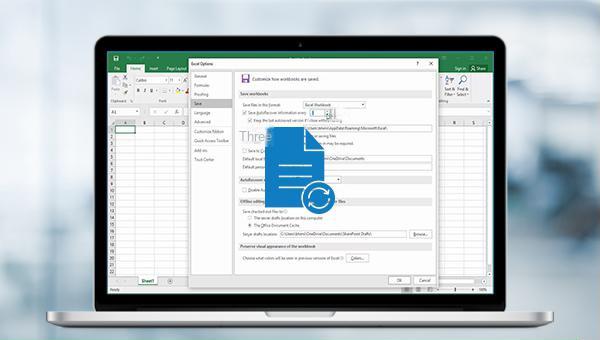
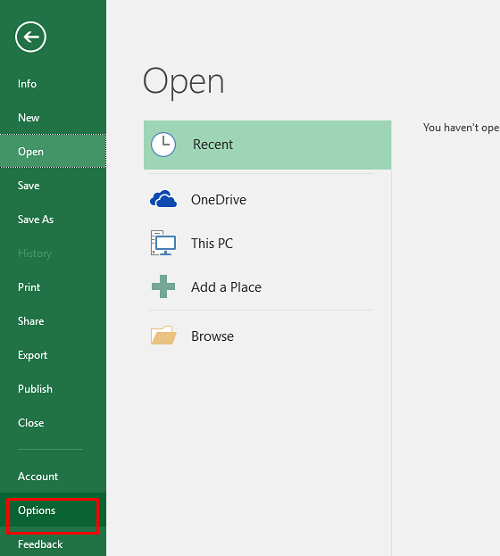
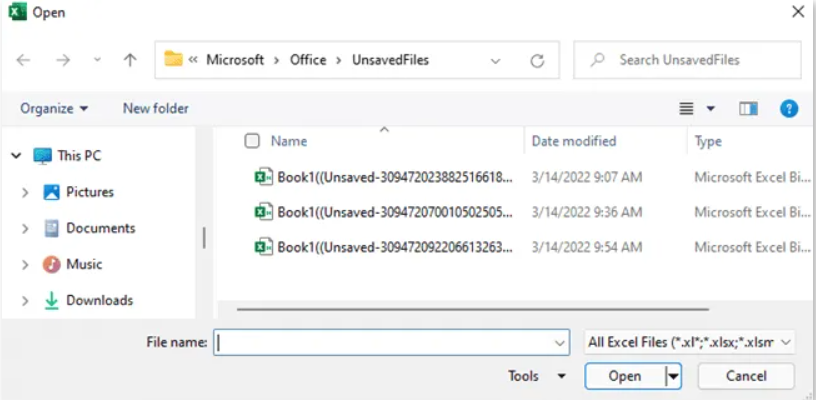
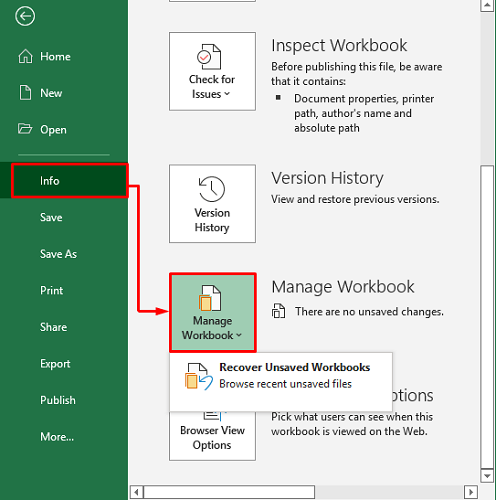
"ARCHIVO NO GUARDADO RECUPERADO. Este es un archivo recuperado que se almacena temporalmente en su computadora".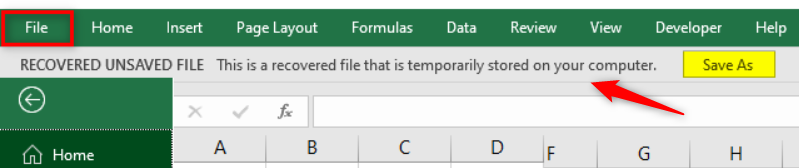
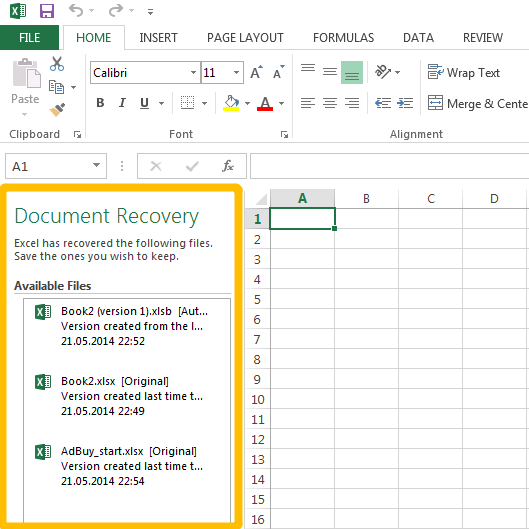
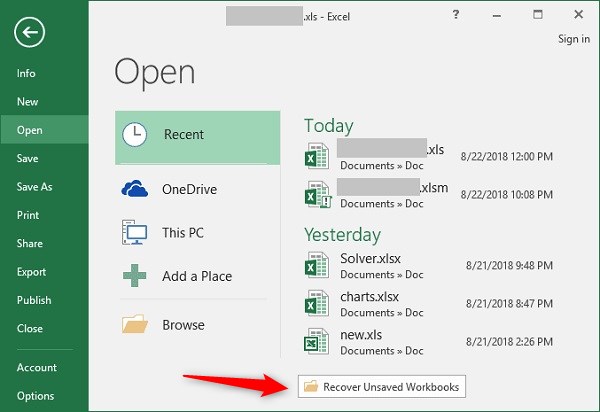

Fácil de manejar Solo unos simples pasos para recuperar datos.
Modos de recuperación Recuperación de archivos, de datos formateados y de disco duro.
Multiples tipos de archivos Imágenes, videos, audios, archivos comprimidos, etc.
Varios dispositivos Aparte de la tarjeta SD, también es compatible con disco duro, PC de Windows, PC Mac y etc.
Sistemas soportados Windows 10, 8.1, 8, 7, Vista, XP, 2000, Mac OS X10.6, 10.7, 10.8.
Fácil de manejar Solo unos simples pasos para recuperar datos.
Modos de recuperación – Recuperación de archivos, recuperación de datos formateados y recuperación de disco duro.
Multiples tipos de archivos Imágenes, videos, audios, archivos comprimidos, etc.
Prueba gratisPrueba gratisPrueba gratis ¡Ya hemos proporcionado a 158841 usuarios prueba gratis !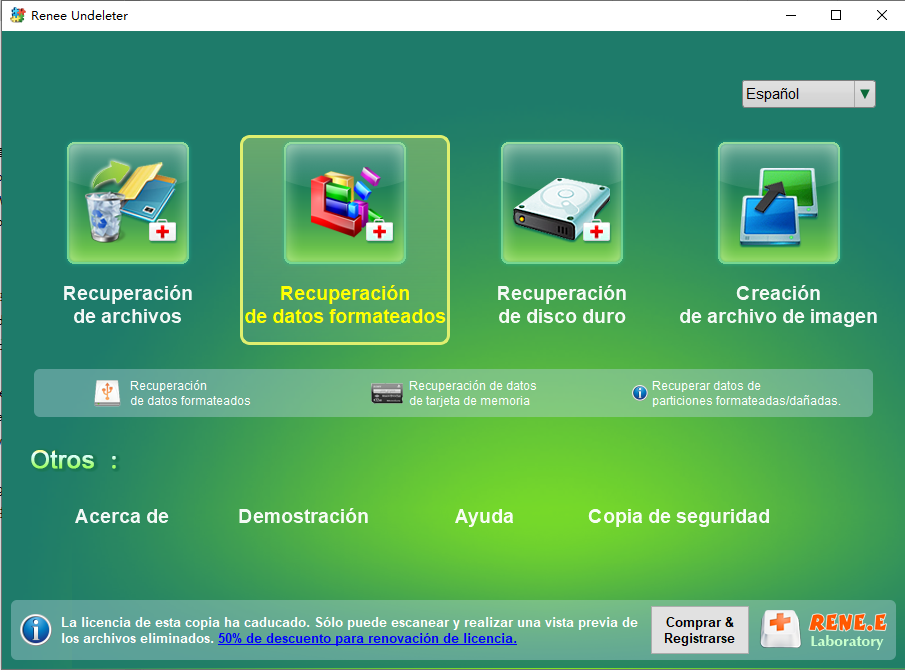
- Recuperación de archivos – Recupera rápidamente archivos perdidos por eliminación accidental o vaciado de la papelera de reciclaje .
- Recuperación de datos formateados: recupere rápidamente los archivos perdidos debido a particiones inaccesibles o formateadas.
- Recuperación de disco duro – Analiza, obtiene información de particiones y realiza un escaneo completo de toda la partición.
- Creación de archivo de imagen – Puedes crear una imagen espejo de una partición para respaldar su estado actual.
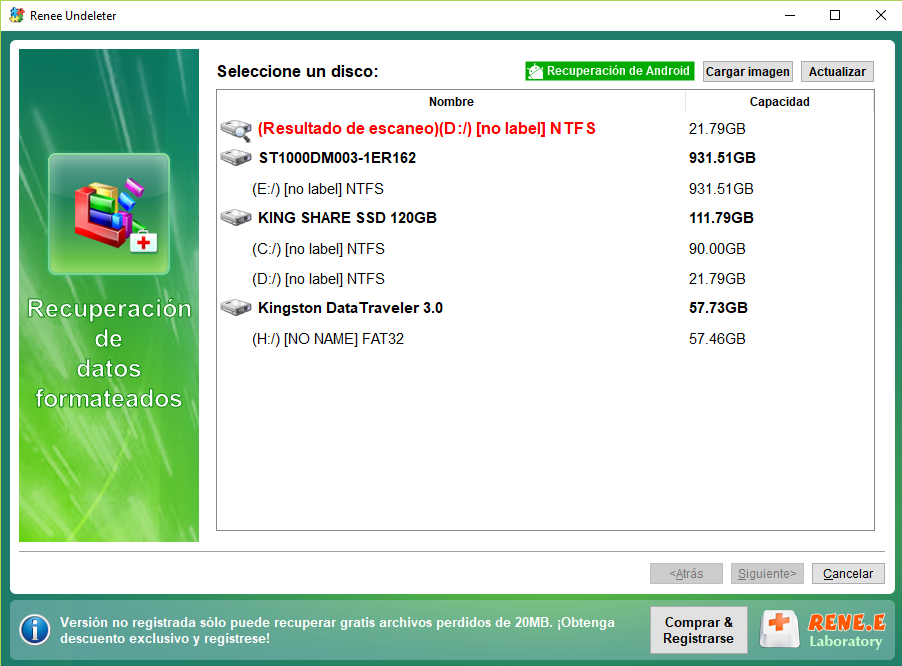
xls en el filtro de archivos y haga clic en Buscar . Se mostrarán todos los archivos Excel. Haga doble clic en el archivo para previsualizarlo. Si es el archivo que necesita, márquelo y haga clic en Recuperar .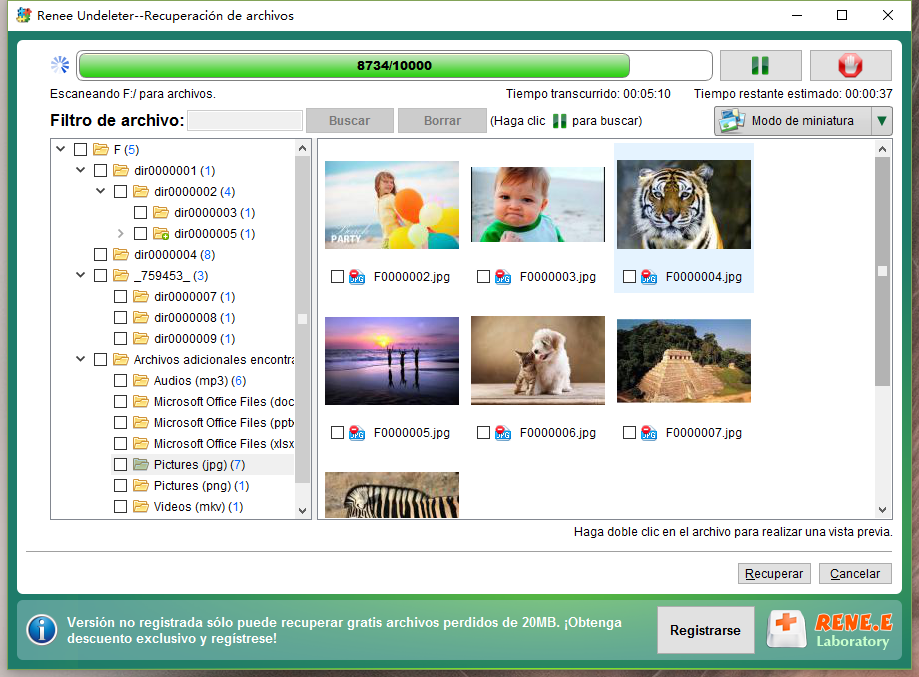
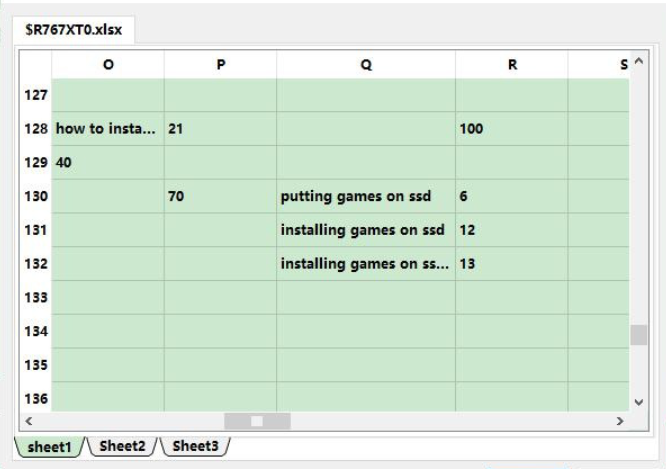
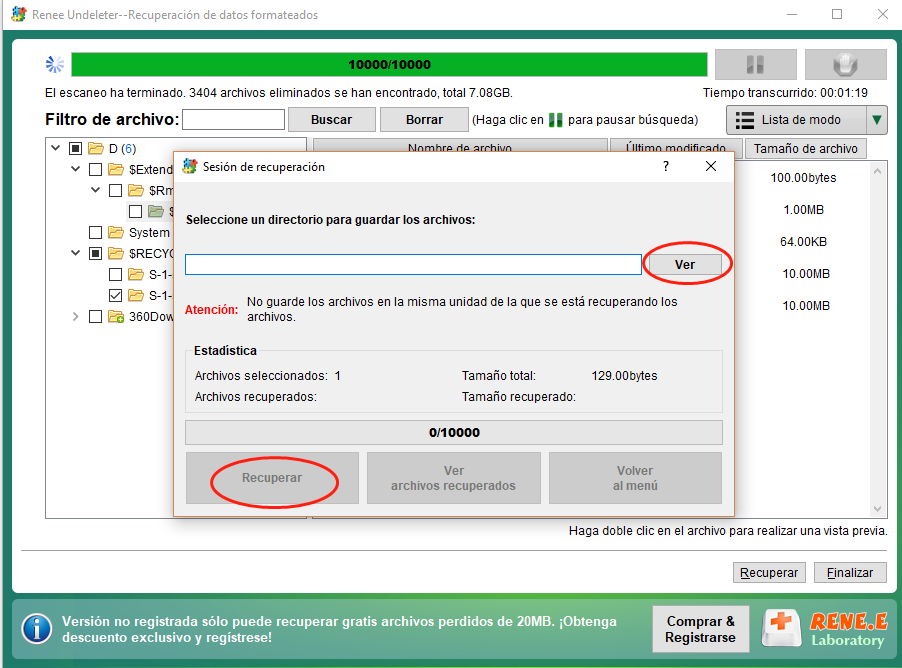
Posts Relacionados :
Autosave en Excel: Dónde Encontrar y Recuperar Archivos No Guardados
28-05-2024
Estella González : Aprende a recuperar archivos de Excel no guardados utilizando la función de autoguardado. Descubre la ubicación de los...
¿Cómo quitar la contraseña olvidada de Excel?
12-03-2021
Camila Arellano : Para proteger los datos importantes en Excel, generalmente ponemos una contraseña a ello. Pero una de las principales...
¿Sabes cómo poner una contraseña a Excel?
10-03-2021
Hernán Giménez : En muchos casos, puede que guardemos información confidencial que no queremos que nadie tenga acceso a ella o...
Tutorial para convertir PDF a Excel
26-06-2017
Camila Arellano : No pierda tiempo volviendo a introducir datos en hojas de cálculo, ya que Renee PDF Aide puede ayudarle...
- I. ¿Dónde se encuentra la ubicación de guardado automático de Excel?
- II. ¿Cómo recuperar archivos Excel no guardados?
- 1. Recuperación desde la ubicación del archivo AutoRecover
- 2. Restaurar desde el libro de trabajo administrativo
- 3. Recuperar de la lista de recuperación de archivos
- 4. Restaurar desde documentos recientes
- III. Extensión: Utilice Renee Undeleter para recuperar archivos de Excel borrados accidentalmente
- 1. ¿Qué es Renee Undeleter?
- 2. Cómo utilizar Renee Undeleter para recuperar archivos de Excel borrados accidentalmente?


