Solución rápida al error “explorer.exe clase no registrada” en Windows 10
- Inicio
- Support
- Consejos-Recuperación de datos
- Solución rápida al error “explorer.exe clase no registrada” en Windows 10
Resumen
Descubre cómo solucionar el error "explorer.exe clase no registrada" en Windows 10 y recupera fácilmente datos eliminados por accidente con nuestro artículo detallado. Obtén información sobre las posibles causas del problema y explora diversas soluciones para una experiencia sin complicaciones.
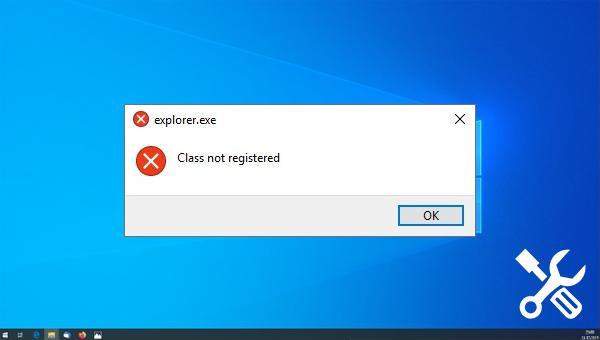
Explorer.exe faltante o corrupto, infecciones de virus/malware , mal funcionamiento de aplicaciones de terceros o archivos DLL no registrados.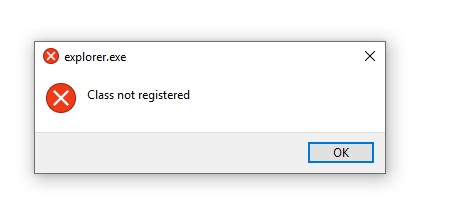
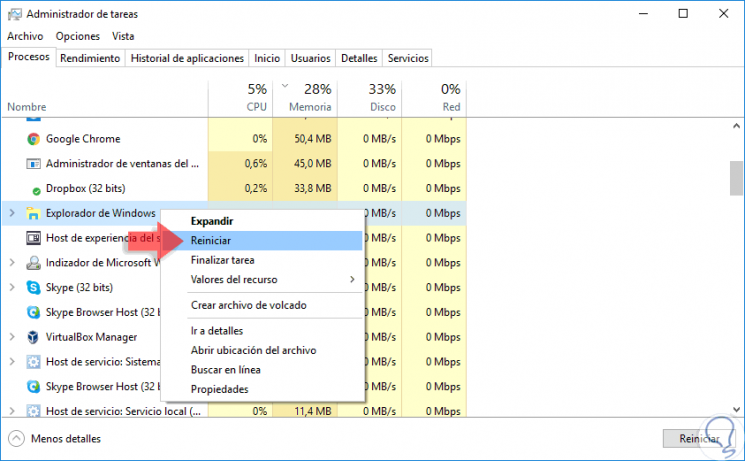
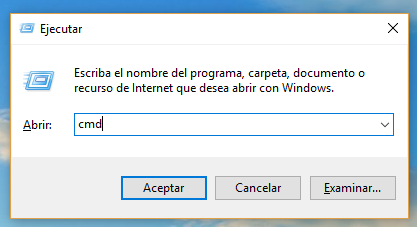
regsvr32 ExplorerFrame.dll y presione Enter para volver a registrar el archivo DLL. Una vez que se ejecute el comando, reinicie su PC para ver si el problema se resuelve.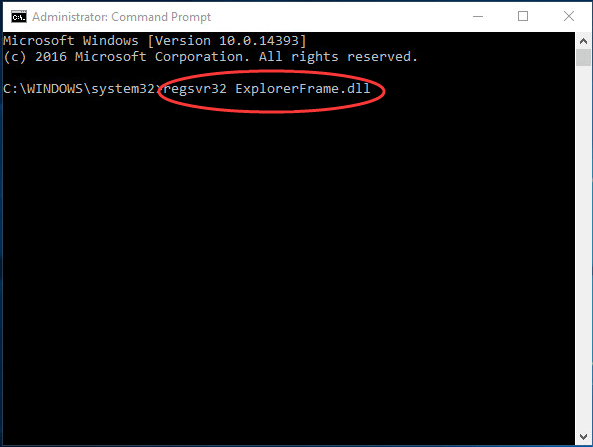
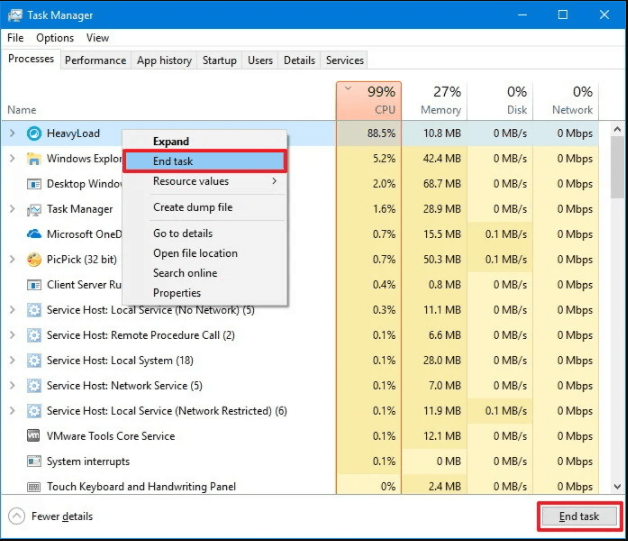
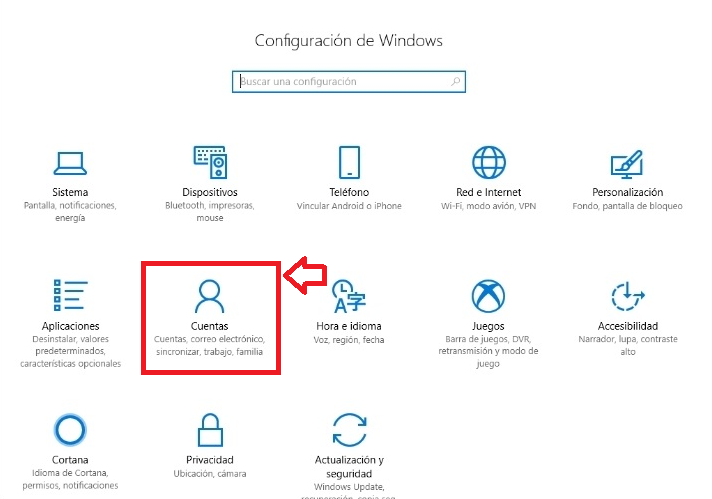
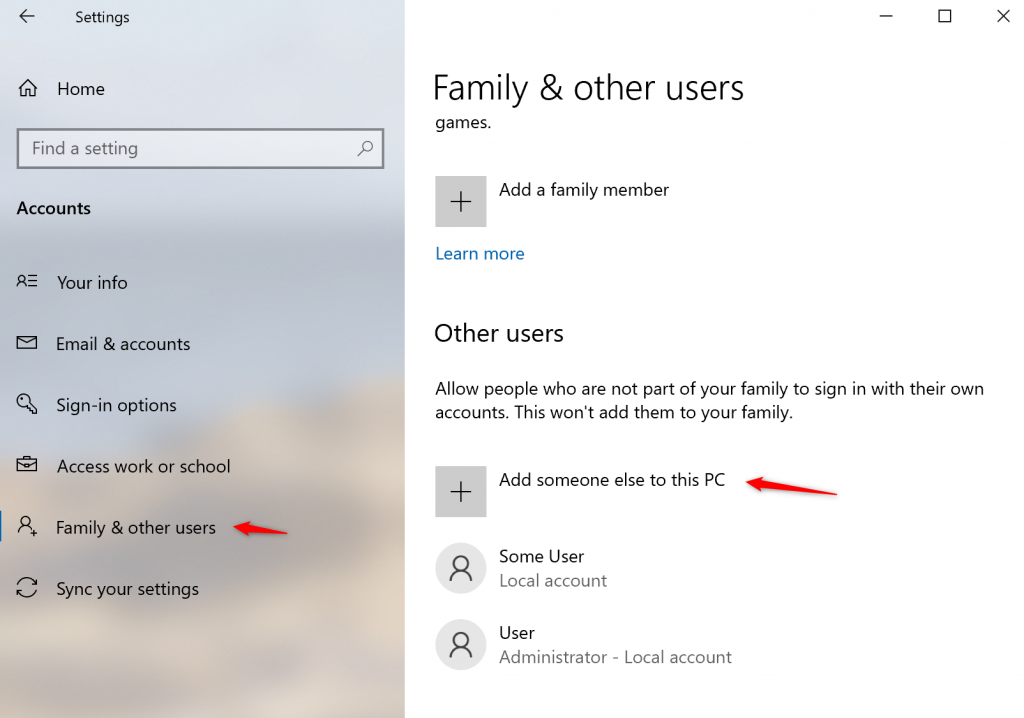
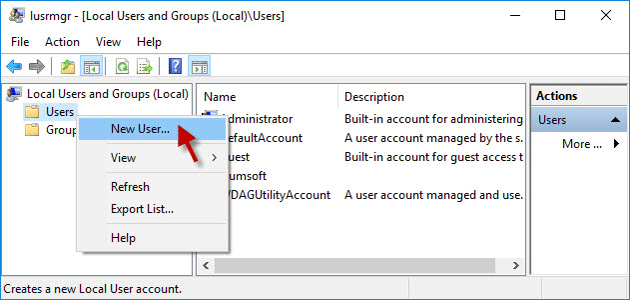
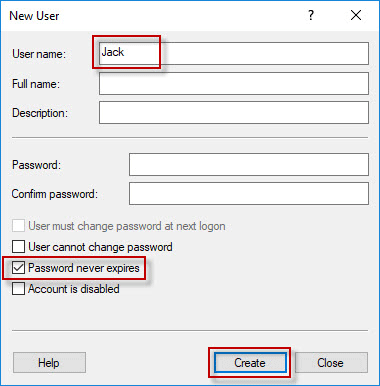
DISM y SFC para escanear archivos del sistema, realizar Windows Update , Restaurar Sistema o Restablecer esta PC . En caso de eliminación accidental de archivos al corregir errores, consulte la tercera sección a continuación para los pasos de recuperación de datos. Procedamos .
Fácil de manejar Solo unos simples pasos para recuperar datos.
Modos de recuperación Recuperación de archivos, de datos formateados y de disco duro.
Multiples tipos de archivos Imágenes, videos, audios, archivos comprimidos, etc.
Varios dispositivos Aparte de la tarjeta SD, también es compatible con disco duro, PC de Windows, PC Mac y etc.
Sistemas soportados Windows 10, 8.1, 8, 7, Vista, XP, 2000, Mac OS X10.6, 10.7, 10.8.
Fácil de manejar Solo unos simples pasos para recuperar datos.
Modos de recuperación – Recuperación de archivos, recuperación de datos formateados y recuperación de disco duro.
Multiples tipos de archivos Imágenes, videos, audios, archivos comprimidos, etc.
Prueba gratisPrueba gratisPrueba gratis ¡Ya hemos proporcionado a 800 usuarios prueba gratis !

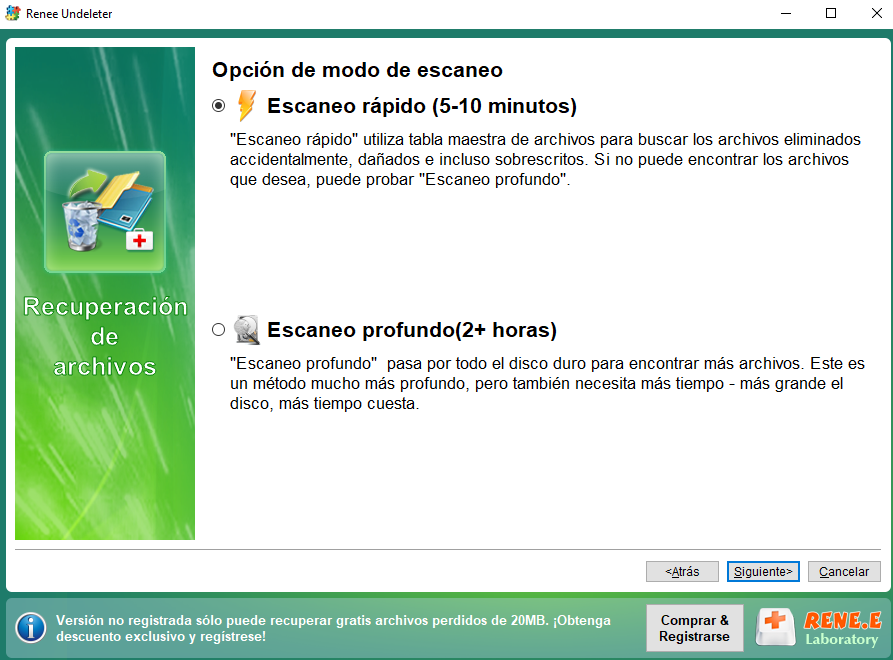
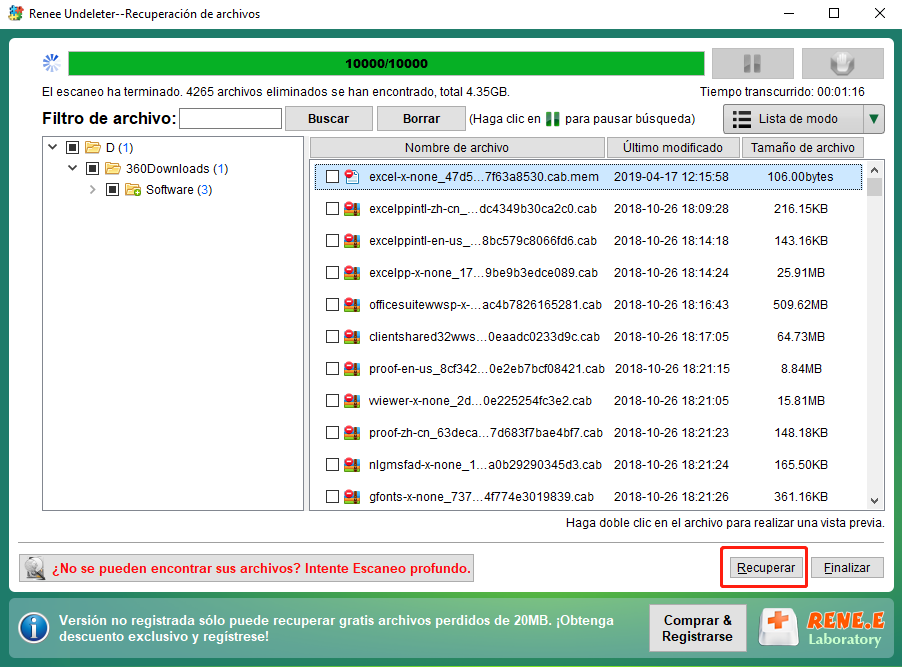
Posts Relacionados :
Recuperador de datos gratuito en Windows 10-Renee Undeleter
10-08-2017
Alberte Vázquez : Renee Undeleter, el recuperador de datos gratuito en Windows 10, puede recuperar cualquier tipo de archivos perdido de...
Recuperador de datos gratuito-Renee Undeleter
08-08-2017
Hernán Giménez : En este artículo le vamos a presentar un recuperador de datos gratuito y útil para recuperar archivos perdidos...
Software gratis para recuperar archivos PNG y JPG- Renee Undeleter
25-07-2017
Hernán Giménez : Hoy en día, imágenes están en estrecha relación con nuestra vida, si se han borrado por error, es...
Mejor programa para recuperar datos perdidos-Renee Undeleter
25-07-2017
Hernán Giménez : Además de acudir a los profesionales, también pueden usar un programa para recuperar datos perdidos llamado Renee Undeleter.


