Guía Maestra de Pantalla Dividida en Facebook Live
- Inicio
- Support
- Consejos-Editor de vídeo
- Guía Maestra de Pantalla Dividida en Facebook Live
Resumen
Aprende a configurar y utilizar la función de transmisión en vivo de Facebook, incluyendo la opción de pantalla dividida. Únete a nosotros y descubre el mundo de las transmisiones en vivo de Facebook hoy mismo.
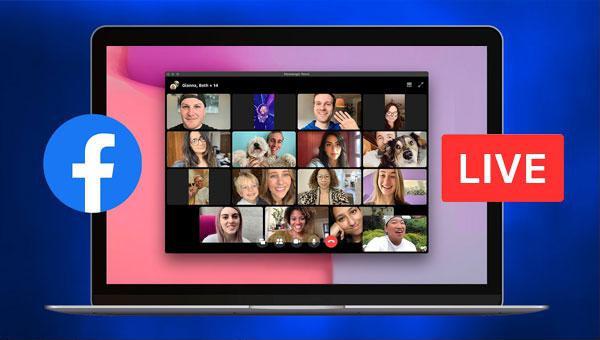
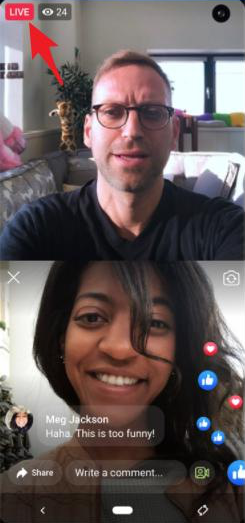
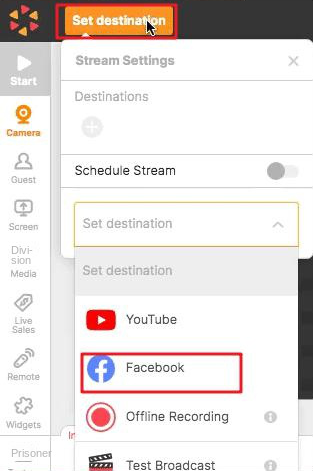
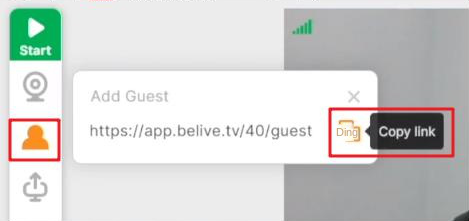


Combinación de videos Unir rápidamente varios videos y agregar transiciones fantásticas.
Recorte de video fácilmente Puede ajustar el tamaño y la duración del video.
Varias funciones de edición Agregar músicas, efectos especiales, marcas de aguas en el video.
Fácil de operar La interfaz es simple y los principiantes pueden manejar el programa rápdamente
Programa multifuncional Además de editar video, también puede convertir formatos y grabar pantallas.
Combinación de videos Unir rápidamente varios videos y agregar transiciones fantásticas.
Recorte de video fácilmente Puede ajustar el tamaño y la duración del video.
Varias funciones de edición Agregar música, efectos especiales, marca de agua en el video.
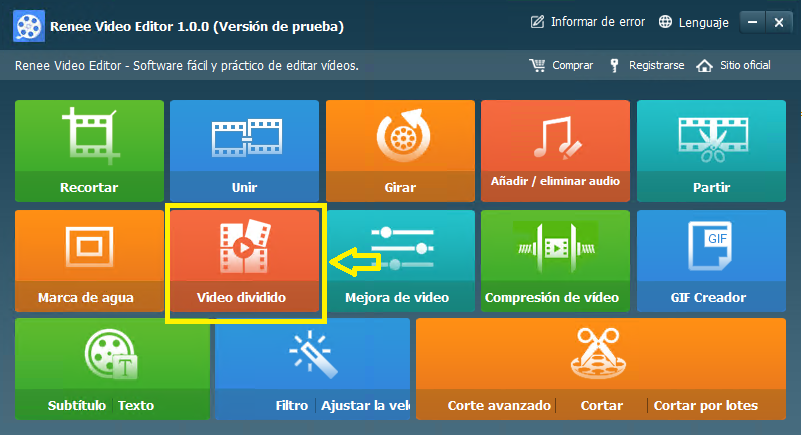
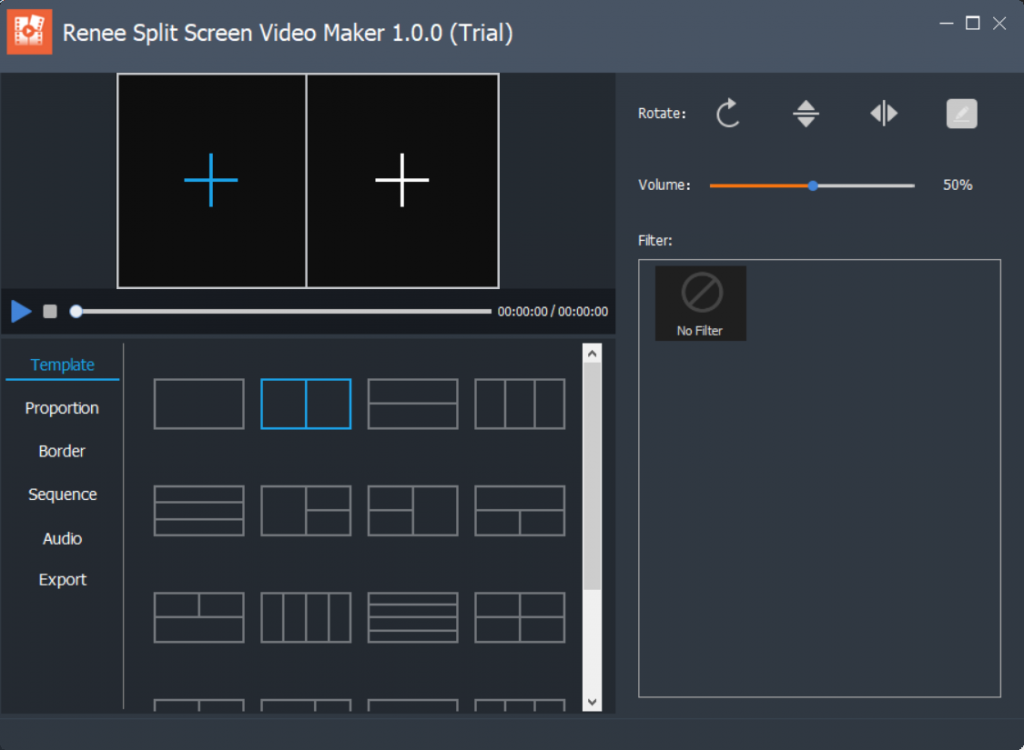
Descripción de la función de pantalla dividida en video:
- La plantilla para dividir pantallas de video admite la combinación de .
- Configuración de la proporción, incluyendo 16:9, 9:16, 4:3 y 1:1 .
- Ajuste del ancho y color del borde, disponibles en blanco, rojo, gris, amarillo, verde y .
- Configuración del modo de reproducción, ya sea o
- Posibilidad de añadir .
- Configuración del formato y resolución. Formatos disponibles: MP4 y AVI . Resoluciones disponibles: y 1080P .
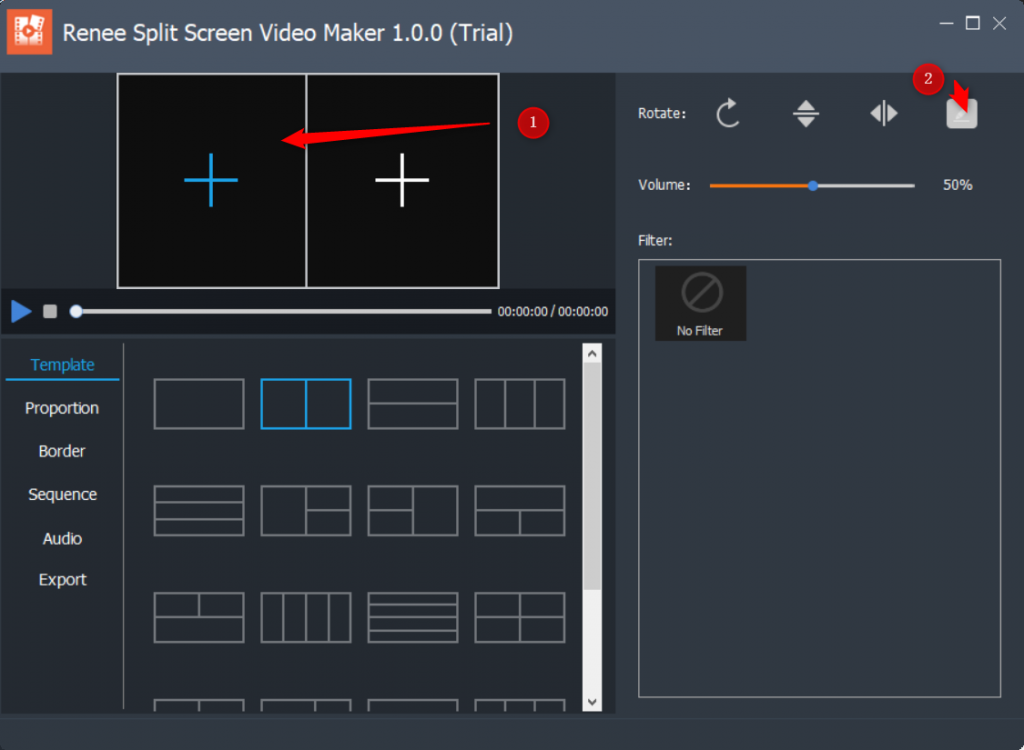
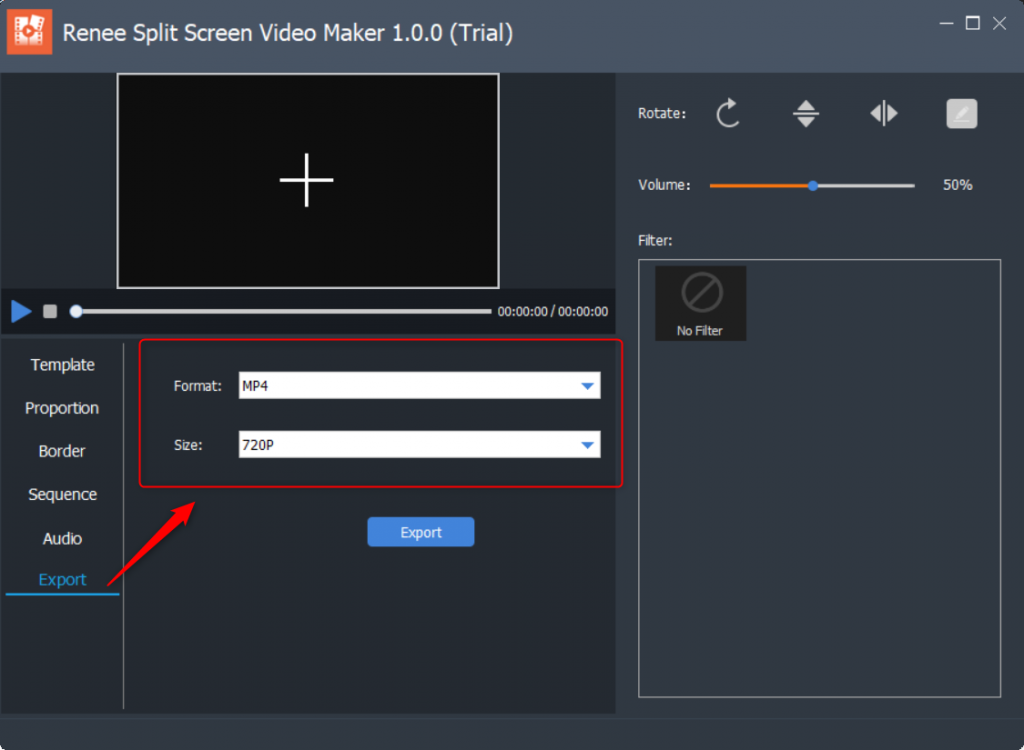
Posts Relacionados :
Descargar Vídeo de Facebook: Guía Definitiva para Expertos
30-08-2024
Alberte Vázquez : Descubre cómo descargar videos de Facebook a tu dispositivo local con estos 4 métodos. Despídete de la frustración...
¿Sabes cuál es el mejor formato de video de Facebook?
19-01-2021
Estella González : Como una de las redes sociales más grandes del mundo, Facebook obtiene un alcance de cientos de millones...
Cómo convertir video de Facebook a mp4
18-09-2019
Camila Arellano : Probablemente vea videos en Facebook a menudo y desee guardar los excelentes en su teléfono o iPad, por...
Descargador de YouTube: ¡Imprescindibles para Acceso Fácil a Videos!
26-09-2024
Alberte Vázquez : Descubre los 5 mejores descargadores de YouTube para guardar y ver tus videos favoritos sin conexión. Accede a...


