Reparar Disco Duro Externo Dañado sin Formatear: Guía Definitiva Paso a Paso
- Inicio
- Support
- Consejos-Recuperación de datos
- Reparar Disco Duro Externo Dañado sin Formatear: Guía Definitiva Paso a Paso
Resumen
El artículo aborda problemas comunes que pueden causar la corrupción de datos en discos duros externos. Entre estos problemas se encuentran hábitos de uso inadecuados, como desconectar el disco sin expulsarlo correctamente, infestaciones de malware que pueden corromper o eliminar datos, y la acumulación de bloques defectuosos, que son sectores dañados en el disco duro. Comprender estos problemas puede ayudar a los usuarios a prevenir la corrupción de datos y a mantener la integridad de sus discos duros externos.

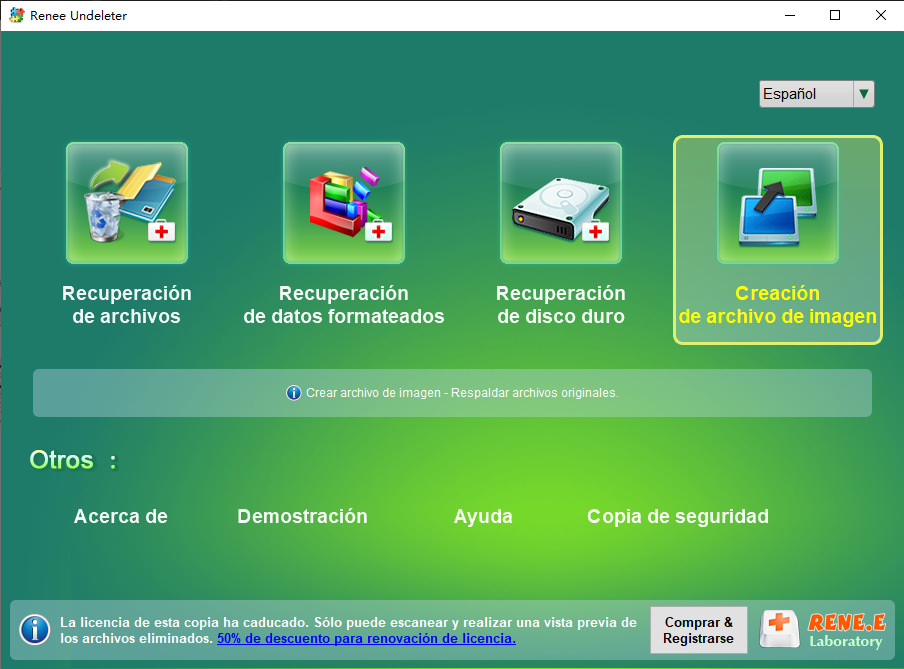

Fácil de manejar Solo unos simples pasos para recuperar datos.
Modos de recuperación Recuperación de archivos, de datos formateados y de disco duro.
Multiples tipos de archivos Imágenes, videos, audios, archivos comprimidos, etc.
Varios dispositivos Aparte de la tarjeta SD, también es compatible con disco duro, PC de Windows, PC Mac y etc.
Sistemas soportados Windows 10, 8.1, 8, 7, Vista, XP, 2000, Mac OS X10.6, 10.7, 10.8.
Fácil de manejar Solo unos simples pasos para recuperar datos.
Modos de recuperación – Recuperación de archivos, recuperación de datos formateados y recuperación de disco duro.
Multiples tipos de archivos Imágenes, videos, audios, archivos comprimidos, etc.
Prueba gratisPrueba gratisPrueba gratis ¡Ya hemos proporcionado a 158841 usuarios prueba gratis !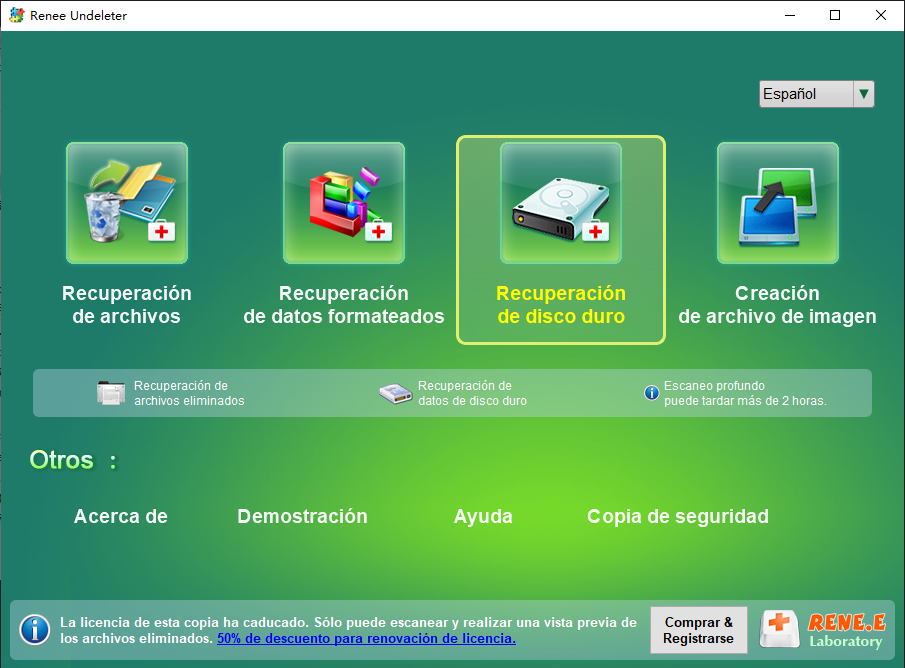
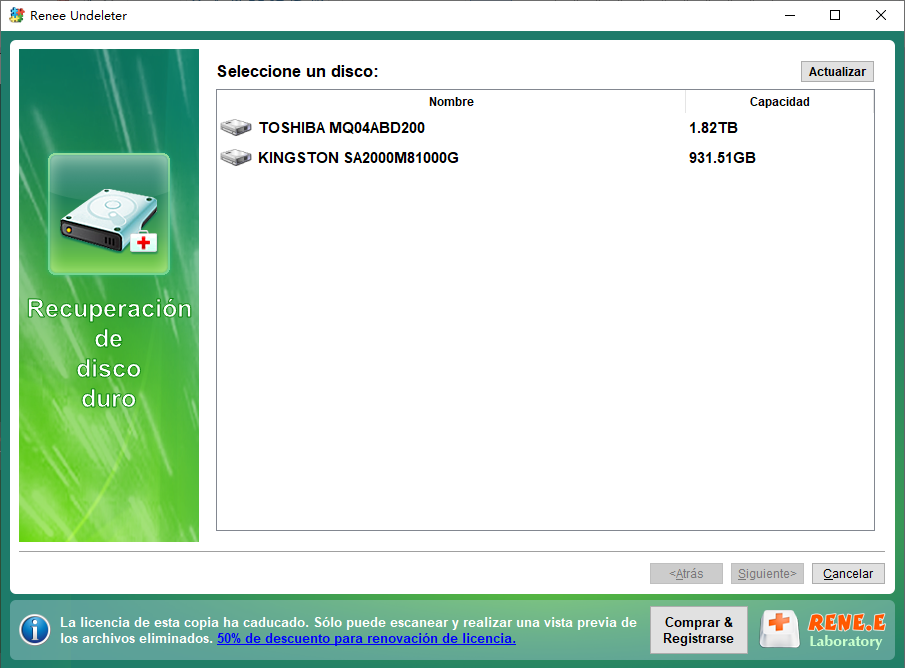
"Seleccione la partición que necesita escanear". Elija la partición adecuada .
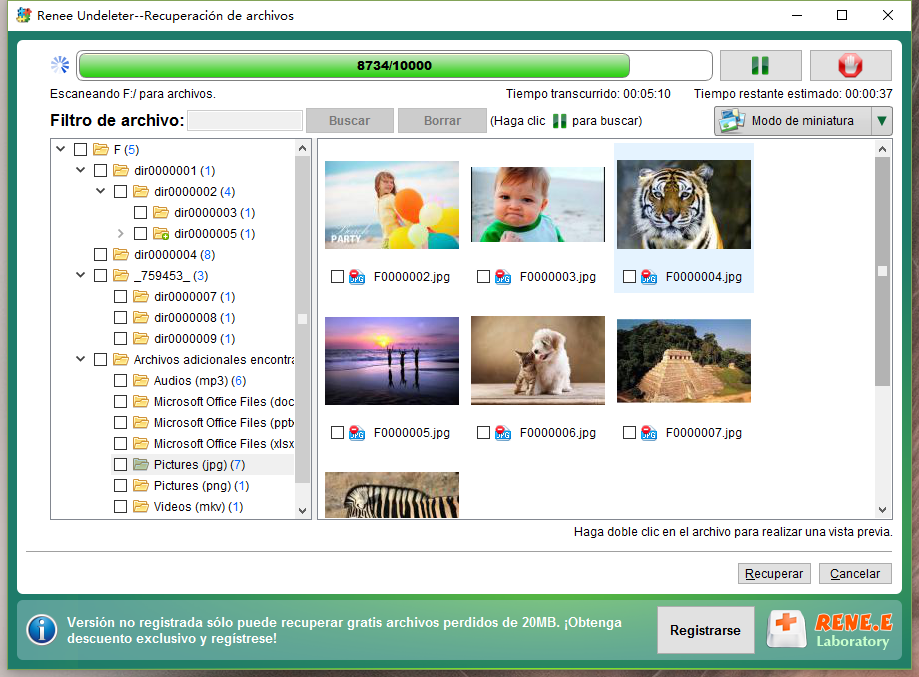
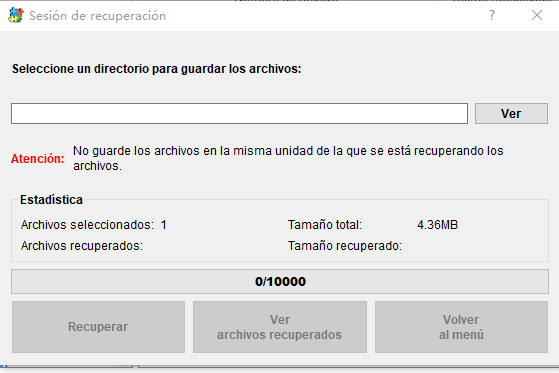
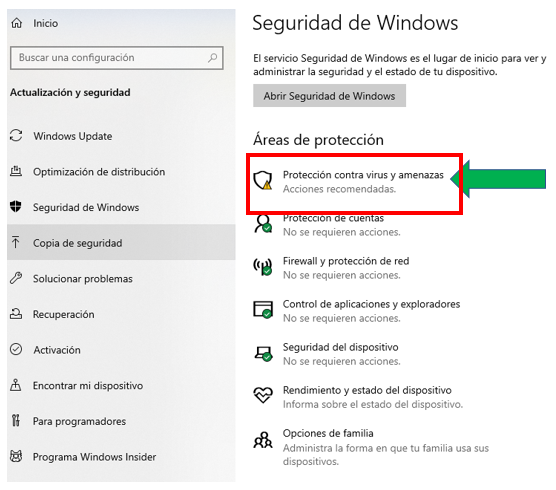
cmd, haz clic derecho y selecciona Ejecutar como administrador .chkdsk /x /r Letra de unidad :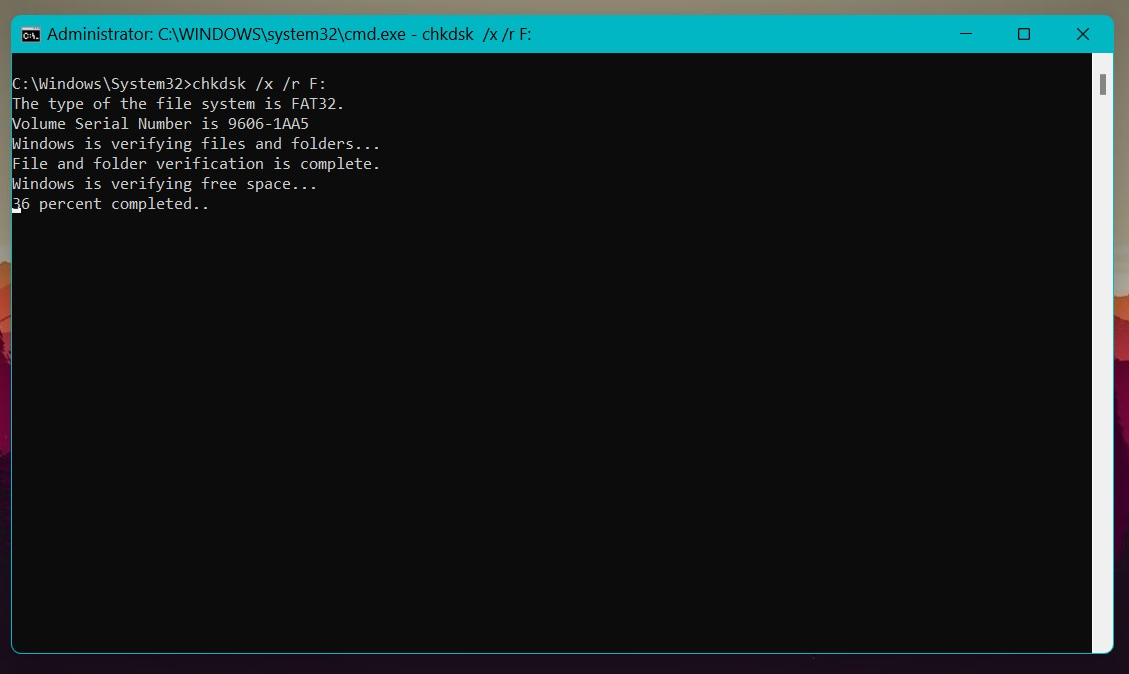
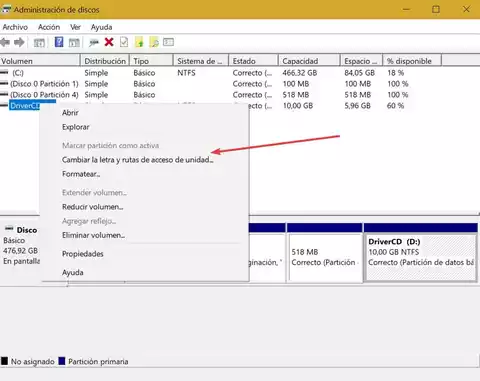
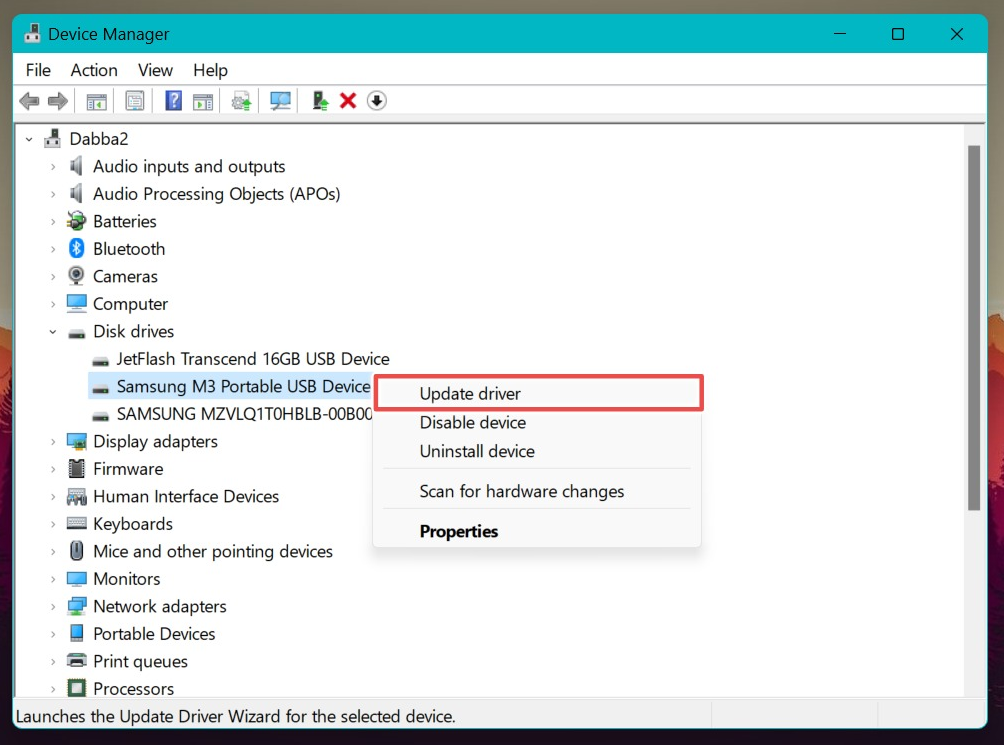
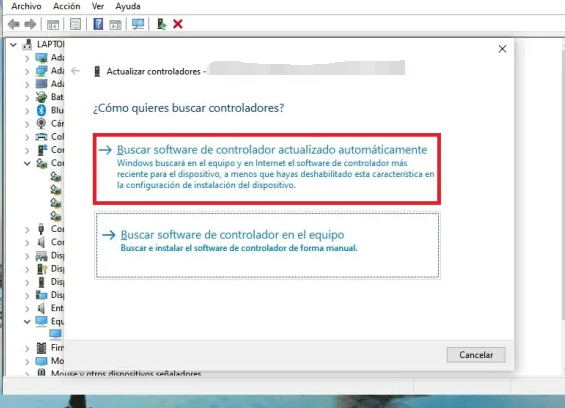

sfc /scannow y luego presiona la tecla Enter .
cmd y reinicia tu computadora.
Fácil de manejar Solo unos simples pasos para recuperar datos.
Modos de recuperación Recuperación de archivos, de datos formateados y de disco duro.
Multiples tipos de archivos Imágenes, videos, audios, archivos comprimidos, etc.
Varios dispositivos Aparte de la tarjeta SD, también es compatible con disco duro, PC de Windows, PC Mac y etc.
Sistemas soportados Windows 10, 8.1, 8, 7, Vista, XP, 2000, Mac OS X10.6, 10.7, 10.8.
Fácil de manejar Solo unos simples pasos para recuperar datos.
Modos de recuperación – Recuperación de archivos, recuperación de datos formateados y recuperación de disco duro.
Multiples tipos de archivos Imágenes, videos, audios, archivos comprimidos, etc.
Prueba gratisPrueba gratisPrueba gratis ¡Ya hemos proporcionado a 158841 usuarios prueba gratis !Posts Relacionados :
Guía de Recuperación de Datos para Disco Duro SATA
25-09-2024
Hernán Giménez : Sumérgete en los detalles de los discos duros SATA. Descubre estrategias eficientes para la recuperación de datos aparentemente...
Cómo recuperar fotos borradas de cámaras Canon: Guía definitiva y fácil
26-09-2024
Alberte Vázquez : El artículo aborda el problema de recuperar fotos borradas de cámaras Canon, populares por capturar eventos importantes. Resalta...
06-09-2024
Estella González : El artículo aborda el problema de la pérdida o eliminación de archivos en unidades USB en Windows 10...
Recuperar datos de un disco no inicializado sin dañar más: Guía esencial
30-08-2024
Camila Arellano : Cuando un disco duro se vuelve no inicializado, se vuelve inaccesible a través del Explorador de Windows, a...




