Recupera Carpetas Perdidas en Windows 10 Fácilmente
- Inicio
- Support
- Consejos-Recuperación de datos
- Recupera Carpetas Perdidas en Windows 10 Fácilmente
Resumen
Descubre cómo recuperar una carpeta perdida en Windows 10 con nuestras soluciones intuitivas. Identifica las causas subyacentes del problema y resuélvelo de inmediato.

chkdsk u optar por formatear el disco duro. Sin embargo, es fundamental comprender que el formateo borrará todos los datos presentes en el disco. Por lo tanto, se recomienda utilizar un software de recuperación de datos profesional para buscar y potencialmente recuperar carpetas perdidas antes de intentar cualquier procedimiento de reparación.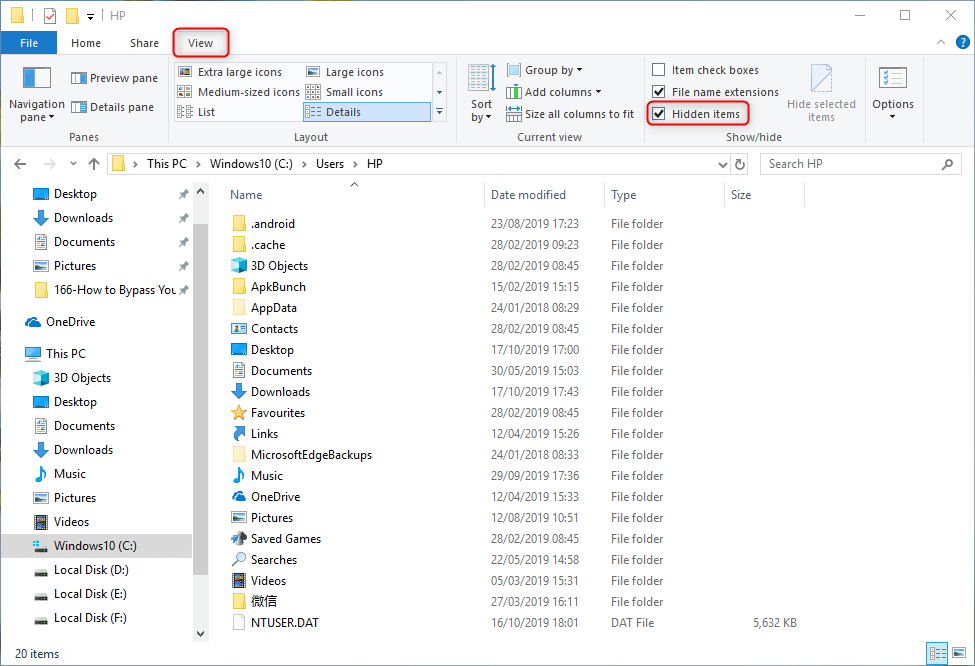
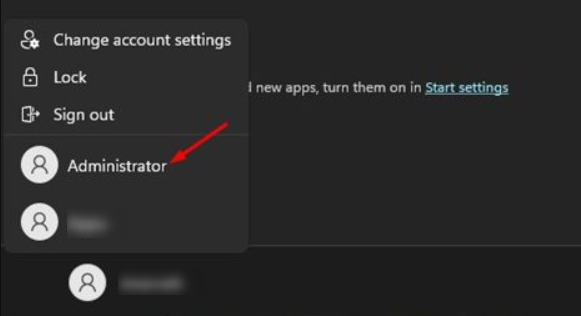
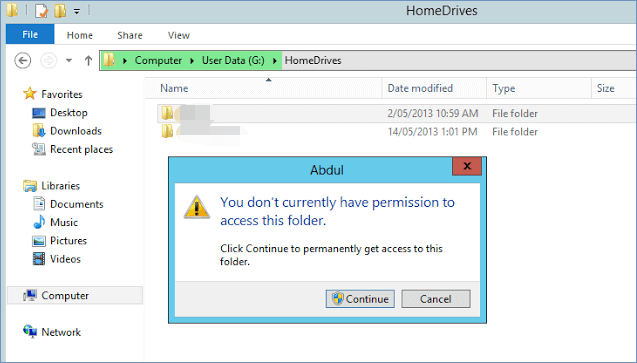

Fácil de manejar Solo unos simples pasos para recuperar datos.
Modos de recuperación Recuperación de archivos, de datos formateados y de disco duro.
Multiples tipos de archivos Imágenes, videos, audios, archivos comprimidos, etc.
Varios dispositivos Aparte de la tarjeta SD, también es compatible con disco duro, PC de Windows, PC Mac y etc.
Sistemas soportados Windows 10, 8.1, 8, 7, Vista, XP, 2000, Mac OS X10.6, 10.7, 10.8.
Fácil de manejar Solo unos simples pasos para recuperar datos.
Modos de recuperación – Recuperación de archivos, recuperación de datos formateados y recuperación de disco duro.
Multiples tipos de archivos Imágenes, videos, audios, archivos comprimidos, etc.
Prueba gratisPrueba gratisPrueba gratis ¡Ya hemos proporcionado a 800 usuarios prueba gratis !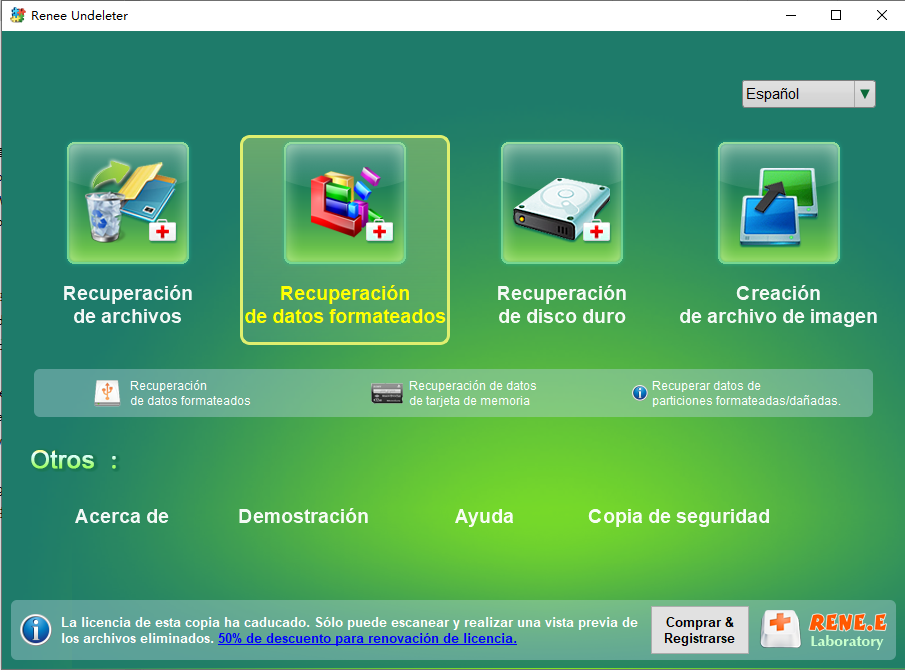
- Recuperación de archivos: Recupera archivos perdidos por borrado accidental o papelera de reciclaje liquidación.
- Recuperación de datos formateados: Restaura archivos de particiones inaccesibles o formateadas.
- Recuperación de disco duro: Analiza la información de particiones para un escaneo completo del disco .
- Creación de archivo de imagen: Genera una imagen espejo de partición para respaldo, permitiendo la restauración de datos desde la imagen.
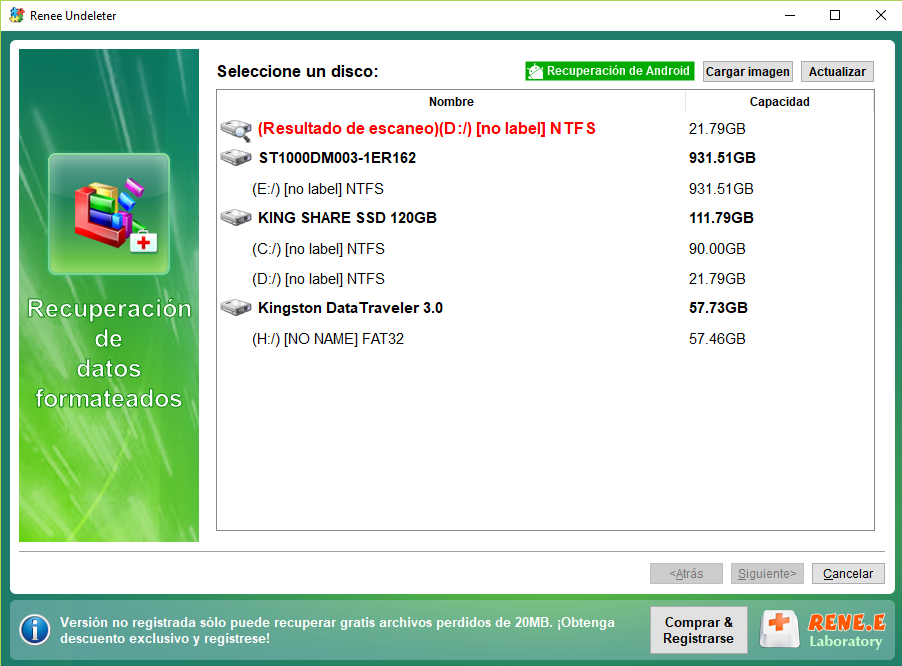
jpg , png , pdf , mp4 ) y presione Entrar para refinar los resultados de su búsqueda.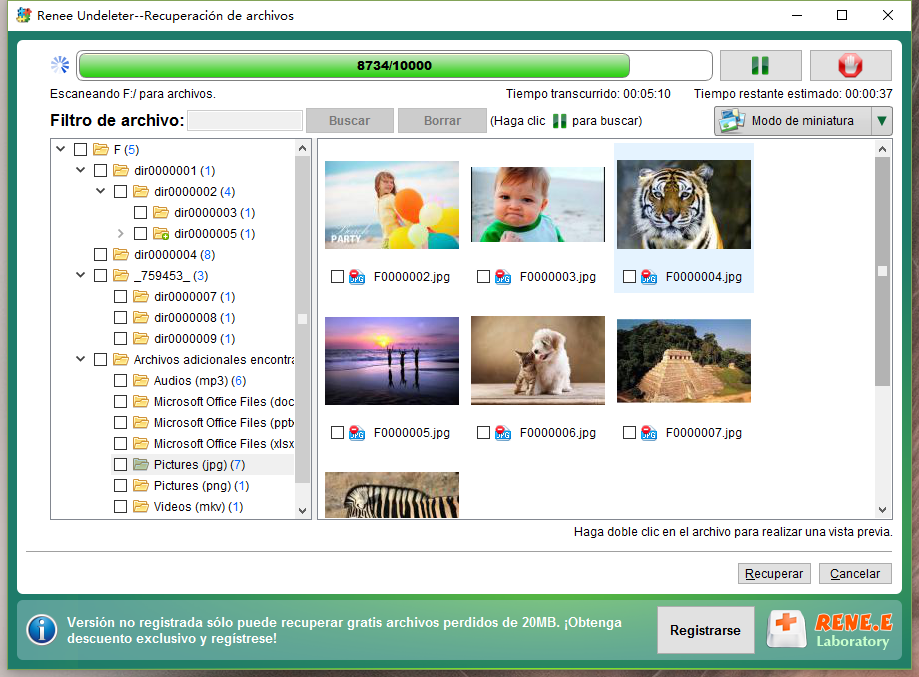
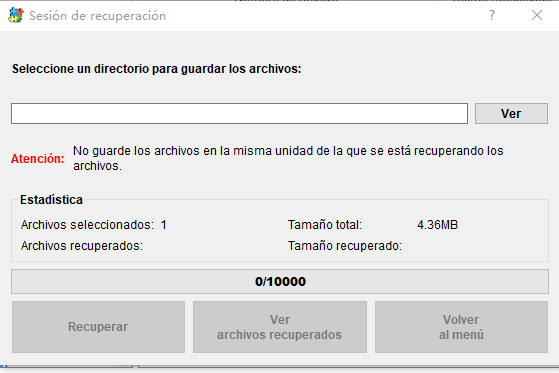
Posts Relacionados :
Recuperador de datos gratuito en Windows 10-Renee Undeleter
10-08-2017
Alberte Vázquez : Renee Undeleter, el recuperador de datos gratuito en Windows 10, puede recuperar cualquier tipo de archivos perdido de...
Recuperador de datos gratuito-Renee Undeleter
08-08-2017
Hernán Giménez : En este artículo le vamos a presentar un recuperador de datos gratuito y útil para recuperar archivos perdidos...
Software gratis para recuperar archivos PNG y JPG- Renee Undeleter
25-07-2017
Hernán Giménez : Hoy en día, imágenes están en estrecha relación con nuestra vida, si se han borrado por error, es...
Mejor programa para recuperar datos perdidos-Renee Undeleter
25-07-2017
Hernán Giménez : Además de acudir a los profesionales, también pueden usar un programa para recuperar datos perdidos llamado Renee Undeleter.


