¿Cómo formatear SSD recién instalado en Windows 10 y Mac OS?
- Inicio
- Support
- Consejos-Copia de seguridad
- ¿Cómo formatear SSD recién instalado en Windows 10 y Mac OS?
Resumen
¿Por qué es necesario formatear el SSD recién instalado y cómo formatearlo? Lea este artículo y conocerá algunos conocimientos y sugerencias para formatear un SSD. Además, los métodods de formatear un SSD en Windows 7/10 y macOS también se proporcionarán para su referencia.
1.¿Por qué es necesario formatear el SSD recién instalado?
Además, formatear un nuevo SSD brindará el mejor rendimiento y será conveniente para el uso del sistema operativo.
2. Conocimientos y sugerencias para formatear SSD
Tabla de particiones: MBR y GPT
- 1. Si su computadora contiene una placa base BIOS antigua, se recomienda utilizar MBR porque los sistemas nuevos y antiguos son compatibles con MBR.
- 2. Si su computadora es compatible con la nueva placa base UEFI, es mejor elegir GPT. Tenga en cuenta que todas las versiones de 32 bits del sistema operativo Windows no son compatibles con GPT.
- 3. MBR funciona con discos de hasta 2 TB de tamaño. Si su disco duro supera los 2 TB, se sugiere elegir GPT.
¿Cómo elegir un sistema de archivos ( FAT, NTFS, APFS o extensión Mac OS)?
- En Windows, la mayoría de los discos duros usan NTFS y también se recomienda usar el sistema de archivos NTFS con un mejor rendimiento. Además, cuando se escriben datos nuevos después de eliminar archivos antiguos, FAT no organizará el archivo en un fragmento completo antes de la escritura nueva. Después de un uso prolongado, los datos se dispersarán gradualmente, lo que ralentizará la velocidad de lectura y escritura.
- En Mac, la extensión Mac OS es el sistema de archivos en Mac OS 10.12 y versiones anteriores de Mac. APFS es el sistema de archivos predeterminado para SSD en Mac que ofrece las ventajas de un cifrado fuerte, compartido de espacio, instantáneas de disco. Es compatible con SSD en la nueva Mac. Se recomienda elegir el formato compatible que enumera el sistema. Si el disco integrado es de APFS, no lo cambie a la extensión de Mac OS.
3. ¿Cómo formatear un SSD recién instalado?
Clonar disco duro antiguo a SSD recién instalado (formatear y transferir datos)

Alineación 4K automática Realiza la alineación 4K automáticamente al migrar Windows a SSD.
Compatible con GPT y MBR Se empareja automáticamente al formato de partición adecuado.
Soportar para NTFS y FAT32 Transfiere varios archivos en diferentes sistemas de archivos.
Copia de seguridad simple y rápida La velocidad de la copia de seguridad alcanza a los 3000 MB/s.
Múltiples funciones de respaldo Respaldo de sistema/ partición/ disco duro/ archivos y clonación de disco.
Alineación 4K automática Realiza la alineación 4K automáticamente al migrar Windows a SSD.
Compatible con GPT y MBR Se empareja automáticamente al formato de partición adecuado.
Múltiples funciones de respaldo Respaldo de sistema/ partición/ disco duro/ archivos y clonación de disco.
Prueba gratisPrueba gratis ¡Ya hemos proporcionado a 800 usuarios prueba gratis !1. En la interfaz, vaya a la pestaña [Clonar], seleccione [Migración de sistema].
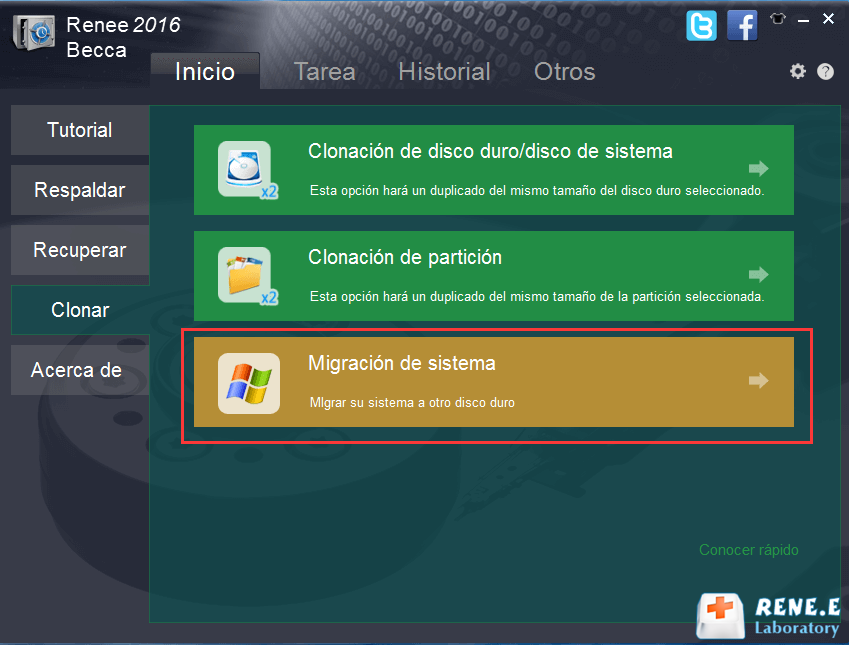
2.Luego seleccione el disco que contiene el sistema Windows y el disco de destino. Haga clic en [Migrar].
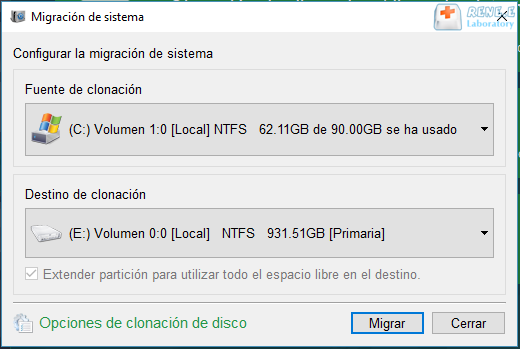
3. Una vez finalizada la migración, inicie su computadora con el nuevo SSD.
① Elija el SSD para que sea el primer disco de arranque en BIOS. Si SSD arranque normalmente, formatee el disco del sistema original.
② O quite el HDD al apagar la computadora y luego inicie la PC desde SSD. Después de eso, conecte el HDD a la computadora para el formateo.
③ Si es una computadora portátil, desenchufe el cable de alimentación antes de reemplazar el disco duro.
Formatear un SSD recién instalado en Windows 7/10
¿Cómo elegir la tabla de particiones? Consulte Conocimientos y sugerencias para formatear SSD.
Formatear un SSD recién instalado en MacOS
En el campo [Esquema de partición], elija una partición.
- Escriba el nombre de la partición en el [Nombre].
- Seleccione el tipo de sistema de archivos en el menú desplegable [Formato]. En la configuración predeterminada, los formatos compatibles se mostrarán automáticamente. Por lo general, mantenga la opción predeterminada [Mac OS Extended (Journaled)].
Posts Relacionados :
Solucines: USB no se puede formatear
11-08-2020
Alberte Vázquez : ¿Desea formatear la memoria USB pero recibe el mensaje de que no se puede formatear el disco USB?...
¿Cómo comprimir esta unidad para ahorrar espacio en disco?
20-07-2020
Camila Arellano : Cuando su computadora indica que no hay suficiente espacio en el disco, puede eliminar los archivos no deseados...
¿Cómo limpiar por completo los datos privados en la tarjeta SD para que sea irrecuperable?
29-10-2019
Estella González : Por lo general, limpiamos los datos de una tarjeta SD realizando un formateo rápido. Después de un formateo...
Maneras de instalar windows 10 desde USB
14-08-2020
Hernán Giménez : Al instalar el sistema Windows 10, podemos usar la herramienta oficial de creación de medios de Windows 10...

