Recomendación de grabador de pantalla online gratuito
- Inicio
- Support
- Consejos-Video Editor Pro
- Recomendación de grabador de pantalla online gratuito
Resumen
Desde la aparición del grabador de pantalla online, grabar toda la pantalla o solo una parte de la pantalla se ha vuelto muy fácil. Ya no es necesario descargar software para grabar y guardar videos en cualquier formato. Además, no se requieren los complicados pasos para configurar los parámetros de grabación. Para utilizar el grabador de pantalla online gratuito, solo se necesita una conexión a Internet estable. Este artículo recomendará un grabador de pantalla online gratuito que es muy popular entre los usuarios.


Grabación automática Después de configurar el tiempo de inicio y final, la grabación se ejecuta automáticamente.
Efectos de grabación Soporta cambiar la velocidad de grabación, agregar marca de agua, el efecto del ratón y tomar capturas de pantalla al grabar.
Grabación en dispositivos simultánea Puede grabar simultáneamente pantallas y cámaras de computadoras Windows.
Multifuncional Además de grabar pantalla, puede editar videos y convertir formatos.
Fácil de operar Los usuarios pueden personalizar el tamaño de la ventana de grabación y grabar con un solo clic.
Grabación automática Después de configurar el tiempo de inicio y final, la grabación se ejecuta automáticamente.
Efectos de grabación Soporta cambiar la velocidad de grabación, agregar marca de agua, el efecto del ratón y tomar capturas de pantalla al grabar.
Fácil de operar Los usuarios pueden personalizar el tamaño de la ventana de grabación y grabar con un solo clic.
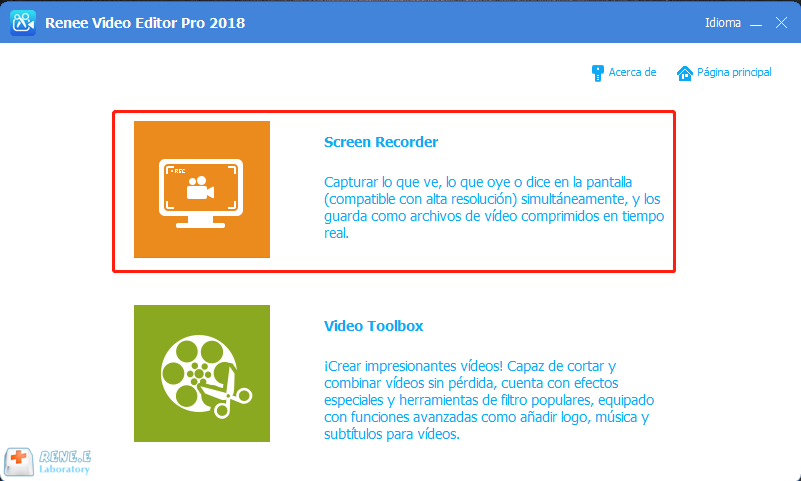
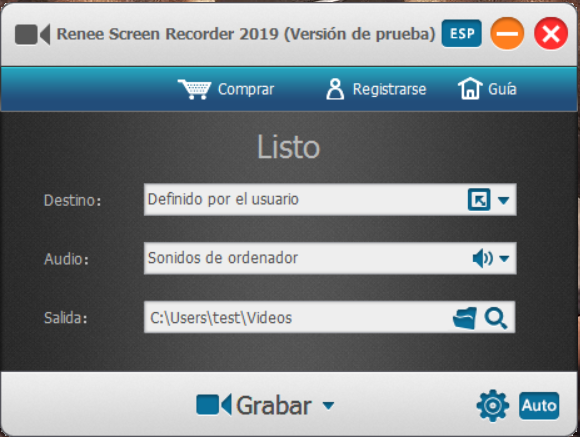
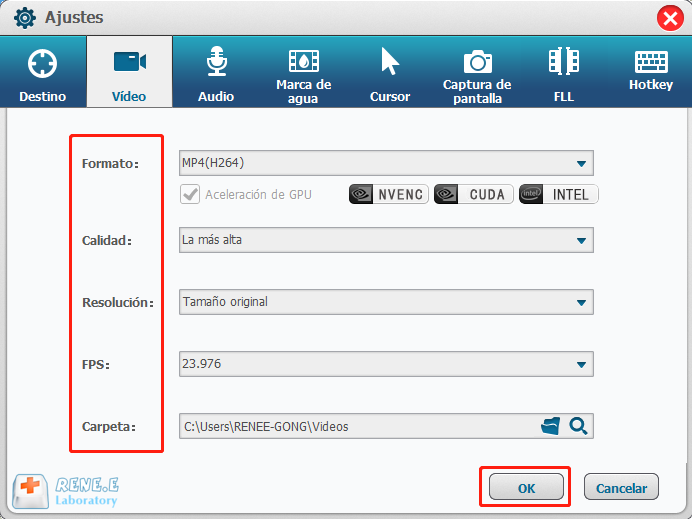
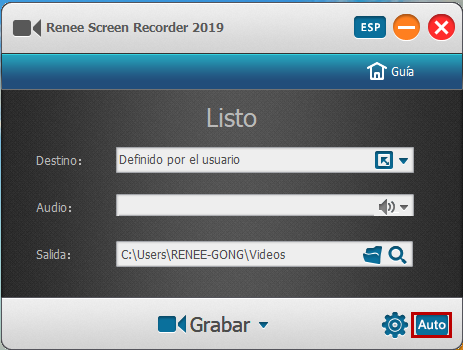
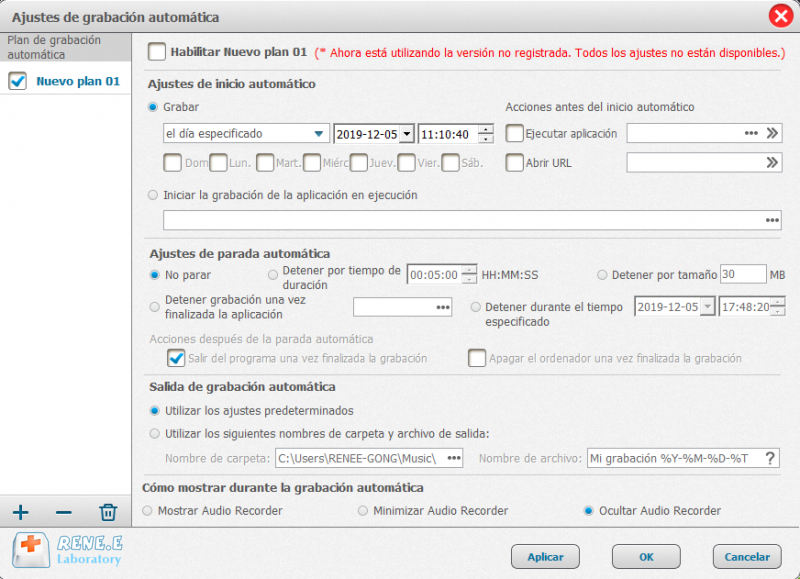

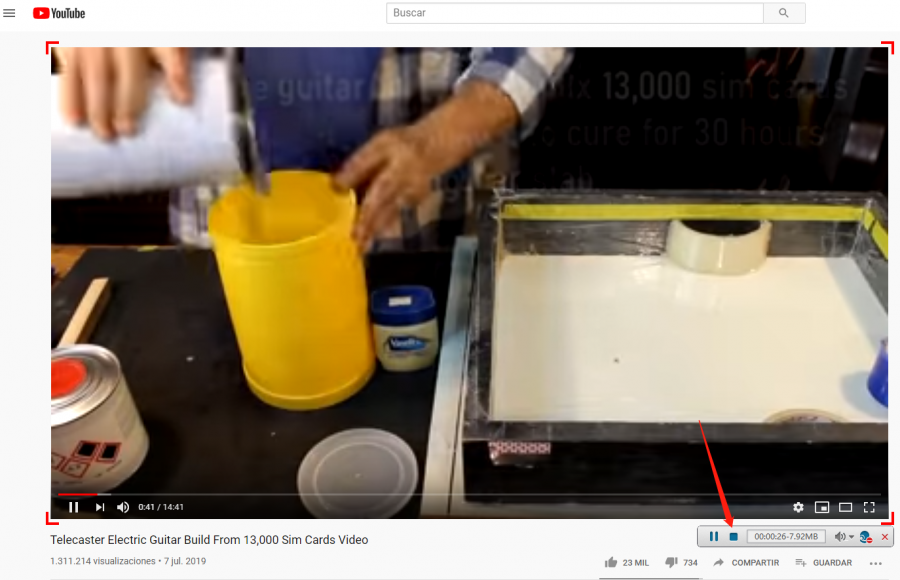
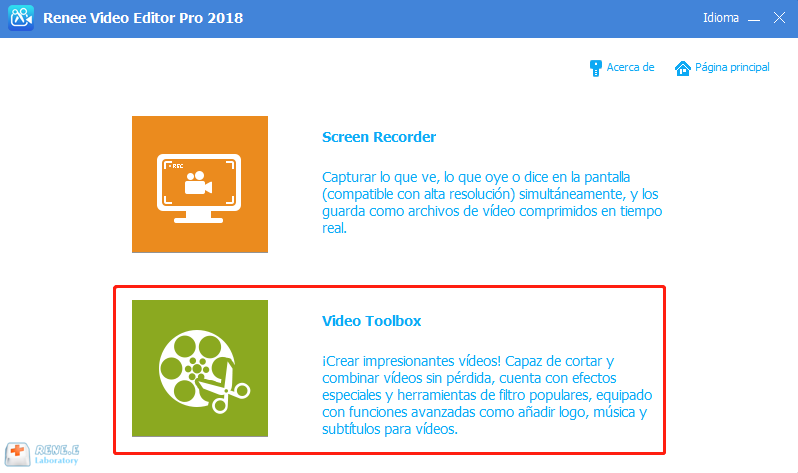
Posts Relacionados :
¿Cómo convertir MOV a MP4 en Mac OS?
21-12-2020
Alberte Vázquez : Diferentes formatos de video coinciden con diferentes dispositivos. Es imposible que un formato esté disponible en todos los sistemas...
¿Cómo grabar videollamada de Skype?
21-12-2020
Hernán Giménez : Gracias al desarrollo de la red, no solo podemos recibir información de voz, sino también realizar videollamadas. Ahora, muchas...
¿Cómo descargar video de Vimeo en Chrome/Firefox?
16-12-2020
Estella González : El sitio web de Vimeo tiene muchos videos HD sin ninguna marca de agua, por lo que mucha...
Habilidades esenciales de los We-medios: ¿cómo hacer una pantalla verde?
16-12-2020
Camila Arellano : Si eres un cineasta aficionado o un experto en medios, el presupuesto afectará más o menos a tu...

