Consejos para utilizar la herramienta de captura de pantalla integrada de Windows
- Inicio
- Support
- Consejos-Video Editor Pro
- Consejos para utilizar la herramienta de captura de pantalla integrada de Windows
Resumen
Al usar una computadora con Windows para el trabajo o el entretenimiento, ¿se ha encontrado con la situación en la que necesita tomar una captura de pantalla? Por ejemplo, una captura de pantalla completa o una parte personalizada de la pantalla, una foto de un juego o video. En lugar de instalar un software de captura de pantalla especial, pruebe la herramienta de captura de pantalla que viene con Windwos, que es útil y secilla.


Grabación de pantalla Graba pantallas y cámaras en una computadora con Windows.
Corte de video Corta videos a voluntad dejando los fragmentos destacados que necesita.
Combinación de videos Múltiples archivos de video / audio se pueden combinar en uno. Se pueden agregar varios efectos de transición entre los videos combinados.
Efectos especiales Agregar efectos especiales como Filtros, Zoom, Efecto de volumen.
Marca de agua Añadir una gran cantidad de tipos de marcas de agua como el texto, la imagen y el video, además se puede eliminar el exceso de marcas de agua del video.
Grabación de pantalla Graba pantallas y cámaras en una computadora con Windows.
Corte de video Corta videos a voluntad dejando los fragmentos destacados que necesita.
Combinación de videos Múltiples archivos de video / audio se pueden combinar en uno. Se pueden agregar varios efectos de transición entre los videos combinados.
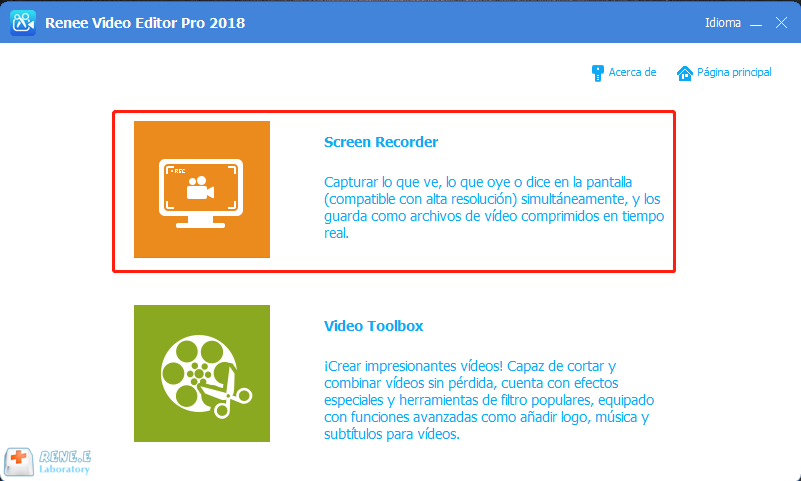
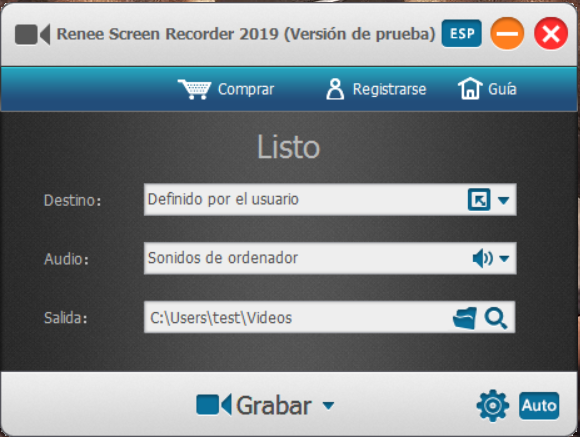
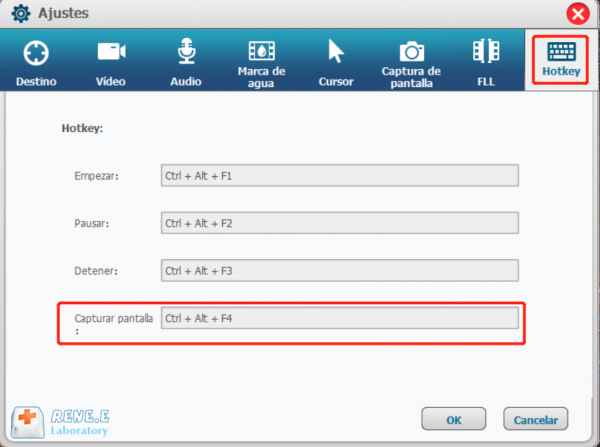
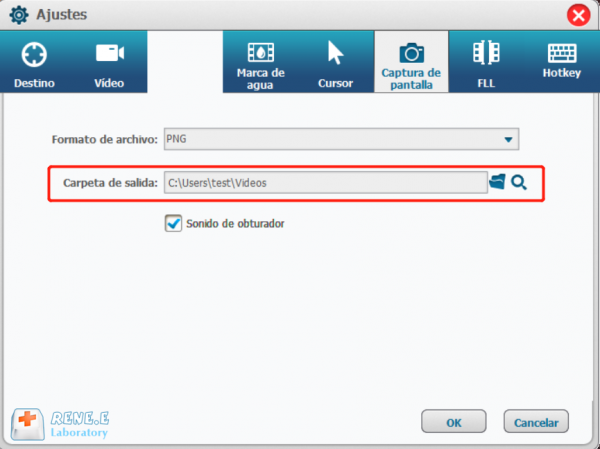
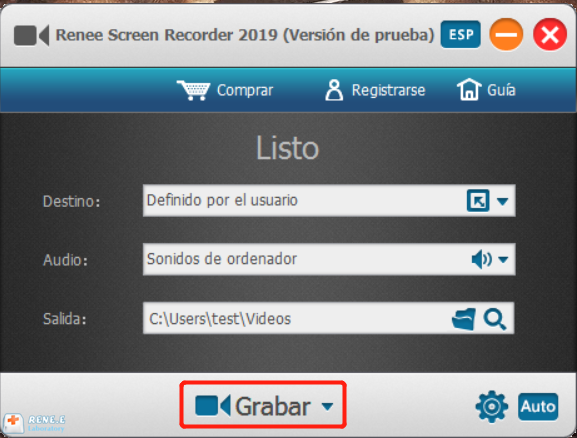


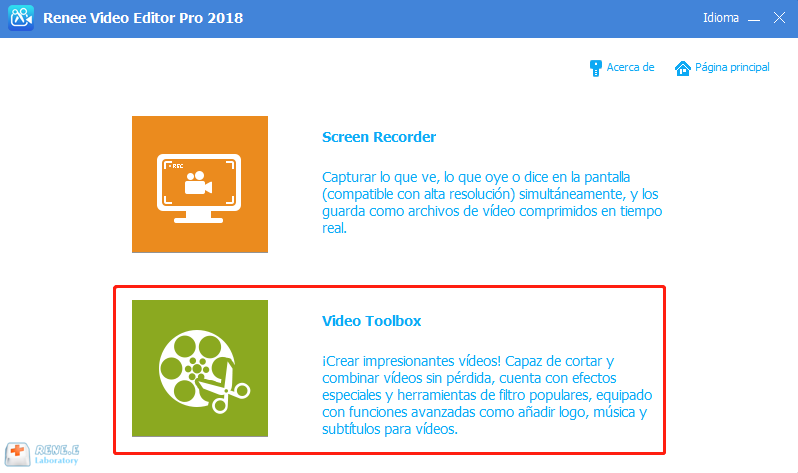
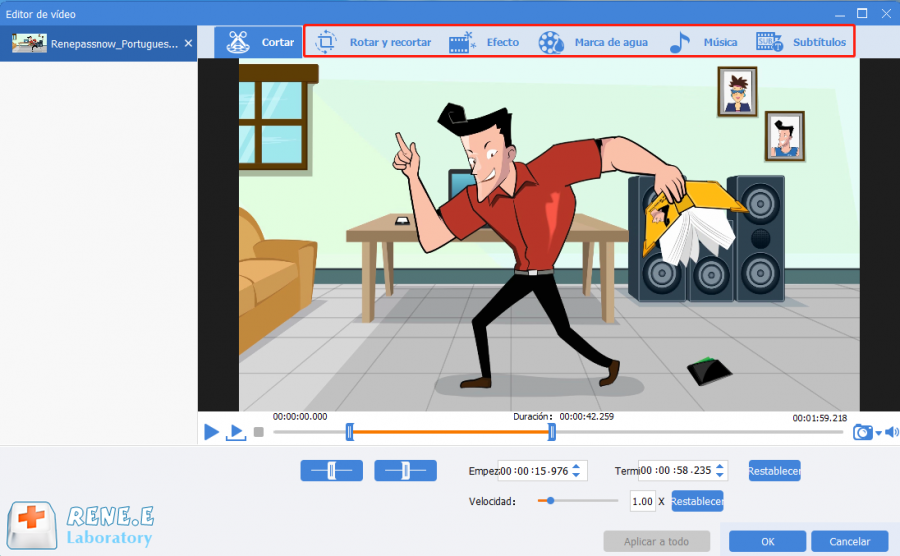
Rotar y recortar: para rotar y recortar la imagen de vídeo en cualquier dirección.
Efecto especial: para agregar efectos especiales al video, incluido el efecto de filtros, el efecto de zoom y el efecto de volumen.
Marca de agua: para agregar una variedad de marcas de agua personalizadas al video, incluidas marcas de agua de texto, marcas de agua de imágenes, marcas de agua de videos, marcas de agua de gráficos y eliminación de marcas de agua.
Música: para agregar sonidos de video repetidamente, incluso agregar audio y sonido al video.
Subtítulos: para añadir subtítulos independientes al video.
Inicio/fin: para agregar el inicio y el final del video independiente para mejorar la integridad del video.
Posts Relacionados :
Lo que necesita saber sobre el video de Instagram
16-09-2020
Alberte Vázquez : Muchos usuarios ahora usan teléfonos móviles para ver videos o cargar videos de la vida a las plataformas...
¿Cómo poner subtitulos a un video?
15-09-2020
Estella González : ¿Alguna vez te has encontrado con estas situaciones: descargas una película extranjera sin subtítulos. Quieres agregar subtítulos o...
¿Cómo convertir archivo PPT a MP4?
18-09-2020
Hernán Giménez : Para lograr un mejor efecto de enseñanza, necesitamos presentar PPT en forma de video, pero muchas personas no...

