Domina los Secretos del Respaldo de iPhone
- Inicio
- Support
- Consejos-Recuperación de iPhone
- Domina los Secretos del Respaldo de iPhone
Resumen
Descubre distintos métodos para respaldar tu iPhone y garantizar la seguridad de tus datos personales. Encuentra toda la información que necesitas sobre la copia de seguridad del iPhone en este artículo informativo.


Fácil de usar La recuperación de datos y la copia de seguridad se realizan en unos pasos.
Varios modos de recuperación Recupera datos del dispositivo iOS, iTunes y iCloud.
Archivos admitidos Recupera más de 100 tipos de archivos, como texto, medios y archivos de aplicaciones.
Compatibles con Todas las versiones de iOS y todos los modelos de iPhone, iPad y iPod.
Sistemas soportados Windows 10, 8.1, 8, 7, Vista et XP.
Fácil de usar La recuperación de datos y la copia de seguridad se realizan en unos pasos.
Varios modos de recuperación Recupera datos del dispositivo iOS, iTunes y iCloud.
Archivos admitidos Recupera más de 100 tipos de archivos, como texto, medios y archivos de aplicaciones.
Prueba gratisPrueba gratis ¡Ya hemos proporcionado a 800 usuarios prueba gratis !- Contenido de iTunes y App Store , o PDF descargados directamente en Apple Books
- Contenido sincronizado desde iTunes, como MP3 o CDs importados, videos, libros y fotos
- Datos ya almacenados en iCloud , como Fotos de iCloud, iMessages, mensajes de texto ( SMS ) y mensajes multimedia ( MMS )
- Configuraciones de Face ID o Touch ID
- Información y configuraciones de Apple Pay
- Datos de Apple Mail
- Datos de Actividad, Salud y Llavero (para respaldar esto, necesitas usar copias de seguridad cifradas en iTunes)
- En Windows 7 , haz clic en Inicio .
- En Windows 8 , haz clic en la lupa en la esquina superior derecha.
- En Windows 10/11 , haz clic en la barra de búsqueda junto al botón de Inicio .
%appdata% o %USERPROFILE%. Presiona la tecla Enter . Luego, haz doble clic en las carpetas: Apple o Apple Computer > MobileSync > Backup .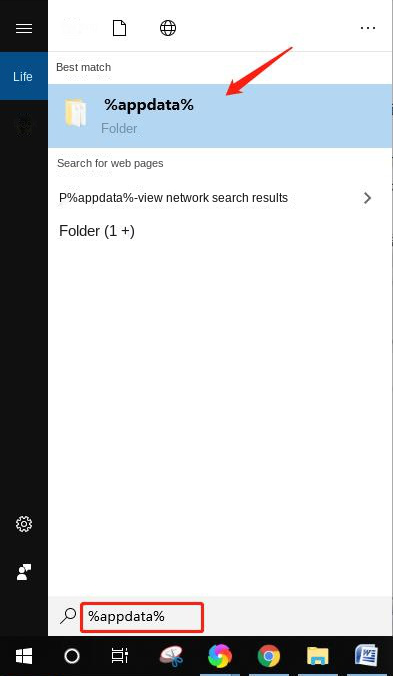
Nota: Si elige una copia de seguridad cifrada, debe mantener la contraseña segura; de lo contrario, perderá el acceso a la copia de seguridad.
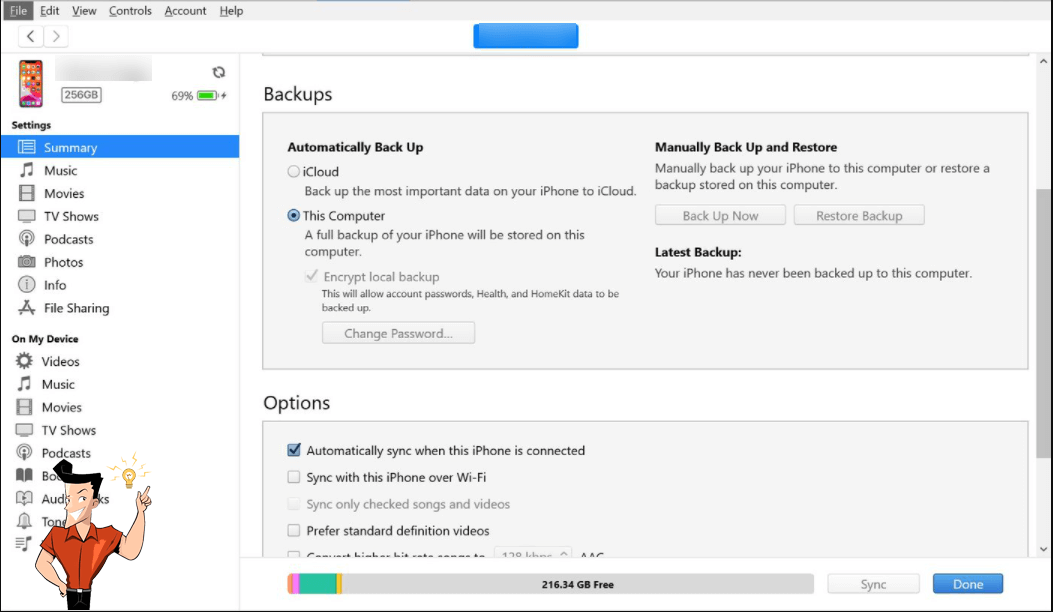
Se recomienda habilitar la copia de seguridad manual al usar iTunes. Si la copia de seguridad automática está activada, puede consumir mucho ancho de banda en momentos inoportunos.
Los pasos para archivar una copia de seguridad en iTunes son los siguientes:
- Abre iTunes en la computadora.
- Haz clic en iTunes > Preferencias > Dispositivo .
- En la lista de copias de seguridad de dispositivos, encuentra la copia que deseas archivar. Luego, haz clic derecho sobre esa copia y selecciona Archivar .
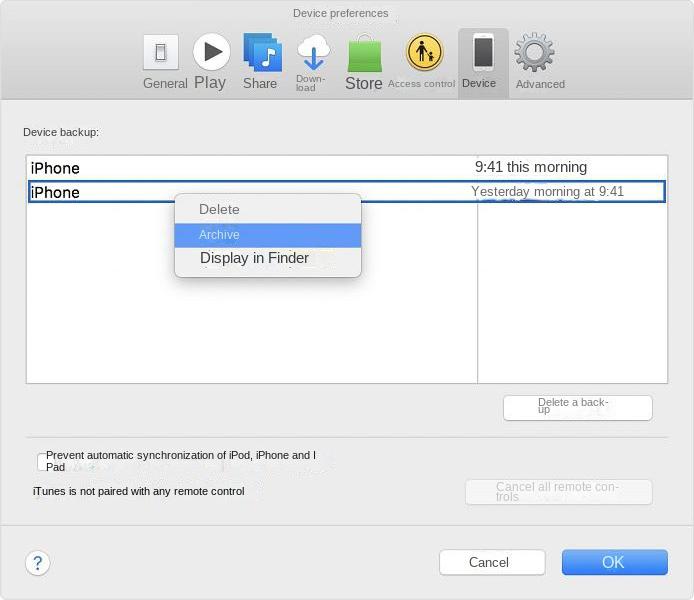
Asegúrate de que la copia de seguridad del iPhone esté archivada verificando el icono de candado y la marca de tiempo en el nombre de la copia, haz clic en OK para salir de las Preferencias de iTunes al terminar.
- Datos de aplicaciones
- Copia de seguridad del Apple Watch
- Configuración del dispositivo
- Configuración de HomeKit
- Organización de la pantalla de inicio y aplicaciones
- iMessage, SMS y MMS
- Fotos y videos en iPhone, iPad y iPod touch
- Historial de compras en servicios de Apple , como música, películas, programas de TV, aplicaciones y libros
- Tonos de llamada
- Contraseña del buzón de voz visual (requiere tarjeta SIM activa durante la copia de seguridad)
- Si usas iOS 11 o posterior, ve a Configuración > [tu nombre] > iCloud > Administrar almacenamiento > Copia de seguridad .
- Si usas iOS 10.3 , ve a Configuración > [tu nombre] > iCloud . Toca el gráfico que muestra el uso de iCloud y luego toca Gestionar almacenamiento .
- Si utilizas iOS 10.2 o anterior, ve a Ajustes > iCloud > Almacenamiento > Gestionar almacenamiento.
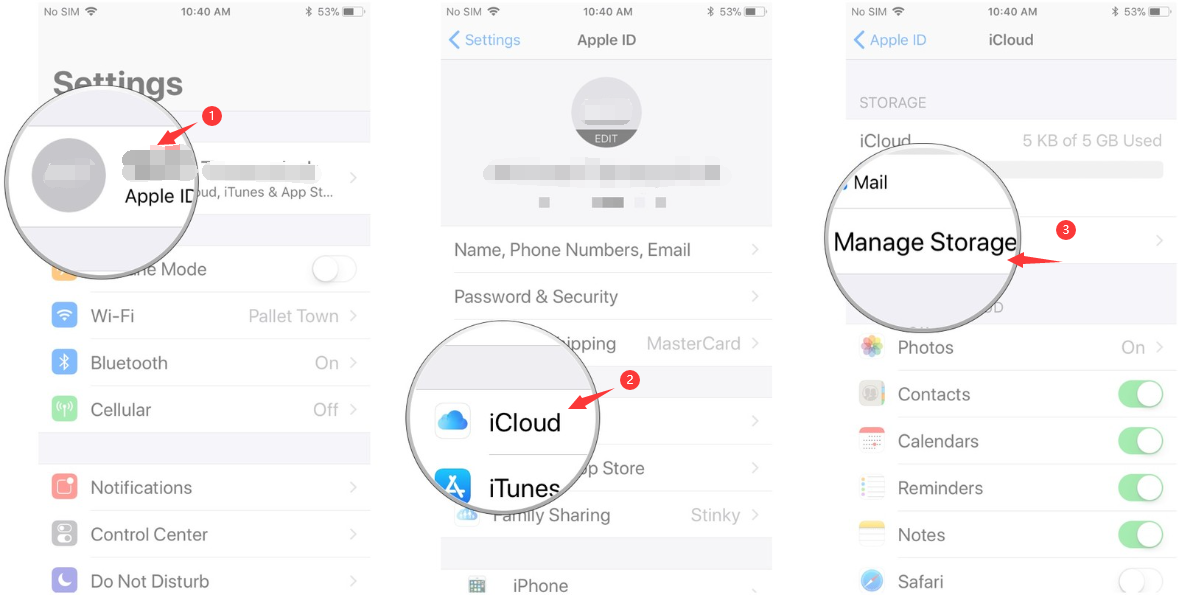
① Elige el menú Apple > Preferencias del Sistema .
② Haz clic en iCloud > Gestión , selecciona Copia de seguridad .
② Toque “Almacenamiento”.
③ Seleccione “Copia de seguridad”.

Fácil de usar La recuperación de datos y la copia de seguridad se realizan en unos pasos.
Varios modos de recuperación Recupera datos del dispositivo iOS, iTunes y iCloud.
Archivos admitidos Recupera más de 100 tipos de archivos, como texto, medios y archivos de aplicaciones.
Compatibles con Todas las versiones de iOS y todos los modelos de iPhone, iPad y iPod.
Sistemas soportados Windows 10, 8.1, 8, 7, Vista et XP.
Fácil de usar La recuperación de datos y la copia de seguridad se realizan en unos pasos.
Varios modos de recuperación Recupera datos del dispositivo iOS, iTunes y iCloud.
Archivos admitidos Recupera más de 100 tipos de archivos, como texto, medios y archivos de aplicaciones.
Prueba gratisPrueba gratis ¡Ya hemos proporcionado a 800 usuarios prueba gratis !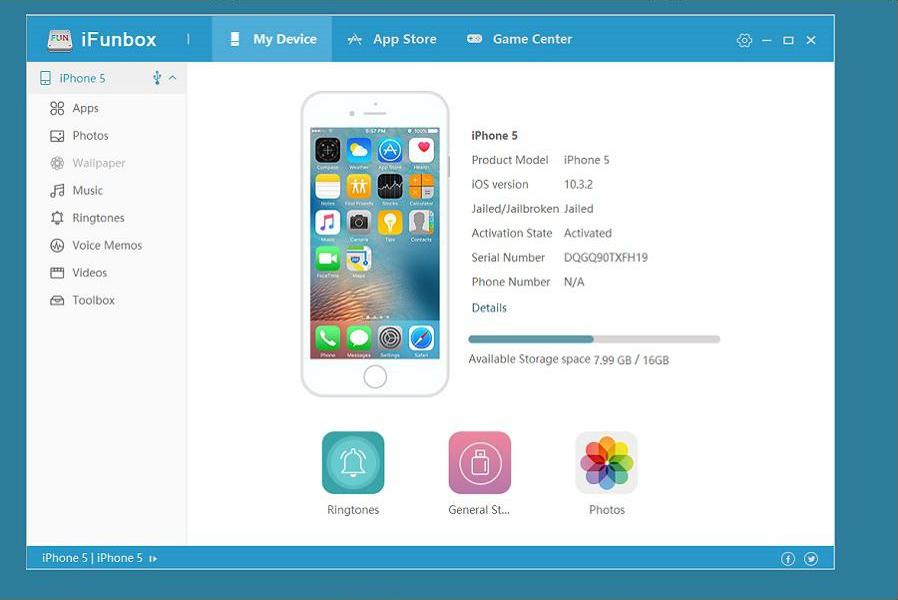
- Herramientas gratuitas
- Interfaz de usuario sencilla
- Transmisión de datos a alta velocidad
- Vista previa rápida , arrastrar y soltar
- Acceso a la carpeta raíz en dispositivos con jailbreak
Cons:
- No hay opciones de administración de datos de iCloud
- Algunas funciones requieren un iPhone con jailbreak
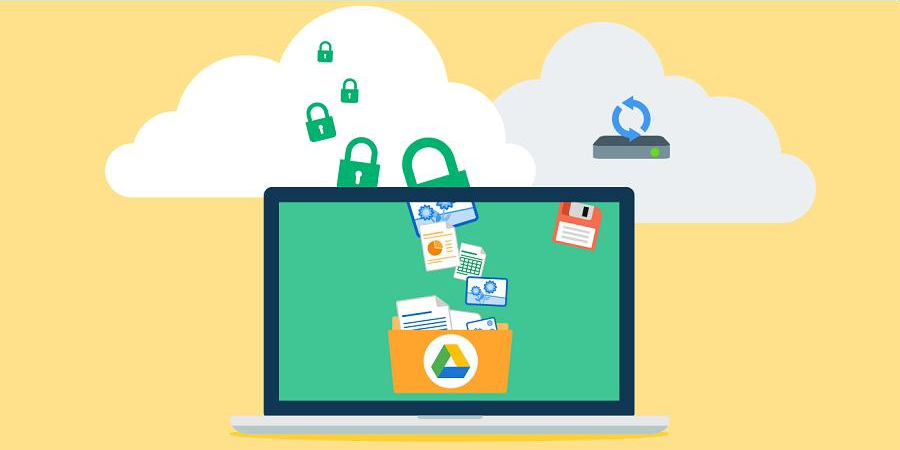
- Ofrece espacio de almacenamiento gratuito en línea
- Los datos almacenados son accesibles en dispositivos Android
- Permite respaldar archivos como fotos , videos , contactos , etc.
- El espacio de almacenamiento es más económico que iCloud
Cons:
- Algunos archivos requieren carga manual
- No es una solución de respaldo integral
- La velocidad de transferencia de datos está limitada por la velocidad de tu conexión de red
Posts Relacionados :
Recupera Mensajes Borrados en iPhone ¡Fácil y Rápido!
07-07-2024
Alberte Vázquez : ¿Qué es iMessage? ¿Qué debo hacer si borré información importante en mi iPhone por error? Si estás preocupado...
Recupera Tus Fotos Borradas: Guía Definitiva Para Ver Tus Recuerdos Perdidos
15-05-2024
Alberte Vázquez : Aprende cómo ver tus fotos eliminadas en cualquier dispositivo con esta guía exhaustiva. Desde PCs con Windows hasta...
Cómo Desbloquear iPhone X sin Contraseña ni PC: Guía Rápida
21-12-2023
Estella González : Desbloquea tu iPhone X fácilmente: aprende a restaurar ajustes de fábrica sin contraseña usando iCloud y modo de...
Restablece tu iPhone 6 sin contraseña: ¡Fácil y rápido!
19-12-2023
Camila Arellano : Aprende a restablecer un iPhone 6 sin contraseña ni ordenador: utiliza iCloud, apps externas o Modo Recuperación, protegiendo...

