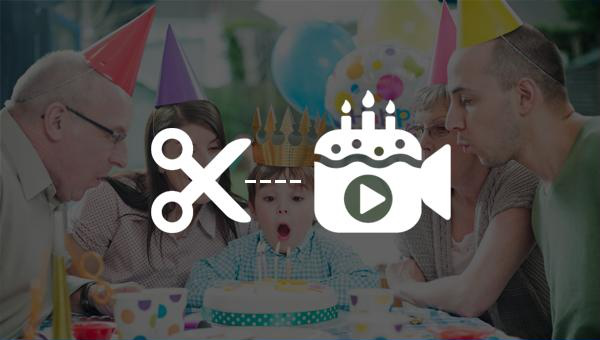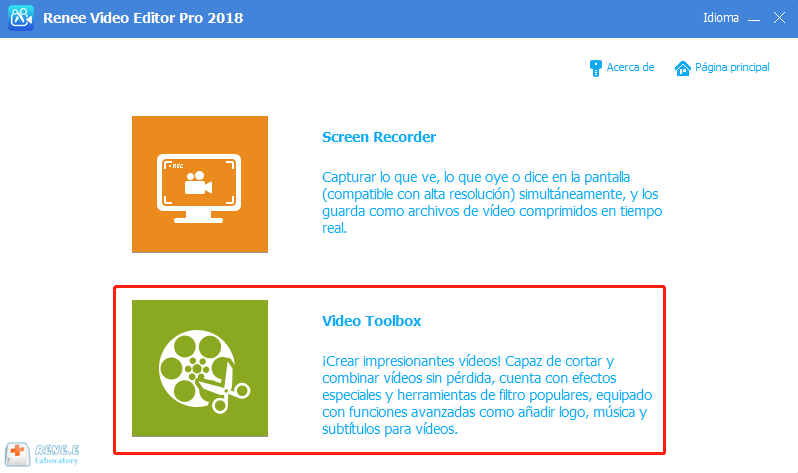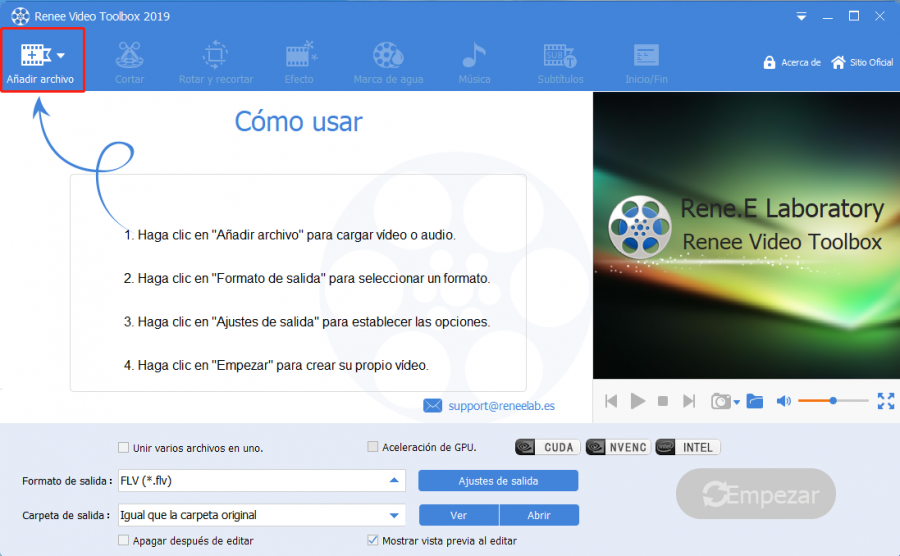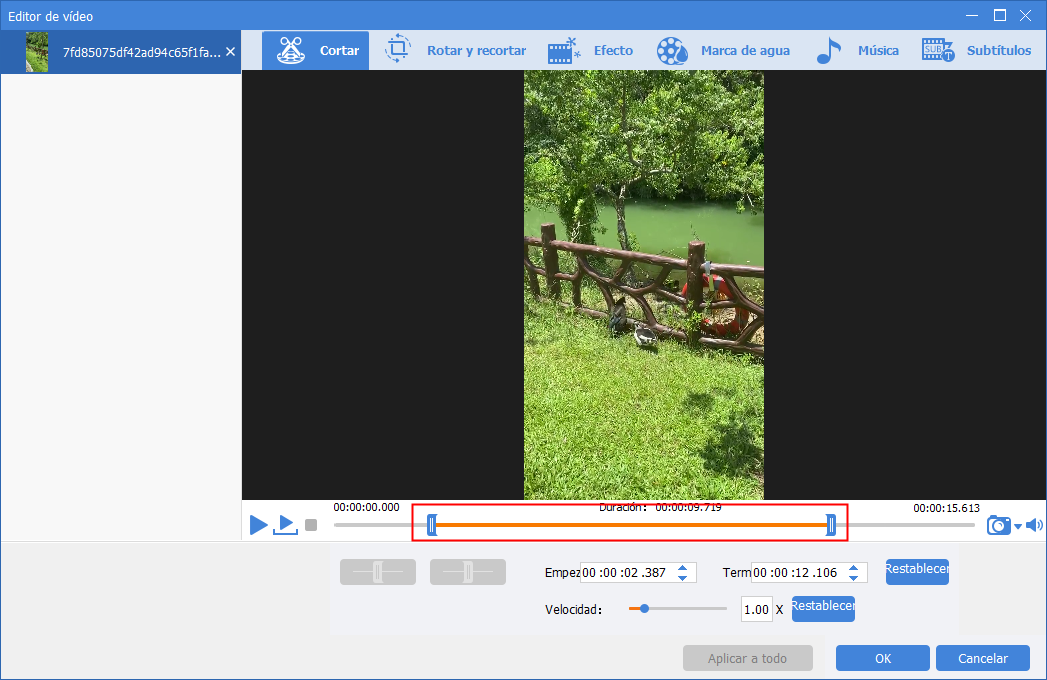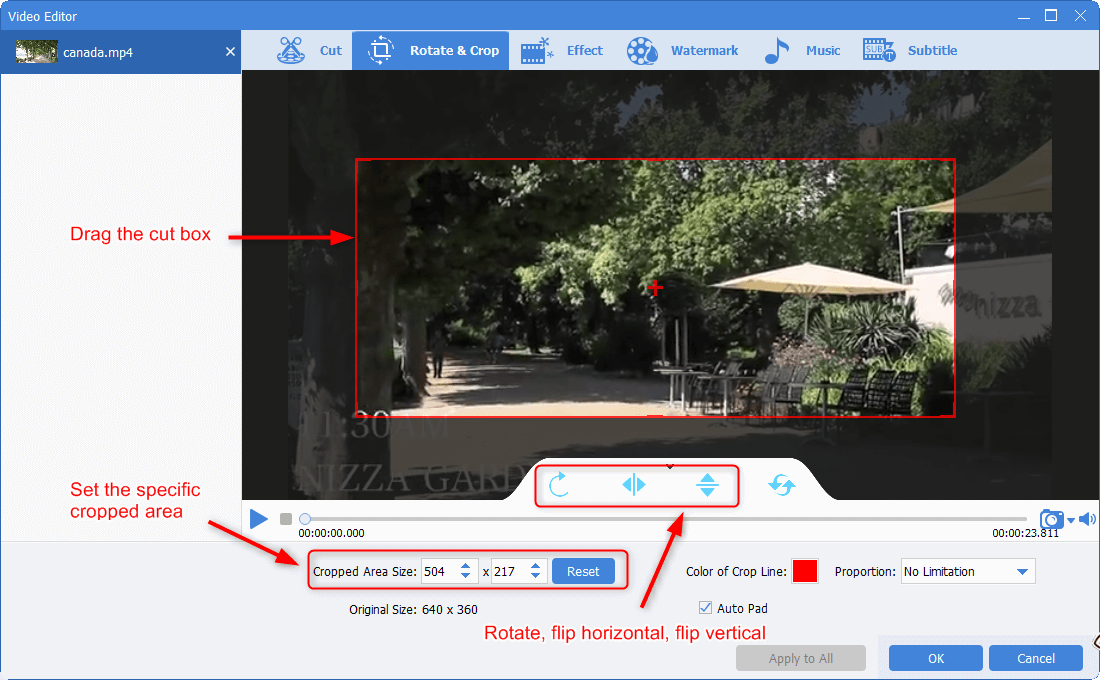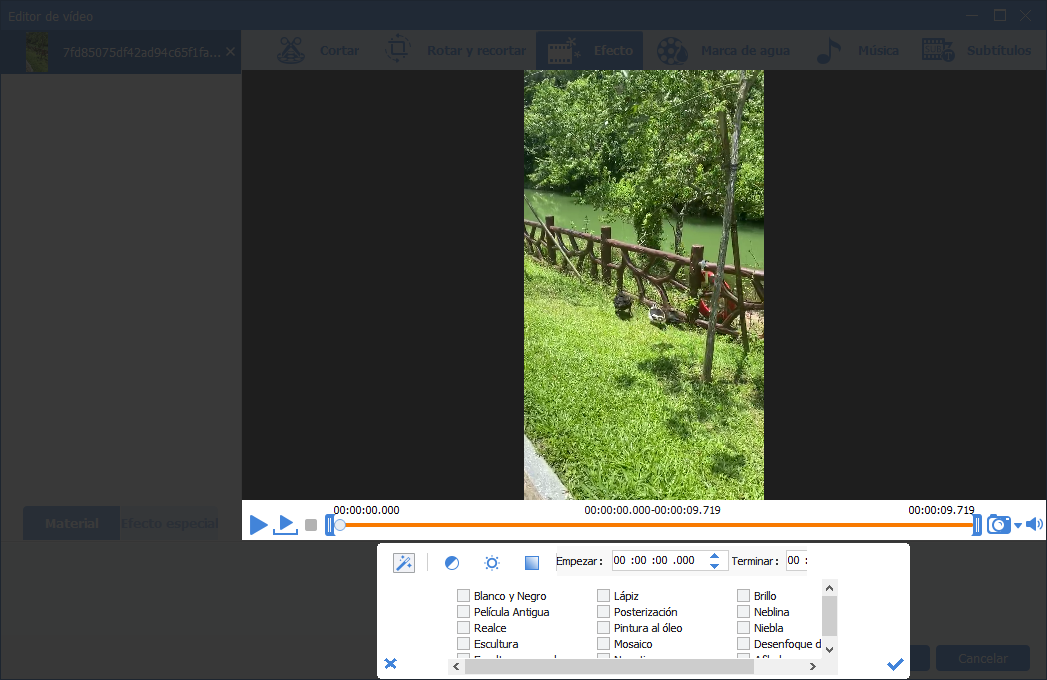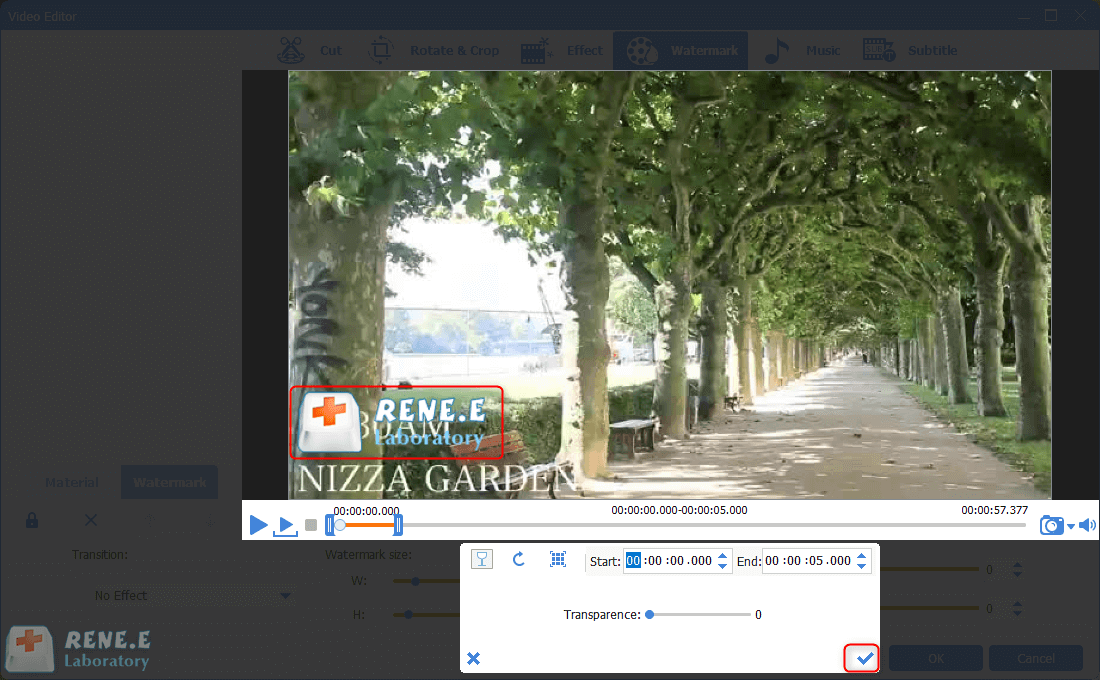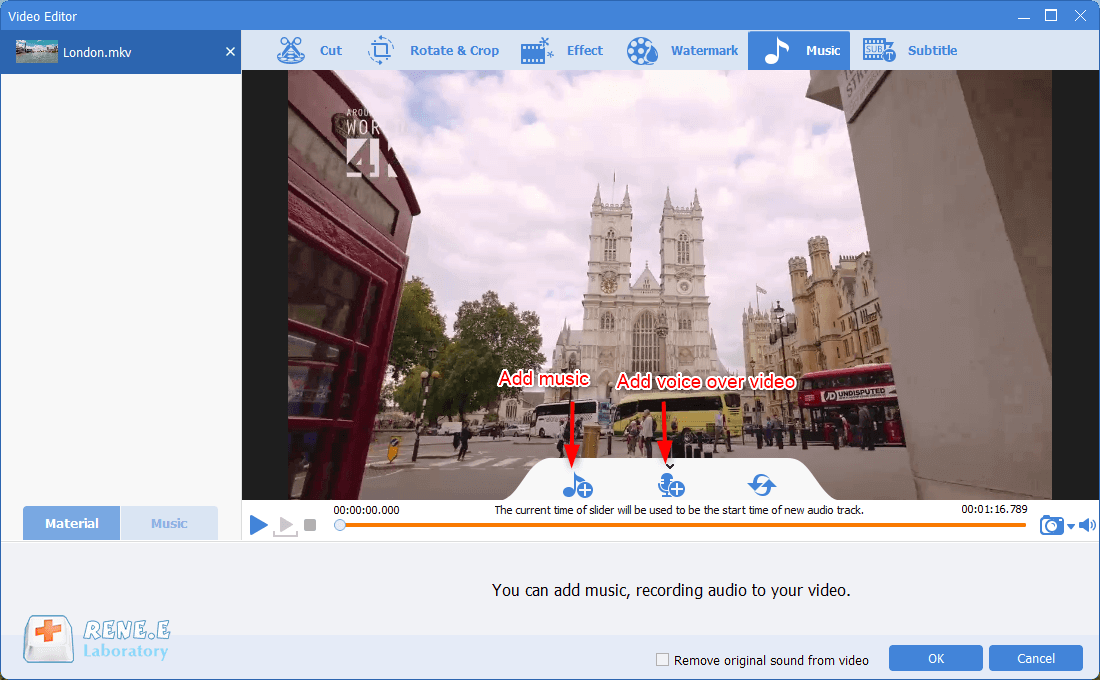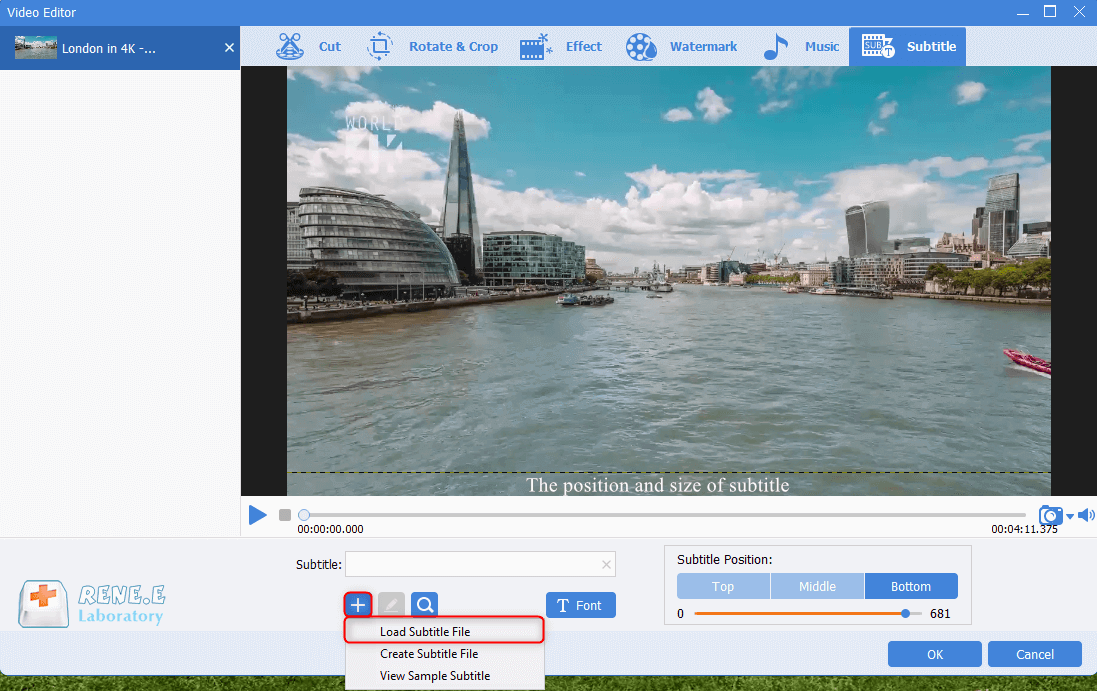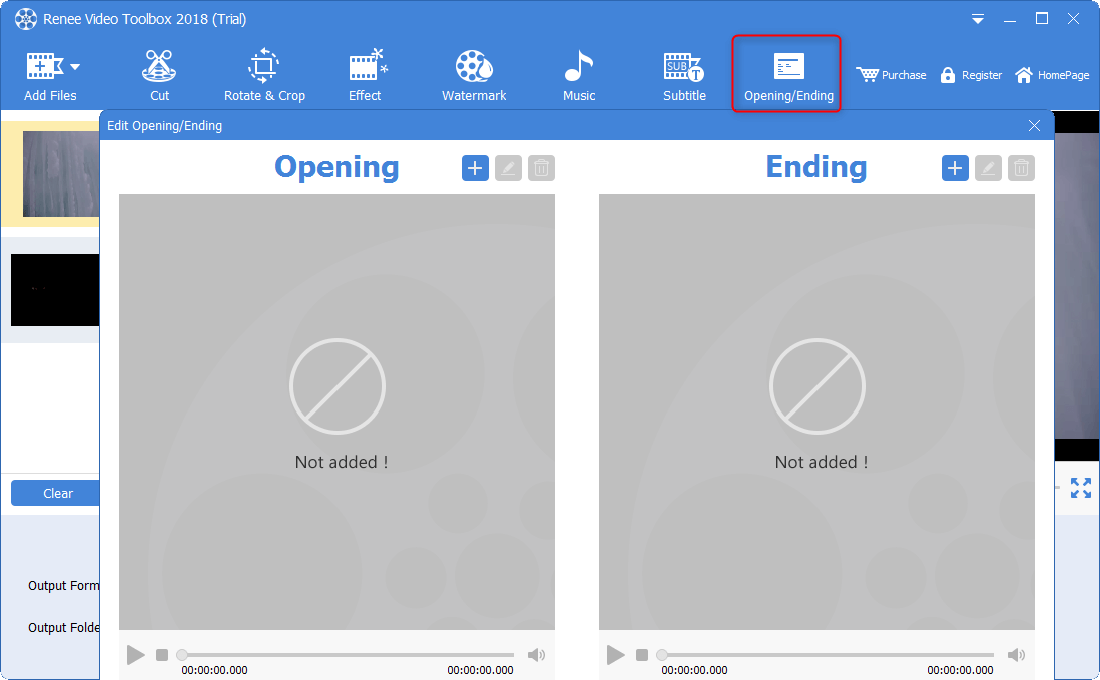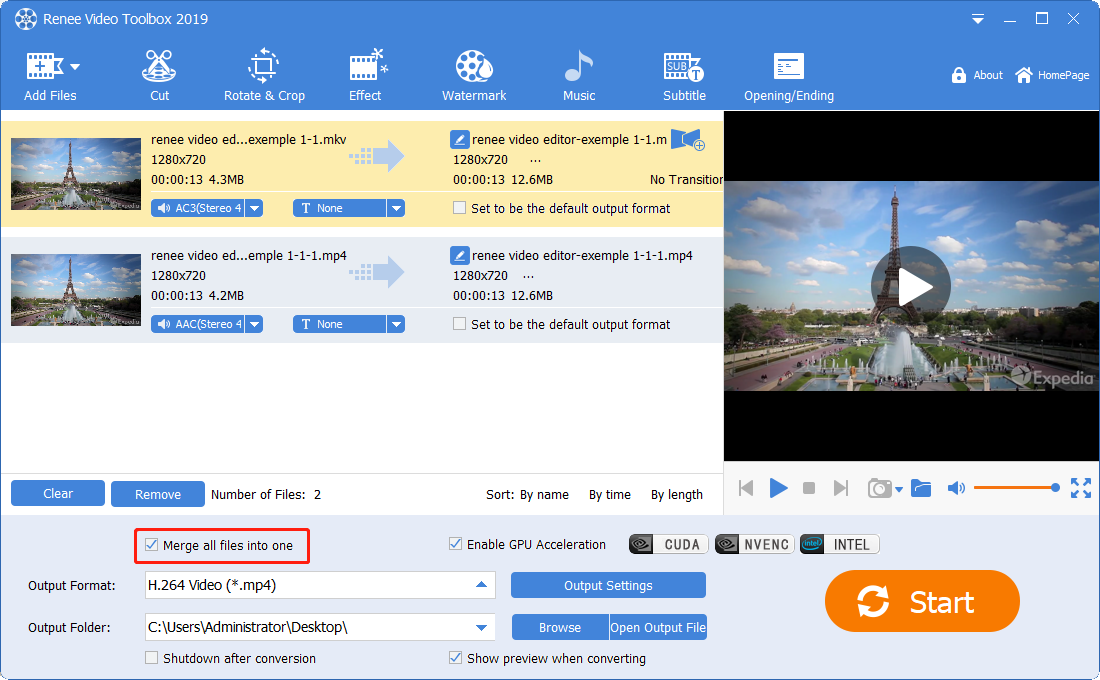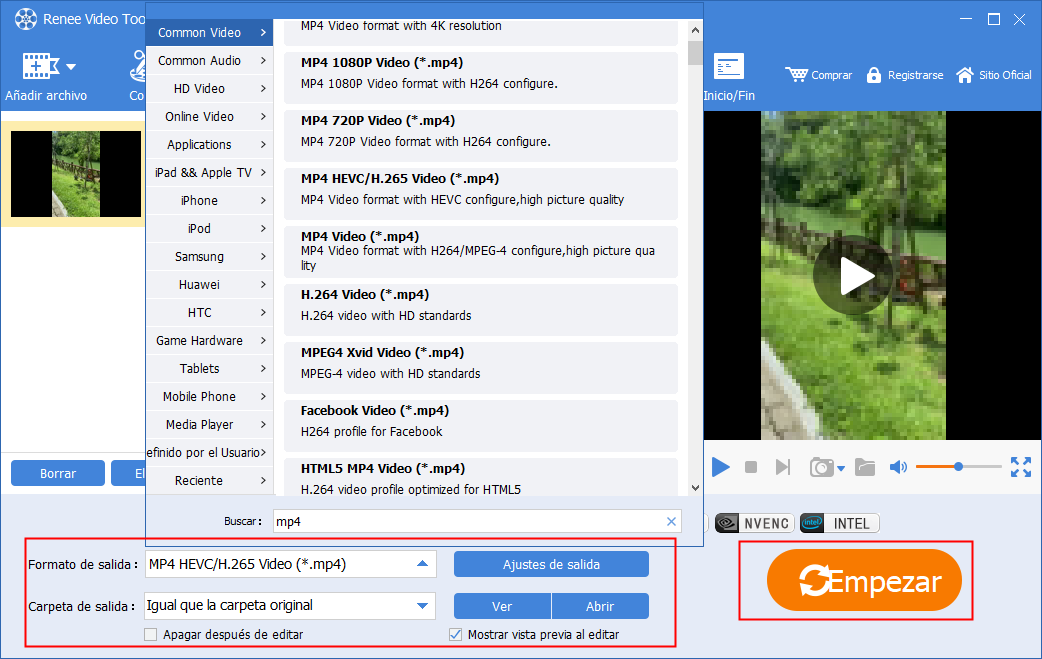Después de grabar el video de cumpleaños, súbelo al ordenador utilizando un lector de USB o tarjeta SD . Es recomendable crear una copia de seguridad del material de video previamente para evitar cualquier daño durante el proceso de postproducción.
Una buena herramienta de edición de video puede
mejorar el video original,
ajustar parámetros,
fusionar videos fragmentados y
añadir efectos de transición para una mejor experiencia visual. Recomiendo la práctica y completa herramienta de edición de video,
Renee Video Editor Pro . Vamos a explorar cómo crear videos de cumpleaños usando este software.
Renee Video Editor Pro es una herramienta versátil que combina funciones de
grabación, edición y conversión de formatos de video . Con su función de
grabación de pantalla, puedes capturar fácilmente
películas en línea,
videos de reuniones,
pantallas de juegos y
pasos de operación de software . Permite
personalizar el área de grabación,
tamaño de pantalla,
marca de agua,
estilo del cursor,
fuente de sonido y
formato guardado . Ahorra tiempo y esfuerzo grabando y guardando directamente en tu computadora con un
solo clic .
Este software
optimiza contenido de video en la postproducción, incluyendo
edición, fusión, recorte, rotación y volteo de videos . También ofrece
animaciones de apertura/cierre, efectos de transición, estilos de filtro, doblaje,
adición de música,
eliminación de efectos de sonido,
importación y creación de subtítulos . Además, soporta la conversión entre varios formatos de video y audio como
MXF, AVI, MKV, MP4, MOV, M2TS, M4V, AAC, AC3, entre otros.
Paso 1: Después de descargar e instalar, ejecuta Renee Video Editor Pro y selecciona la opción (Video Toolbox) .
Paso 2: A continuación, encuentra el botón Añadir Archivos e importa uno por uno los momentos destacados dispersos que necesitas para crear un video de cumpleaños en Renee Video Editor Pro.
Paso 3: Importa el video y utiliza la función de edición en la barra de menú superior para realizar varias operaciones en el archivo de video, como cortar, rotar, recortar, agregar efectos especiales, aplicar marcas de agua, añadir música, subtítulos e intro/outro .
① Cortar: Puedes editar clips de video y ajustar la velocidad de reproducción.
② Rotar y recortar: Puedes rotar el video 90°, 180° o 270° en sentido horario, o voltearlo de arriba abajo o de izquierda a derecha; arrastra el marco de recorte o establece un tamaño específico del área de recorte para ajustar la pantalla del video.
③ efectos especiales: Puedes añadir efectos de filtro, zoom o volumen al video.
④ Marca de agua: Puedes añadir marcas de agua de texto, imágenes, video o gráficos al video; o eliminar la marca de agua del video.
⑤ Música: Puedes agregar nueva música de fondo al archivo de video o grabar el sonido y añadirlo al video; marca eliminar audio original del video en la esquina inferior derecha para borrar el audio original del video.
⑥ subtítulos: Puedes añadir o crear nuevos subtítulos, y personalizar su posición y fuente .
⑦ Apertura/Cierre: Puedes agregar imágenes o videos como títulos o tráileres, configurar la duración y efectos de transición, añadir texto y ajustar su color y tamaño de fuente, entre otros.
Paso 4: Edita el archivo de video y selecciona la opción de Unir todos los archivos en uno . Luego, haz clic en el ícono de Sin Transición para agregar un efecto de transición. Configura el efecto de transición deseado y elige el formato de video en Formato de Salida según tus dispositivos terminales o preferencias. Selecciona la ubicación de guardado en Carpeta de Salida y haz clic en el botón Empezar para procesar rápidamente los videos de cumpleaños y exportarlos a la ubicación designada.