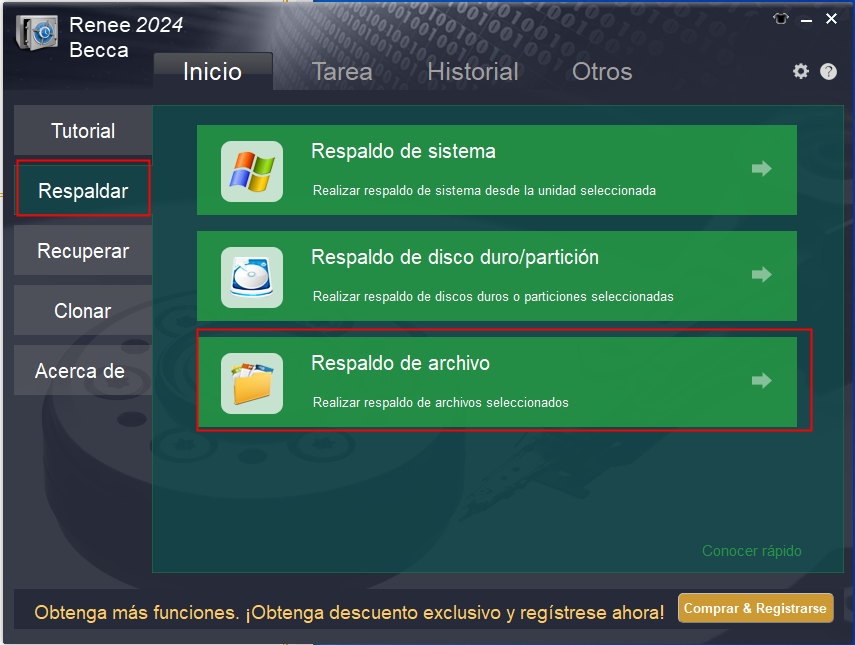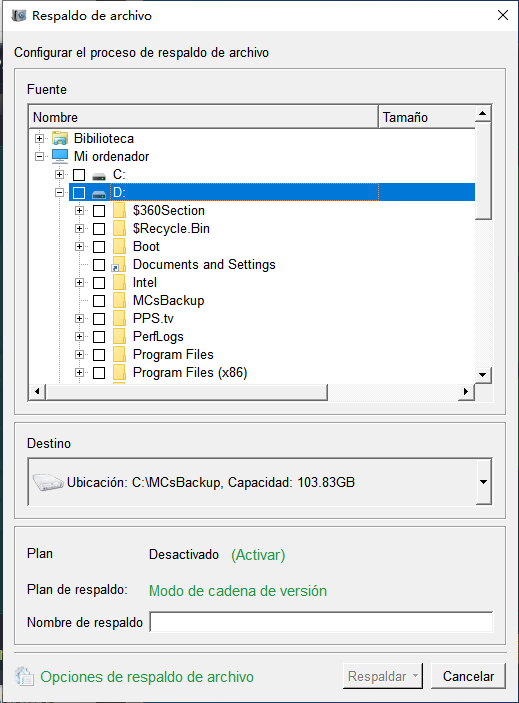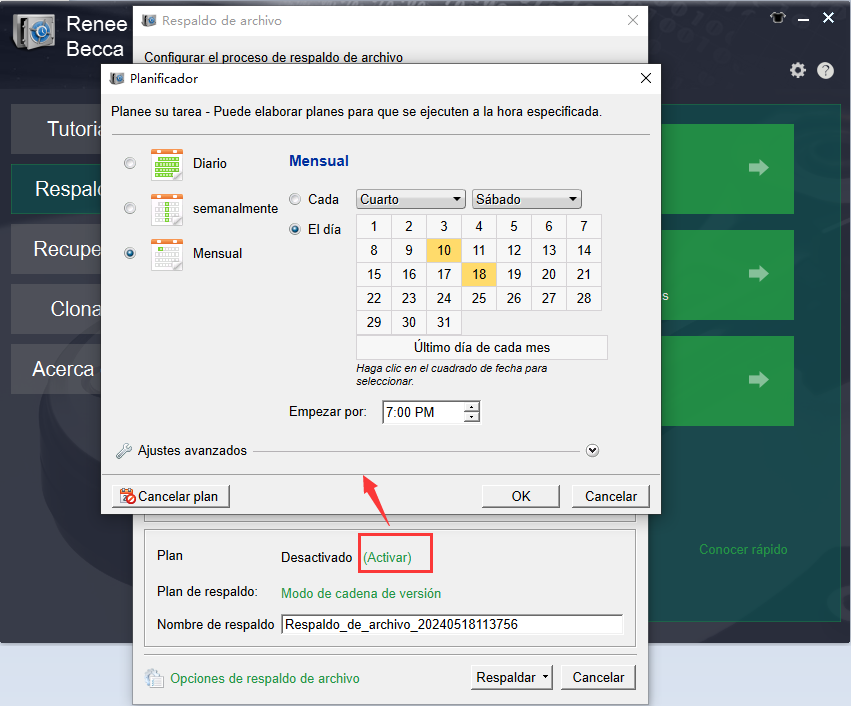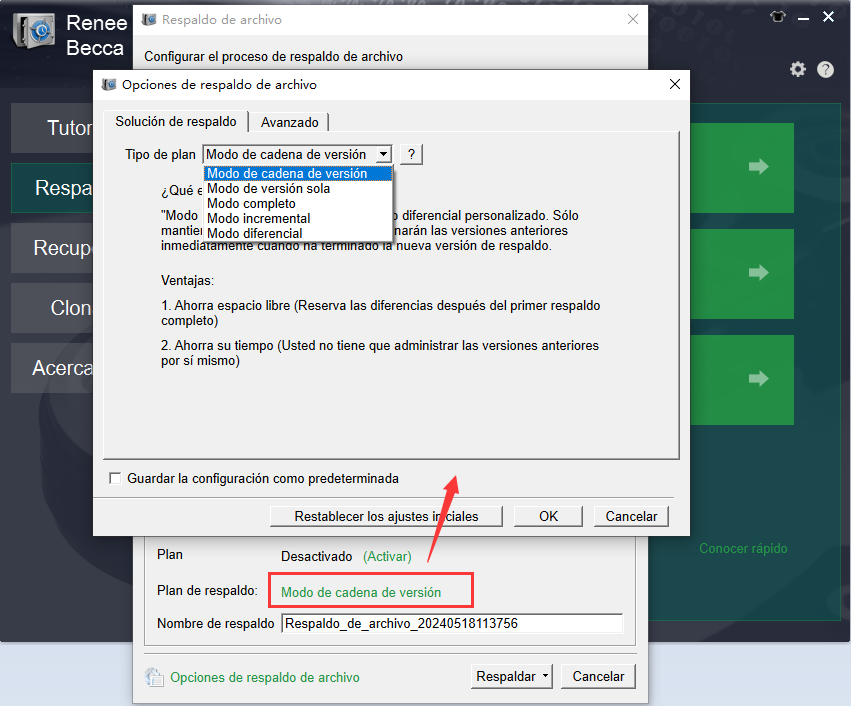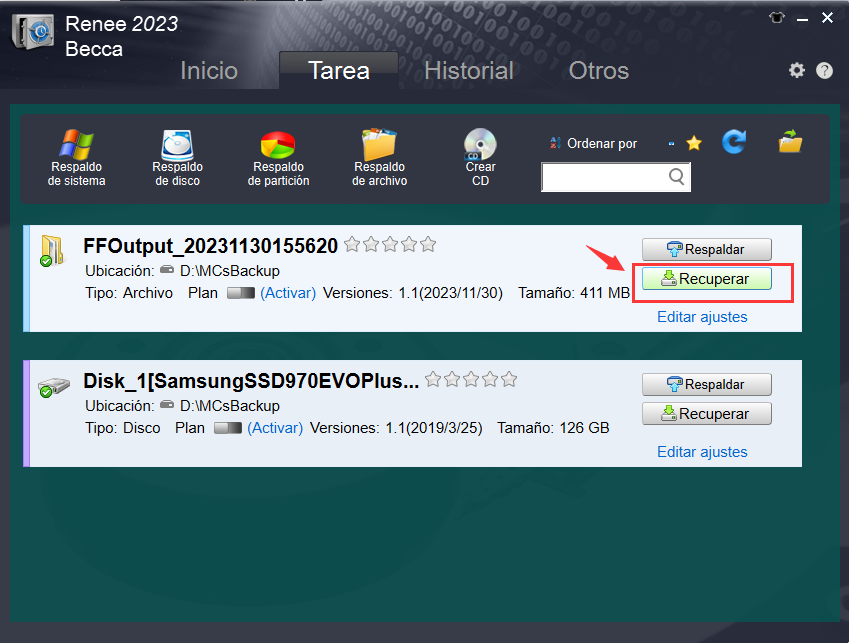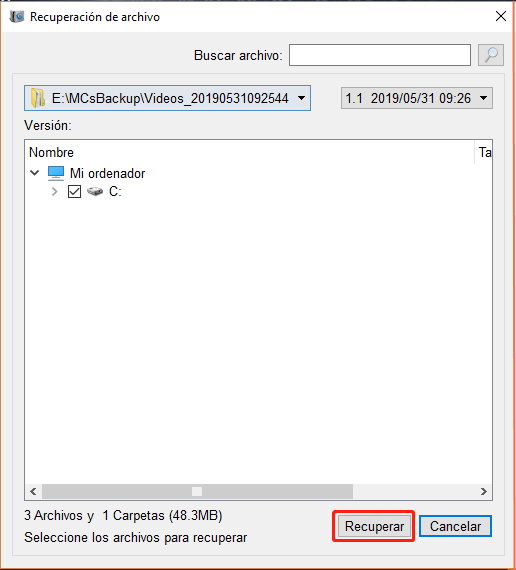Solución: Arregla Problemas de Historial de Archivos en Windows 10
- Inicio
- Support
- Consejos-Copia de seguridad
- Solución: Arregla Problemas de Historial de Archivos en Windows 10
Resumen
Descubre soluciones efectivas para habilitar el historial de archivos en Windows 10. Aprende a resolver rápidamente el problema con copias de seguridad automáticas en este artículo. Vamos a solucionarlo juntos.
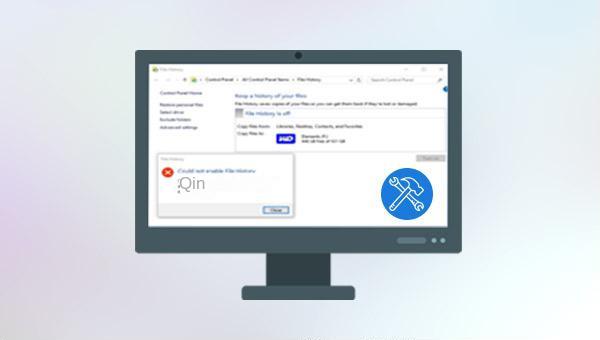
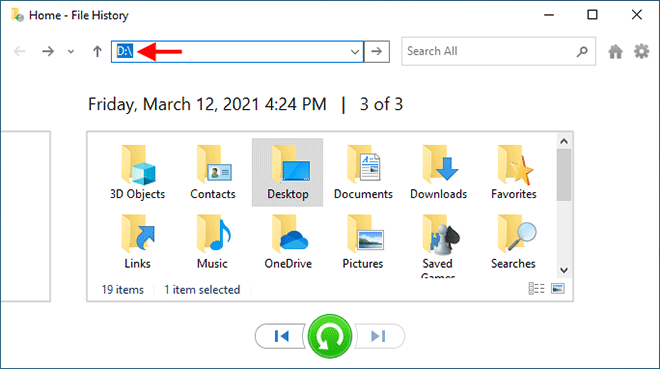
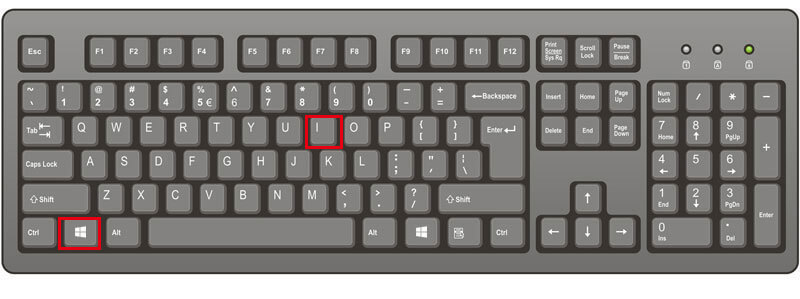
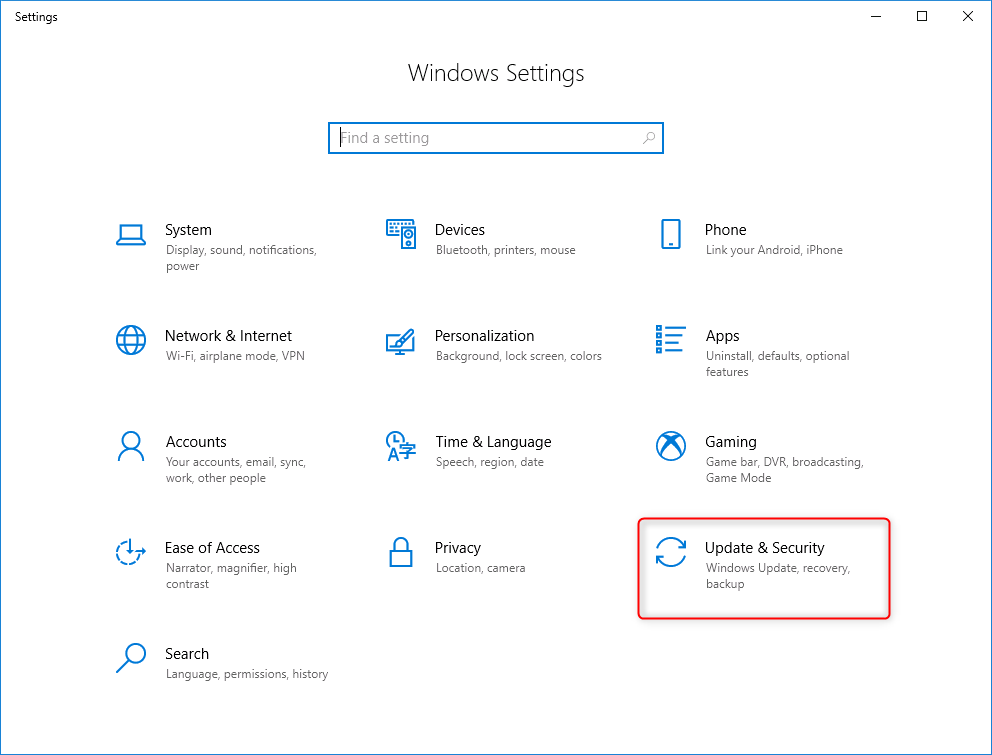
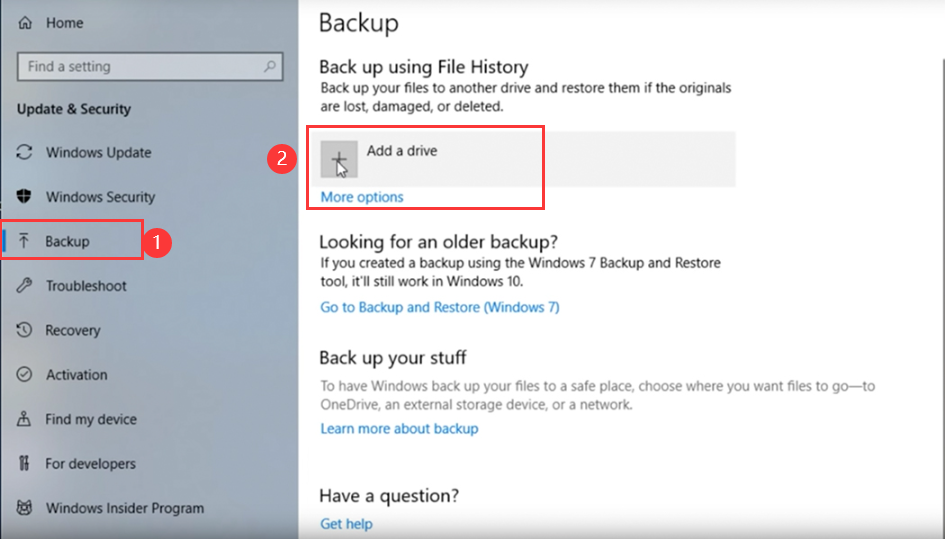
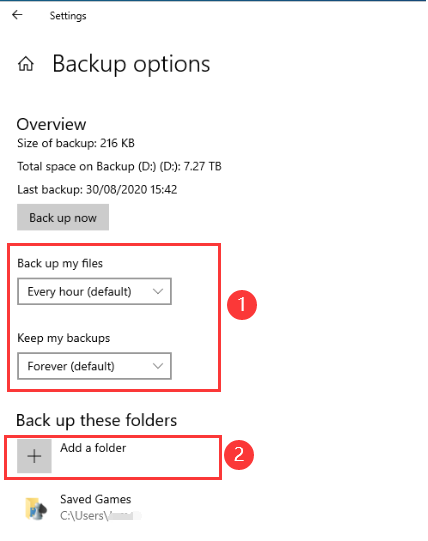
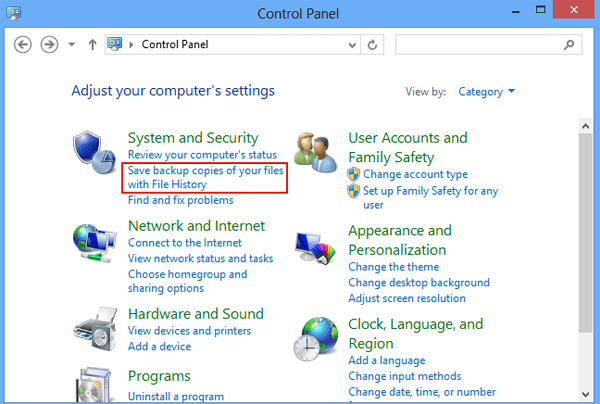
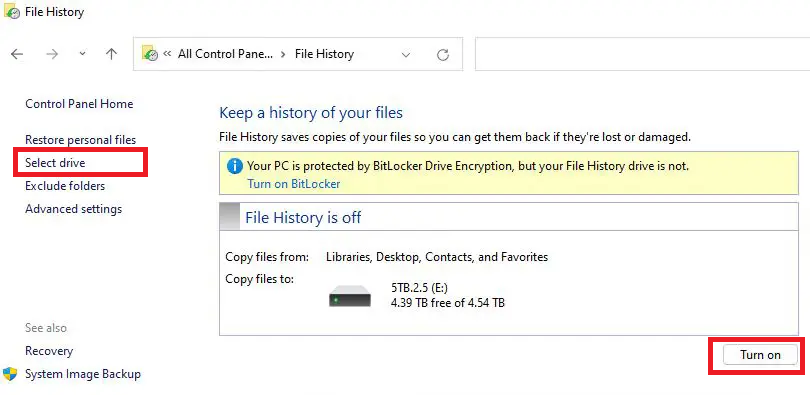
service.msc de Windows 10.
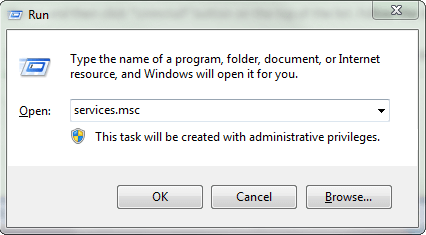
SFC /scannow en la ventana del símbolo del sistema y presione Enter . El Comprobador de archivos del sistema escaneará y reparará los archivos del sistema. Reinicie el dispositivo después de la reparación para verificar la resolución del problema.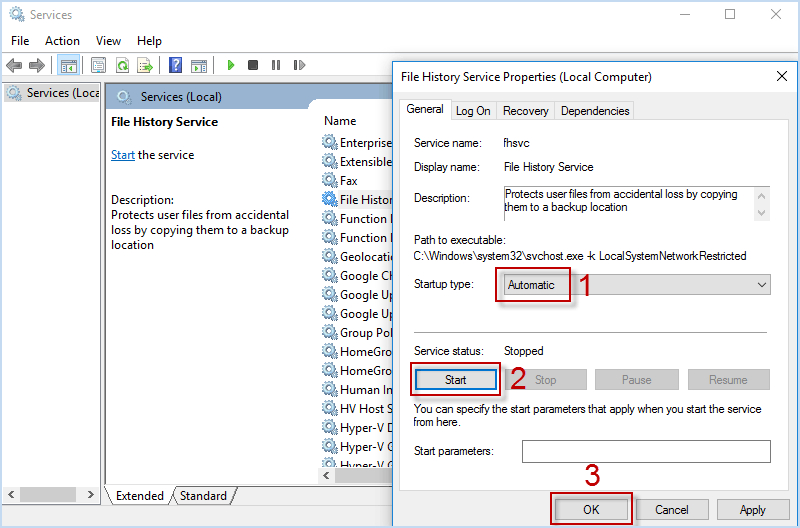

SFC /scannow y presione la tecla Enter . System File Checker realizará un escaneo del sistema y reparará los archivos problemáticos. Una vez finalizada la reparación, reinicie el dispositivo para verificar si el problema se ha resuelto.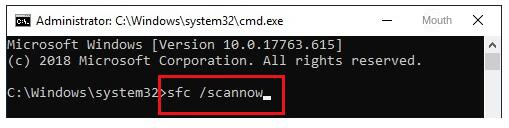
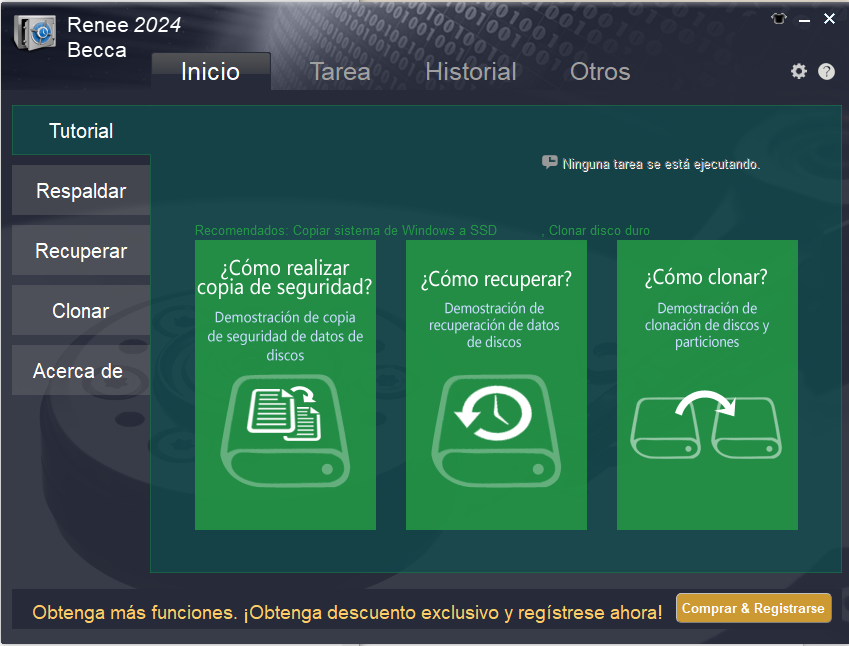

Método de respaldo avanzado Respaldo incremental, diferencial y automático para hacer una copia de seguridad solo de los archivos agregados y diferentes.
Crear archivo de imagen de disco Guarda todos los datos de un disco duro como archivo de imagen de disco.
Borrar permanentemente el disco duro Soporta 17 estándares de borrado diferentes, como DoD 5220.22 emitido por el Departamento de Defensa del Estado.
Respaldo rápido La velocidad de la copia de seguridad puede alcanzar hasta 3000 Mbps.
Varios tipos de archivos Soporta cualquier formato de archivo y cualquier tipo de dispositivo de almacenamiento.
Varios tipos de archivos Soporta cualquier formato de archivo y cualquier tipo de dispositivo de almacenamiento.
Método de respaldo avanzado Respaldo incremental, diferencial y automático para hacer una copia de seguridad solo de los archivos agregados y diferentes.
Respaldo rápido La velocidad de la copia de seguridad puede alcanzar hasta 3000 Mbps.