Formatea tu Tarjeta SD Protección Escrita Fácilmente
- Inicio
- Support
- Consejos-Copia de seguridad
- Formatea tu Tarjeta SD Protección Escrita Fácilmente
Resumen
Aprende a eliminar la protección contra escritura de una tarjeta SD defectuosa y a formatearla correctamente. Descubre un método de recuperación de datos en caso de pérdida de información.
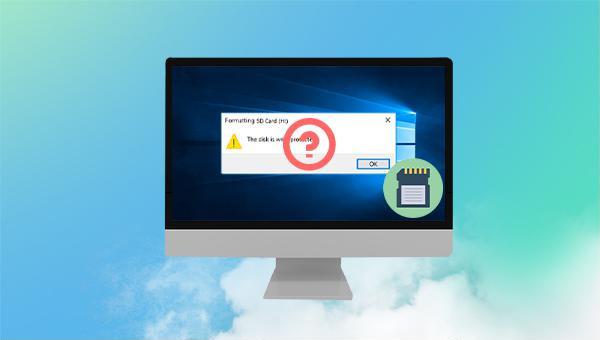
"Este disco está protegido contra escritura" al formatear la tarjeta SD, siga los pasos a continuación para eliminar la protección contra escritura antes de proceder con el formato.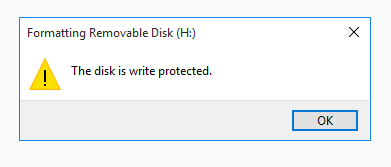
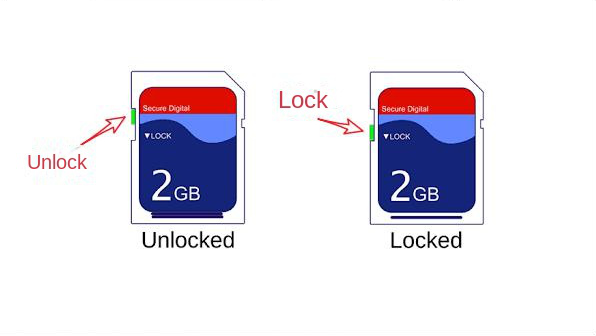
"cmd" en el cuadro de búsqueda, haga clic derecho en “símbolo del sistema” y elija “Ejecutar como administrador”.
diskpart
list disk
select disk 1
attributes disk clear readonly
quit
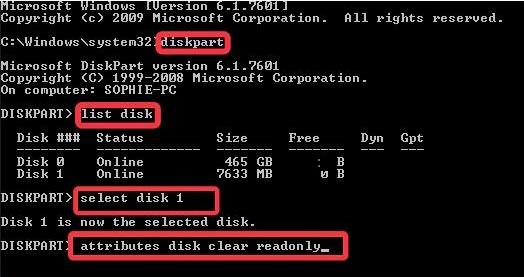
atributos disk clear readonly“comando, podría deberse a que el interruptor físico de protección contra escritura de la tarjeta SD aún está activado o a que la tarjeta SD tiene un sector defectuoso o un error en el sistema de archivos . Para verificar y repararlo, puede usar el comando.” Herramienta de comprobación de errores de Windows .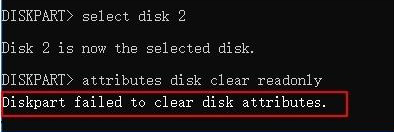
regedit y haz clic en Aceptar .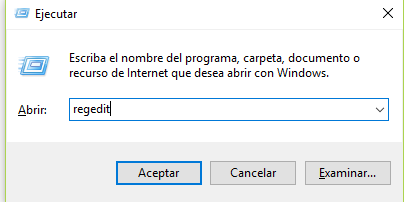
HKEY_LOCAL_MACHINESYSTEMCurrentControlSetControlStorageDevicePolicies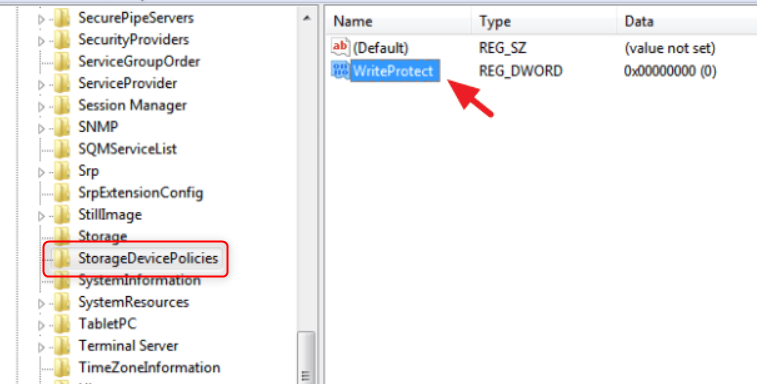
1 a 0 para eliminar la protección contra escritura. Reinicia el ordenador después de completar la modificación.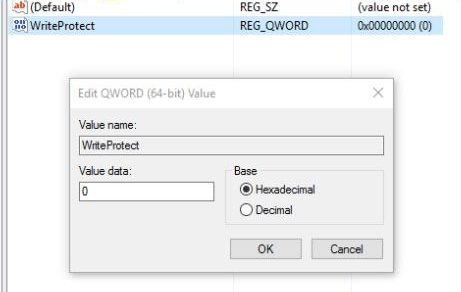
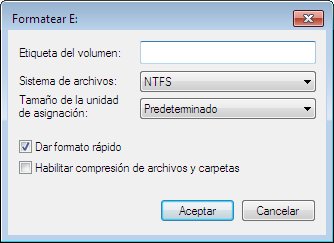
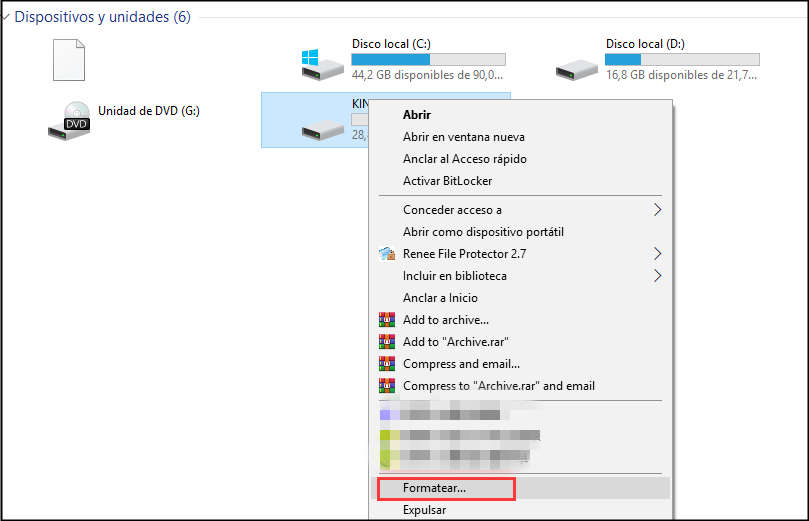
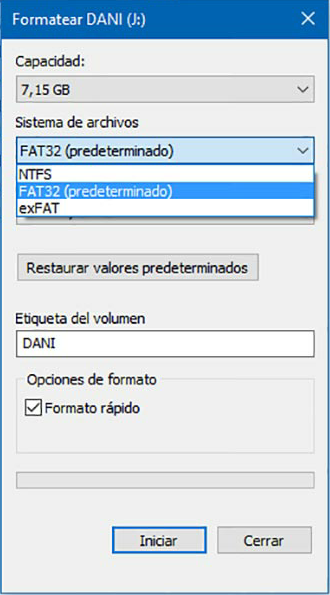

diskpartlist disk (listar los discos en la computadora e identificar la tarjeta SD por su capacidad.)select disk 1 (1 es el número de disco de la tarjeta SD)clean (Se eliminarán las particiones y volúmenes del disco , y se borrará toda la información. Sin embargo, los datos borrados solo se marcarán como eliminados y podrían ser recuperables.)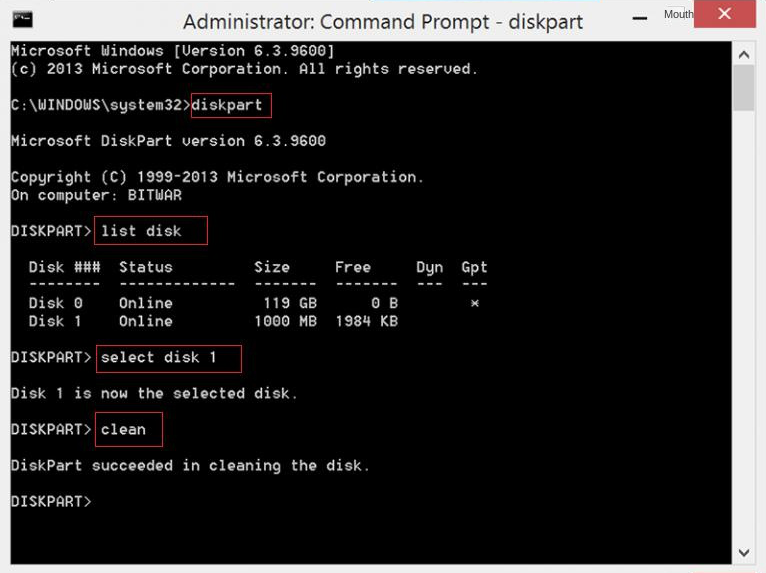
create partition primary (Si es necesario, asignar la letra de unidad H en la siguiente línea de comando, donde H es la letra de la nueva partición creada.)format fs=fat32 quick (fs=fat32 formatea la tarjeta SD como sistema de archivos FAT32, también puede ser exFAT o NTFS. quick significa formateo rápido)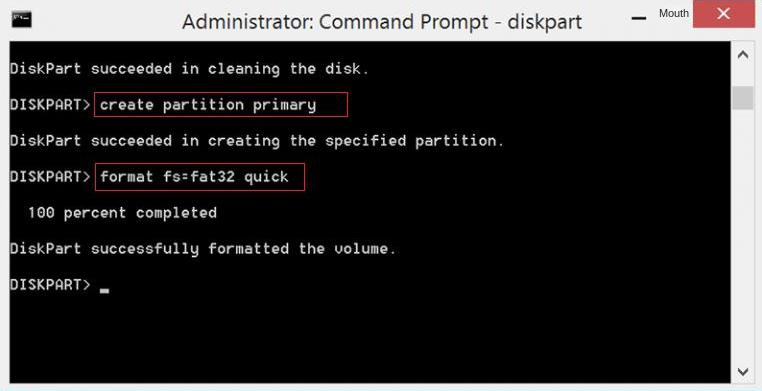

Fácil de manejar Solo unos simples pasos para recuperar datos.
Modos de recuperación Recuperación de archivos, de datos formateados y de disco duro.
Multiples tipos de archivos Imágenes, videos, audios, archivos comprimidos, etc.
Varios dispositivos Aparte de la tarjeta SD, también es compatible con disco duro, PC de Windows, PC Mac y etc.
Sistemas soportados Windows 10, 8.1, 8, 7, Vista, XP, 2000, Mac OS X10.6, 10.7, 10.8.
Fácil de manejar Solo unos simples pasos para recuperar datos.
Modos de recuperación – Recuperación de archivos, recuperación de datos formateados y recuperación de disco duro.
Multiples tipos de archivos Imágenes, videos, audios, archivos comprimidos, etc.
Prueba gratisPrueba gratisPrueba gratis ¡Ya hemos proporcionado a 800 usuarios prueba gratis !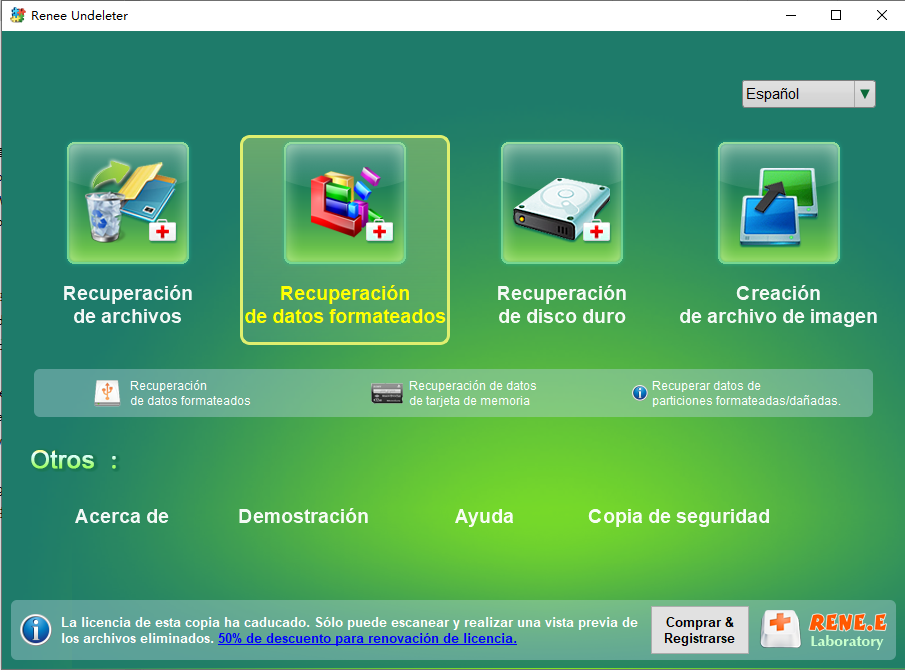
- Recuperación de archivos – Recupera archivos eliminados accidentalmente o vaciados de la papelera.
- Recuperación de datos formateados – Recupera archivos de particiones inaccesibles o formateadas.
- Recuperación de disco duro – Analiza y obtiene información de particiones y realiza un escaneo completo.
- Creación de archivo de imagen – Crea una imagen de espejo para respaldar el estado actual de una partición.
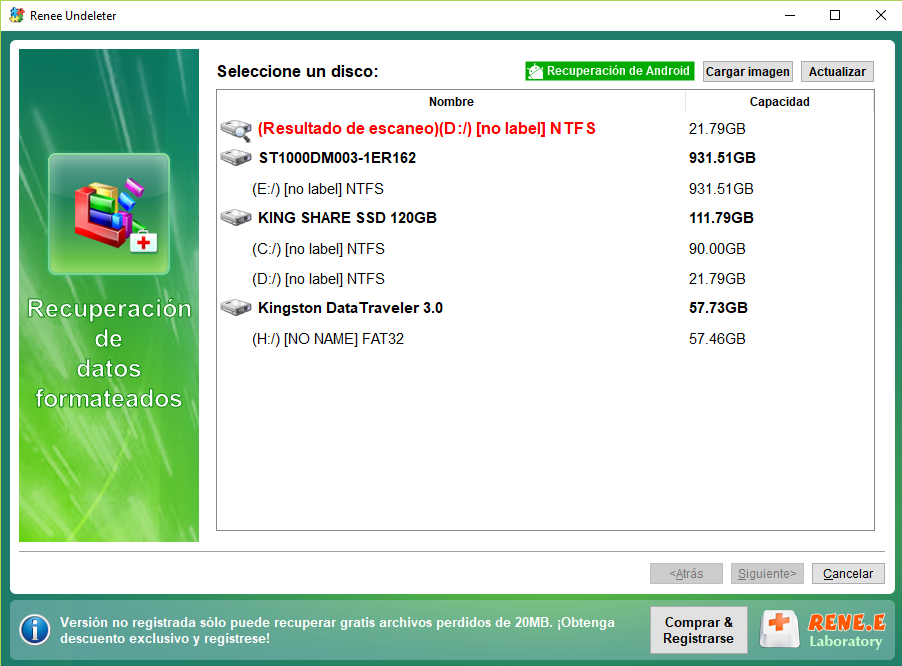
( Recover ) .Alternativamente, puede esperar a que finalice el análisis, revisar los resultados del análisis en busca de archivos para recuperar y luego hacer clic en el botón ( Recover ) . Guarde los archivos recuperados en particiones diferentes en lugar de en la tarjeta SD original para evitar la sobrescritura de datos.
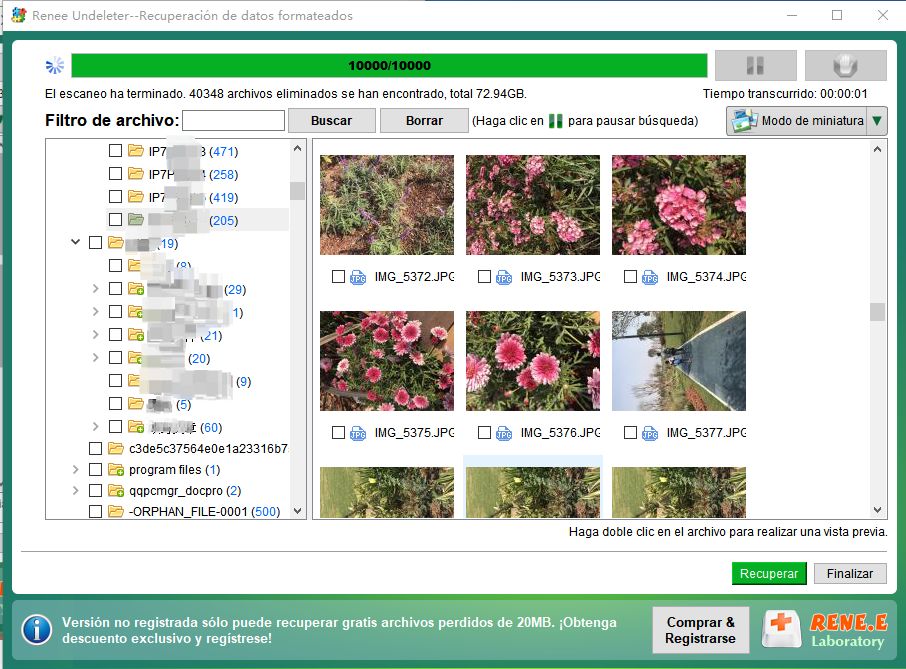
Posts Relacionados :
¿Qué hacer cuando no se puede formatear una tarjeta SanDisk SD?
09-09-2021
Estella González : SanDisk (SanDisk) es el proveedor líder mundial de tarjetas de almacenamiento de datos flash, y su tarjeta SanDisk...
¿Cómo reparar la tarjeta SD de Nintendo 3DS no reconocida?
16-07-2019
Camila Arellano : Como jugador de Nintendo 3DS ¿se encontró con la situación de que la tarjeta SD de Nintendo 3DS...
¿Qué hacer si mi móvil no reconoce la tarjeta SD?
11-07-2019
Hernán Giménez : Como un dispositivo de almacenamiento portátil, la tarjeta SD se usa ampliamente en teléfonos móviles, cámaras y otros...


