Solución Rápida: Formatea tu USB Protegido
- Inicio
- Support
- Consejos-Recuperación de datos
- Solución Rápida: Formatea tu USB Protegido
Resumen
Aprende a resolver el problema de un memoria USB protegido contra escritura que no se puede formatear. Descubre métodos efectivos en este artículo para solucionar y corregir el inconveniente.
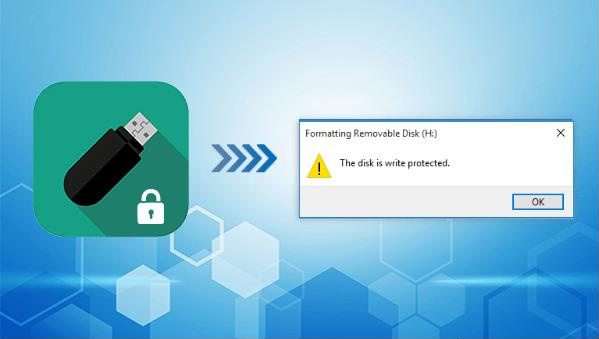
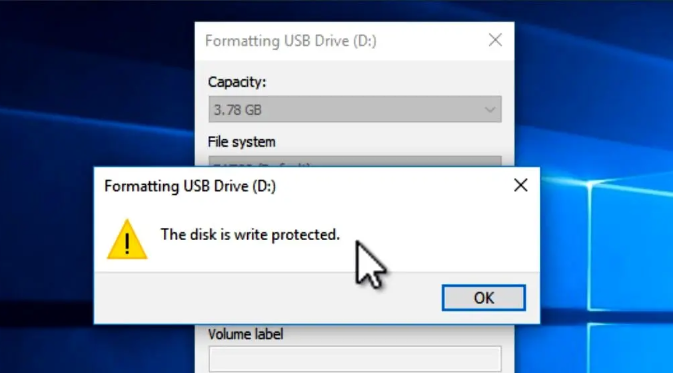

cmd en el cuadro de búsqueda, haz clic derecho en Símbolo del sistema y selecciona Ejecutar como administrador .
diskpartlist disk (listará todos los discos del ordenador)select disk 1 ( 1 indica el número del disco de la memoria USB, puede modificarse según la capacidad)attributes disk clear readonly (quitar el atributo de solo lectura del disco)exit (salida)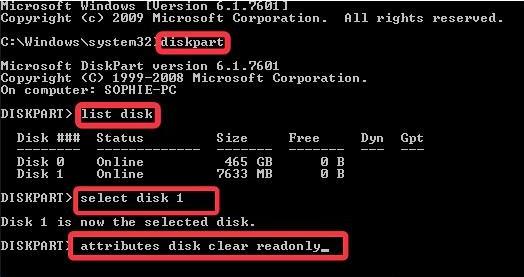
attributes disk clear readonly, puede deberse a que el interruptor de protección contra escritura física del U disk aún está cerrado, o a un sector defectuoso o error del sistema de archivos en el U disk , que se puede verificar y reparar con la herramienta de comprobación de errores de Windows .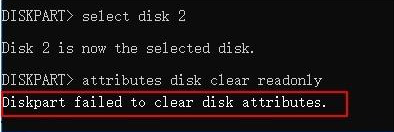
regedit y haz clic en OK .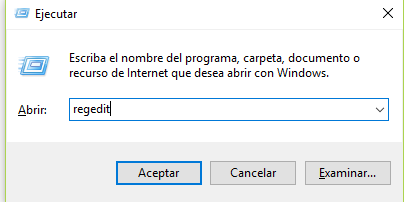
HKEY_LOCAL_MACHINESYSTEMCurrentControlSetControlStorageDevicePolicies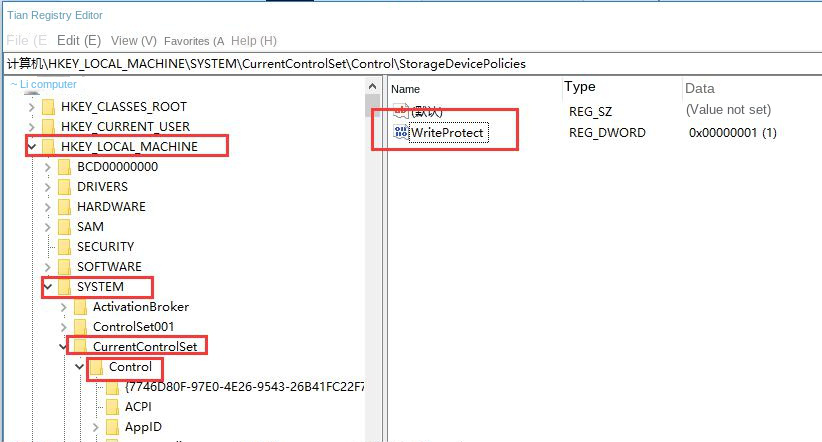
WriteProtect y cambia su valor de 1 a 0 para eliminar la protección contra escritura. Una vez completada la modificación, reinicia el ordenador.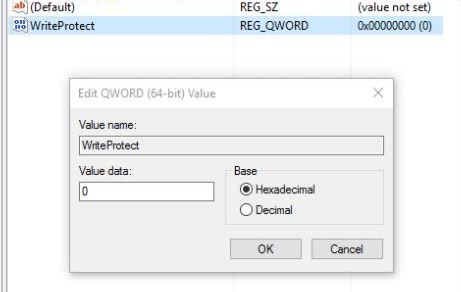
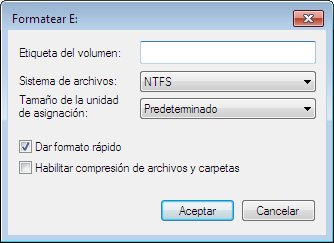
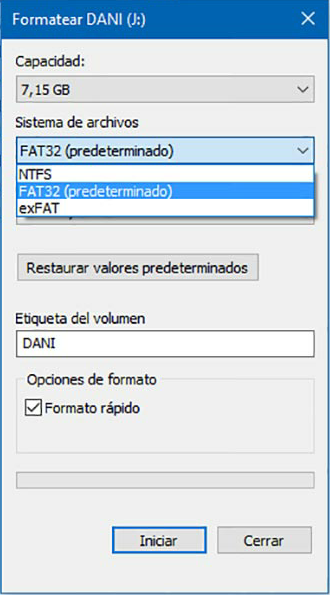

Format F:/x en la ventana del símbolo del sistema abierta (donde F es la letra de la unidad del memoria USB, que puede variar según tu situación), y presiona Enter para ejecutar y comenzar a formatear tu unidad USB.
Fácil de manejar Solo unos simples pasos para recuperar datos.
Modos de recuperación Recuperación de archivos, de datos formateados y de disco duro.
Multiples tipos de archivos Imágenes, videos, audios, archivos comprimidos, etc.
Varios dispositivos Aparte de la tarjeta SD, también es compatible con disco duro, PC de Windows, PC Mac y etc.
Sistemas soportados Windows 10, 8.1, 8, 7, Vista, XP, 2000, Mac OS X10.6, 10.7, 10.8.
Fácil de manejar Solo unos simples pasos para recuperar datos.
Modos de recuperación – Recuperación de archivos, recuperación de datos formateados y recuperación de disco duro.
Multiples tipos de archivos Imágenes, videos, audios, archivos comprimidos, etc.
Prueba gratisPrueba gratisPrueba gratis ¡Ya hemos proporcionado a 800 usuarios prueba gratis !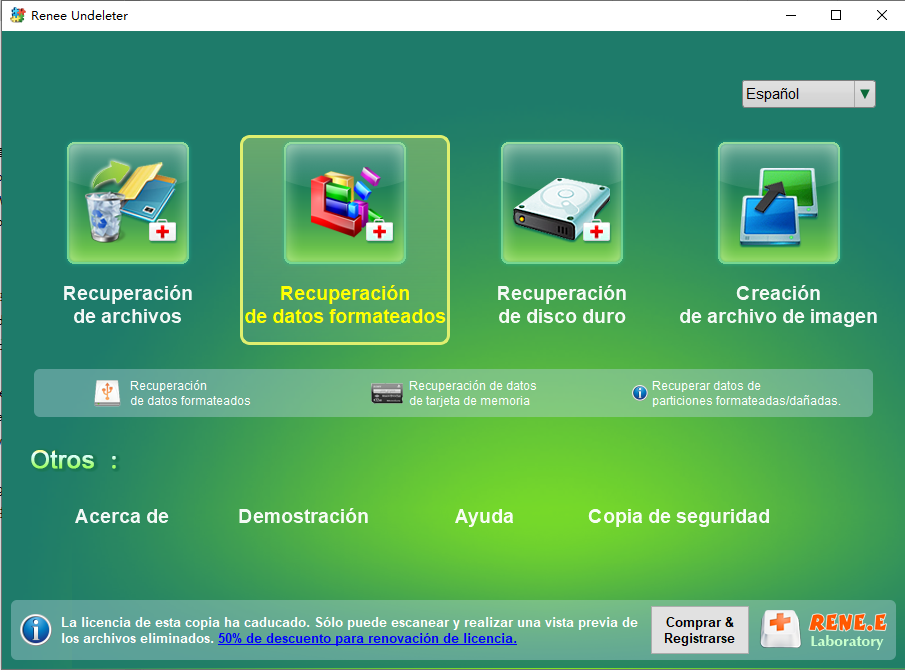
Introducción a la función de recuperación de datos:
Recuperación de archivos: Recupera rápidamente archivos perdidos por eliminación accidental o vaciado de la papelera de reciclaje.
Recuperación de formato: Recupera rápidamente archivos perdidos debido a particiones inaccesibles o formateadas.
Recuperación de partición: Analiza y obtiene información de particiones, escaneando completamente toda la partición.
Creación de archivo de imagen de disco: Crea una imagen de una partición para respaldar su estado actual y permite restaurar datos desde el archivo de imagen.
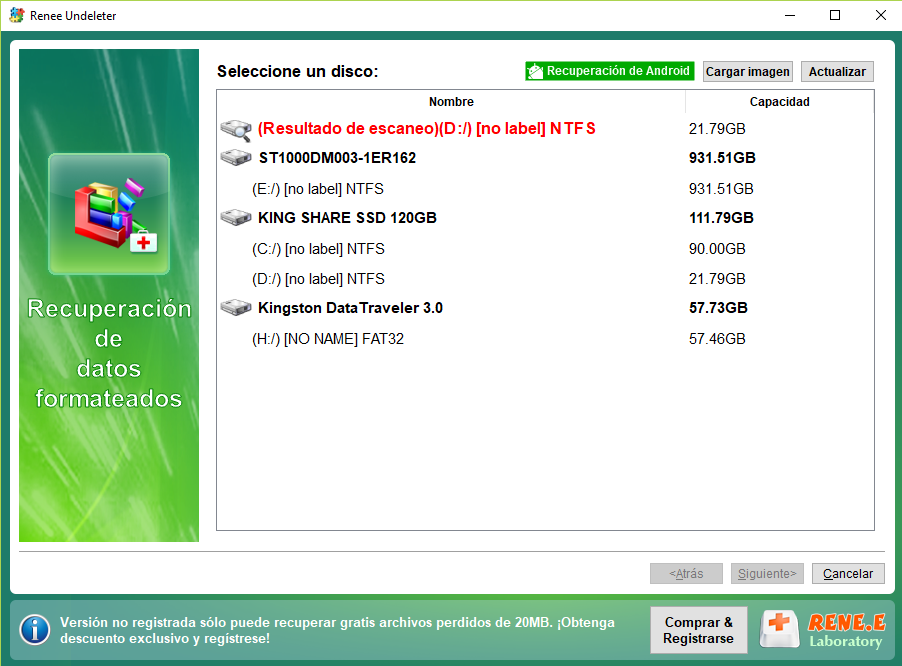
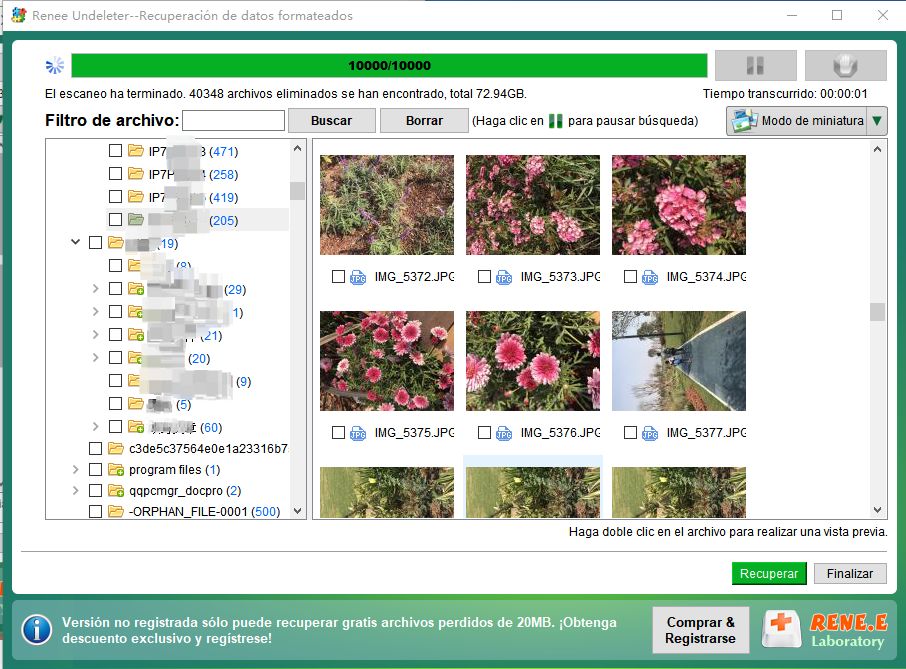
Posts Relacionados :
Formatea tu Tarjeta SD Protección Escrita Fácilmente
07-07-2024
Alberte Vázquez : Aprende a eliminar la protección contra escritura de una tarjeta SD defectuosa y a formatearla correctamente. Descubre un...
¿Cómo formatear disco duro en Windows 10?
03-12-2021
Alberte Vázquez : Si va a vender su equipo, debería asegurarse de haber eliminado toda su información personal. O puede que...
30-11-2021
Alberte Vázquez : Reinstalar Windows 7 en su PC es la mejor solución para muchos problemas asociados con el rendimiento, como fallas...
Causas y soluciones para la pantalla azul de la computadora
26-11-2021
Estella González : Todos hemos vivido alguna vez un momento de pánico, al mostrarse de forma inesperada una pantalla azul en...


