Guía Completa: Graba tu Pantalla en iPhone Fácilmente
- Inicio
- Support
- Consejos-Video Editor Pro
- Guía Completa: Graba tu Pantalla en iPhone Fácilmente
Resumen
Aprende a grabar la pantalla de tu iPhone sin esfuerzo con nuestra guía paso a paso. Captura clips de juegos o graba videos en vivo con facilidad. ¡Descubre el método perfecto ahora!

Si no está en el Centro de control, puedes agregarlo al Centro de control siguiendo estos pasos :
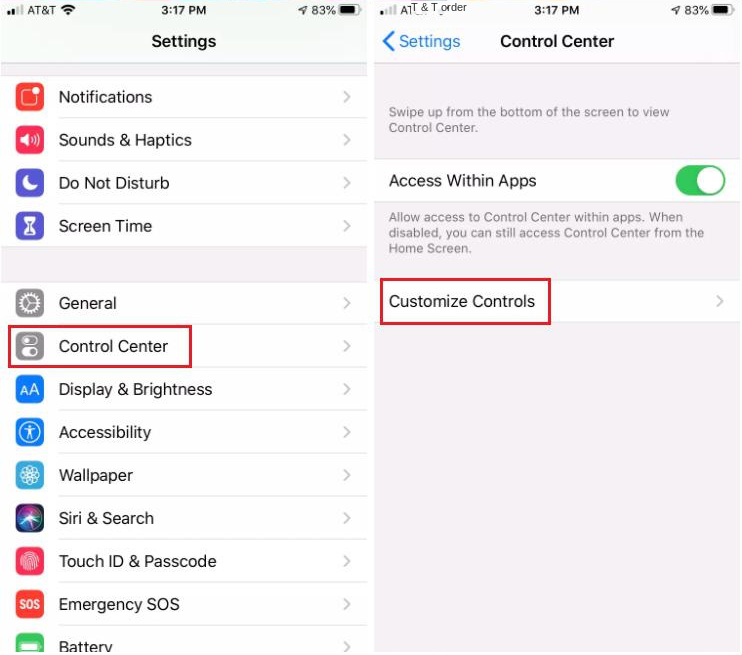
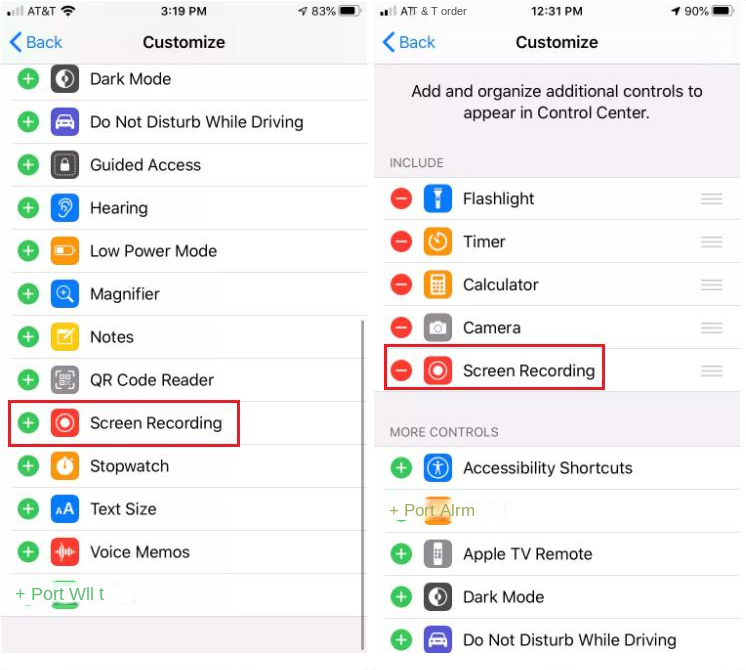
Antes de comenzar a grabar, se recomienda habilitar No molestar para garantizar una sesión ininterrumpida. Haga esto tocando el ícono de la luna creciente .
Luego, inicie el proceso de grabación de pantalla tocando el ícono de grabación de pantalla . Habrá una cuenta regresiva de tres segundos antes de que comience la grabación. Para ocultar el Centro de control y capturar la actividad de su pantalla, simplemente toque la pantalla .
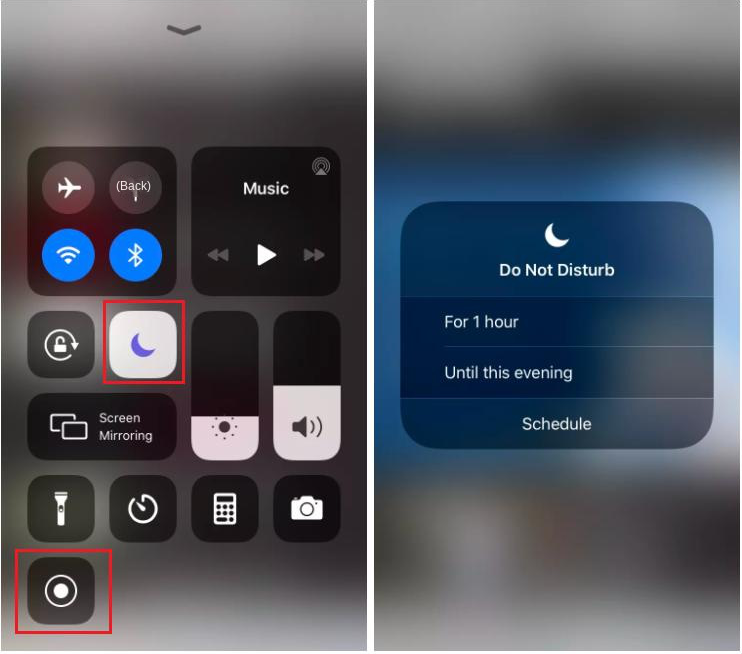

Diferentes herramientas Soporta funciones como cortar, recortar, unir y rotar videos, incluso grabar la pantalla de PC.
Varios efectos Se pueden agregar efectos, marcas de agua, subtítulos, música de fondo al video.
Múltiples formatos Soporta para editar videos / audios en casi todos los formatos comúnes.
Conversión de formatos Puede convertir videos y audios a diferentes formatos.
Fácil de usar Los principiantes son capaz de completar la edición de video o audio con la interfaz intuitiva.
Diferentes herramientas Soporta funciones como cortar, recortar, unir y rotar videos, incluso grabar la pantalla de PC.
Varios efectos Se pueden agregar efectos, marcas de agua, subtítulos, música de fondo al video.
Múltiples formatos Soporta para editar videos / audios en casi todos los formatos comúnes.
Prueba gratisPrueba gratis ¡Ya hemos proporcionado a 800 usuarios prueba gratis !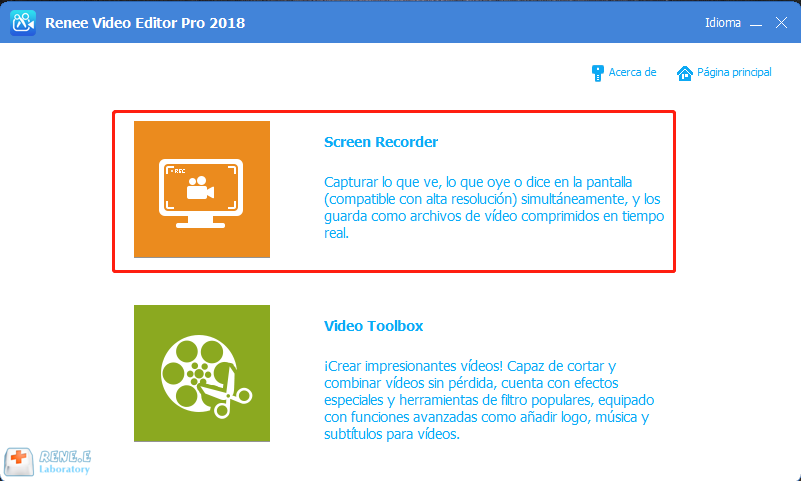
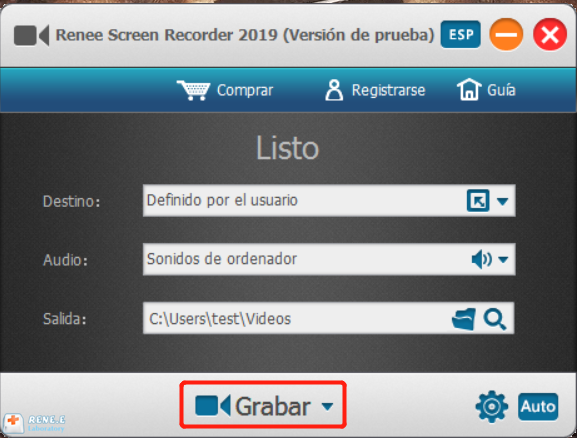
Objetivo de grabación: Soporta grabación de pantalla completa, área personalizada y captura de imágenes de la cámara.
Grabación de sonido: Permite grabar sonido del ordenador, micrófono y otros.
Directorio de salida: Elige dónde almacenar las grabaciones.
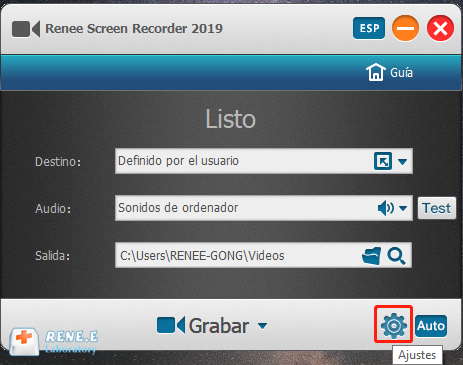
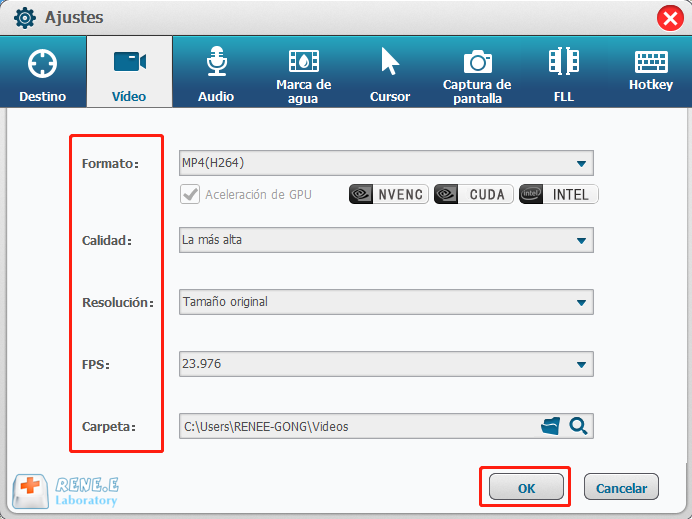
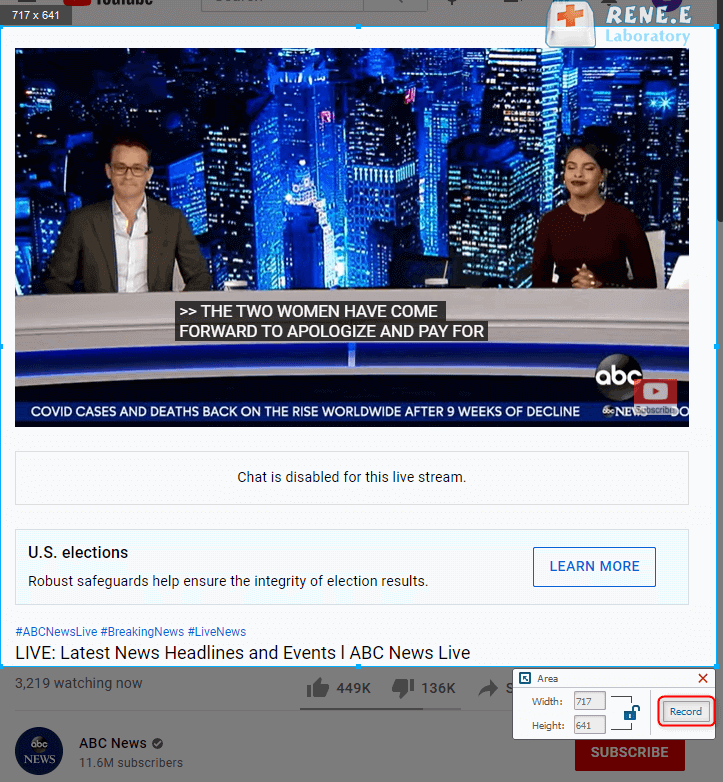
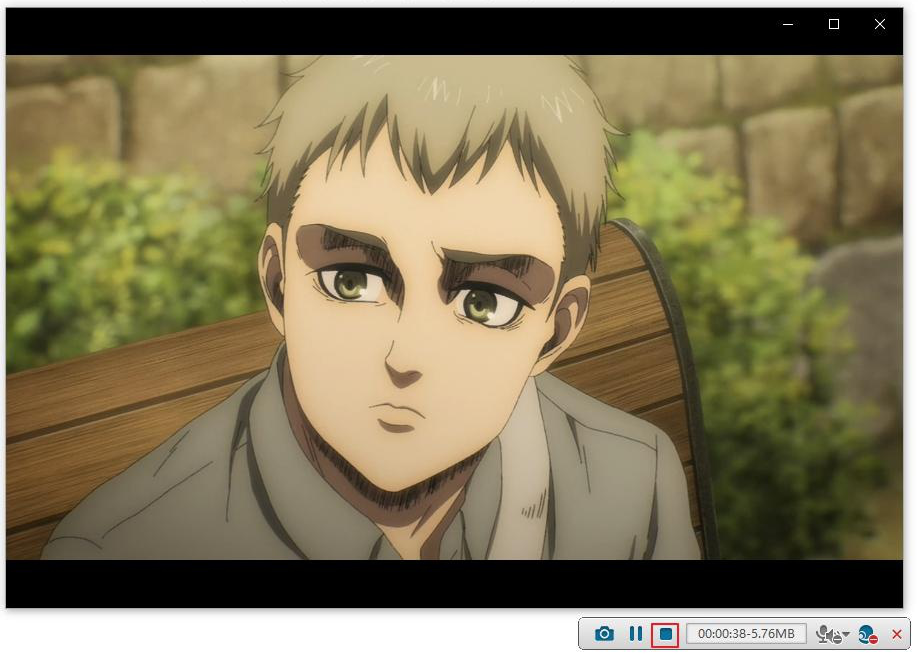
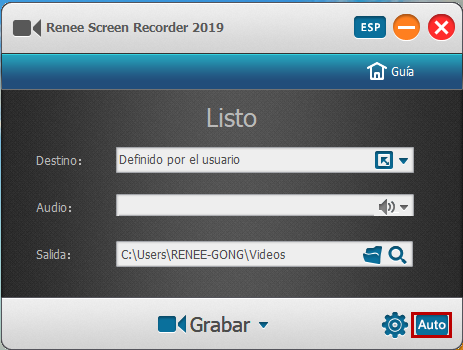
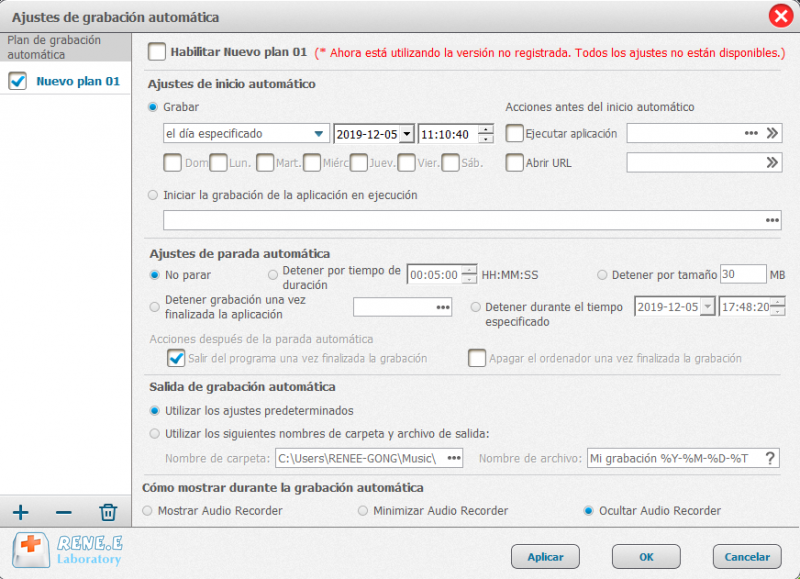
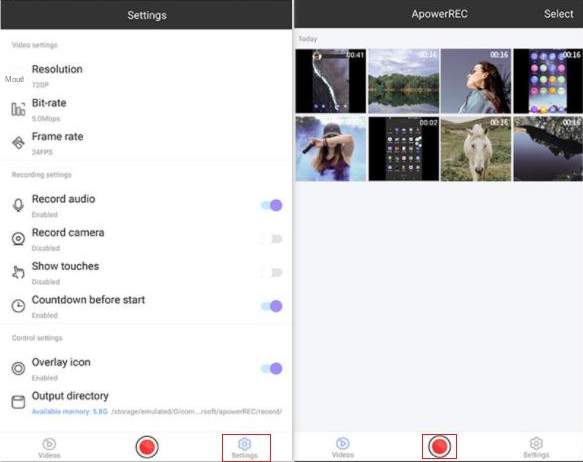
Posts Relacionados :
Crea GIFs Fácilmente en Cualquier Dispositivo con Aplicaciones Asombrosas
29-05-2024
Estella González : Descubre las mejores aplicaciones para crear GIFs en dispositivos iPhone, Android, Windows o Mac. Crea animaciones impresionantes con...
¡Soluciona errores de Clipbox y aumenta tu éxito hoy!
26-05-2024
Hernán Giménez : Aprende a solucionar descargas fallidas con Clipbox, un versátil visor de archivos y descargador de audio y video,...
Descargar Videos de Bilibili Fácilmente
26-05-2024
Hernán Giménez : Bilibili es una plataforma de entretenimiento en línea centrada en la cultura popular de China, donde los usuarios...
Solución: no se puede sincronizar videos de iTunes a iPhone
04-02-2021
Camila Arellano : Los usuarios de Apple saben que la transferecia de datos de iPhone tiene que recurrir al software iTunes...


