Guía Definitiva para Eliminar Particiones OEM
- Inicio
- Support
- Consejos-Copia de seguridad
- Guía Definitiva para Eliminar Particiones OEM
Resumen
Descubre las particiones OEM presentes en las computadoras Dell, Lenovo y HP. Este artículo ofrece información sobre su definición, función y cómo eliminarlas.
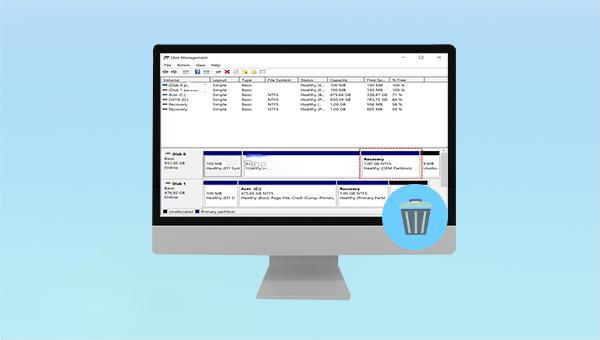
Diskpart. A continuación se detallan los pasos.Diskpart.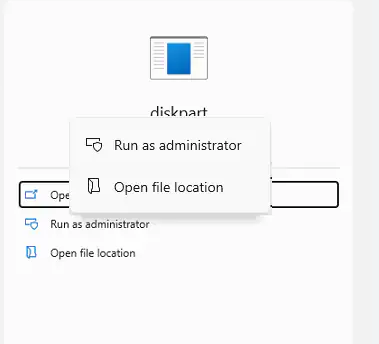
list disk y presiona Enter para ver todos los discos en tu computadora. Luego, ingresa select disk 0 para seleccionar el disco donde se encuentra la partición OEM . Puedes confirmar primero el disco donde se encuentra la partición OEM en Administración de Discos .list partition y presiona Enter para listar todas las particiones del disco seleccionado. Luego ingresa select partition 2 para seleccionar la partición a eliminar (el número puede modificarse según la situación). Finalmente, escribe delete partition override para eliminar la partición seleccionada. Luego ingresa Exit para salir del programa Diskpart .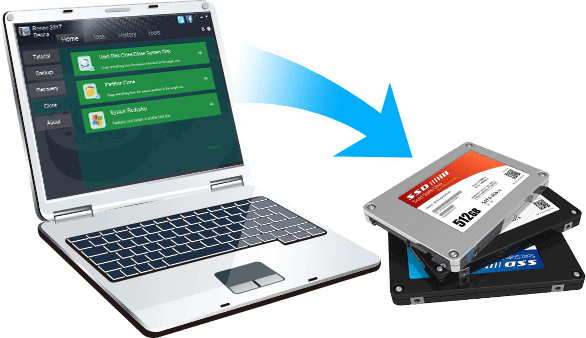
Método de respaldo avanzado Respaldo incremental, diferencial y automático para hacer una copia de seguridad solo de los archivos agregados y diferentes.
Crear archivo de imagen de disco Guarda todos los datos de un disco duro como archivo de imagen de disco.
Borrar permanentemente el disco duro Soporta 17 estándares de borrado diferentes, como DoD 5220.22 emitido por el Departamento de Defensa del Estado.
Respaldo rápido La velocidad de la copia de seguridad puede alcanzar hasta 3000 Mbps.
Varios tipos de archivos Soporta cualquier formato de archivo y cualquier tipo de dispositivo de almacenamiento.
Varios tipos de archivos Soporta cualquier formato de archivo y cualquier tipo de dispositivo de almacenamiento.
Método de respaldo avanzado Respaldo incremental, diferencial y automático para hacer una copia de seguridad solo de los archivos agregados y diferentes.
Respaldo rápido La velocidad de la copia de seguridad puede alcanzar hasta 3000 Mbps.
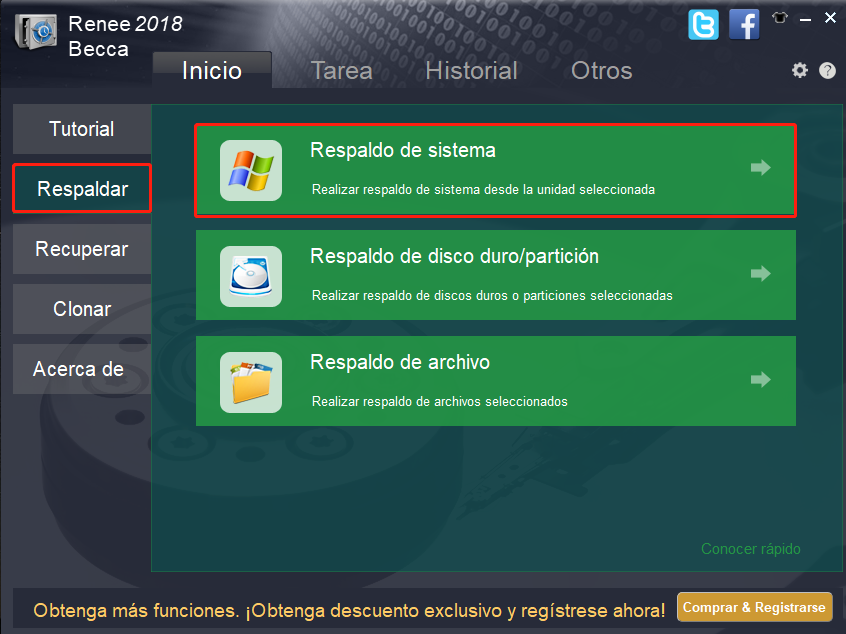
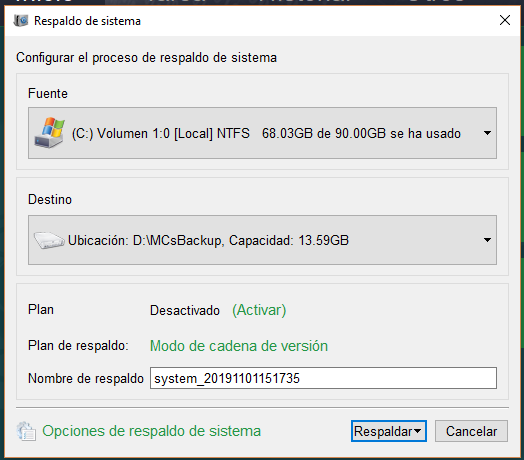
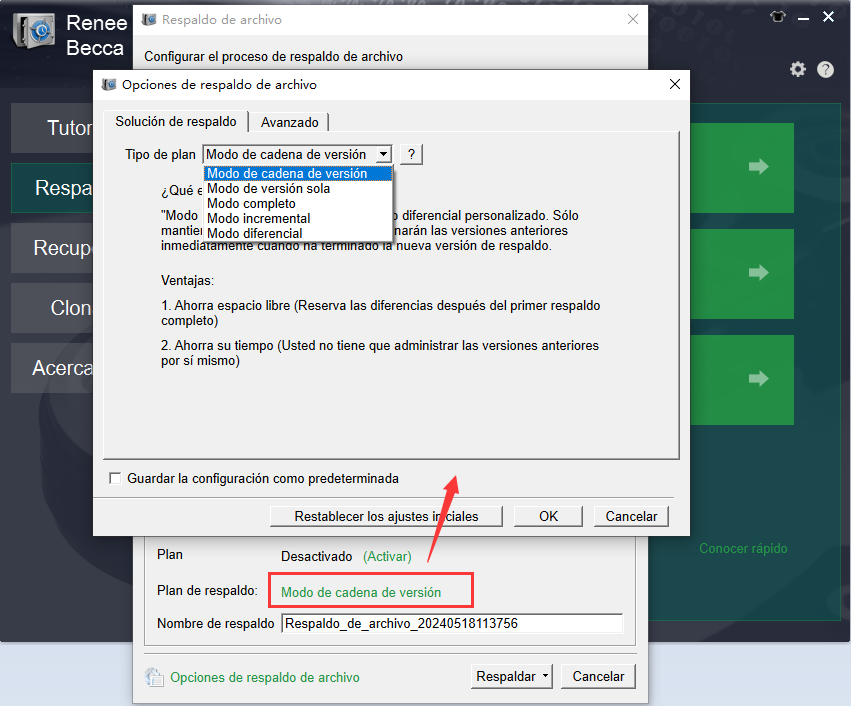
- Renee Becca ofrece 5 planes de respaldo:
- Modo cadena de versiones : Solo se mantienen las últimas 5 versiones y las versiones antiguas se eliminan automáticamente tras completar el respaldo.
- Modo de versión única : Solo se mantiene la última versión y la versión anterior se elimina automáticamente tras completar el respaldo.
- Modo completo : Crea un respaldo completo.
- Modo incremental : Después del respaldo completo inicial, solo se crean respaldos incrementales.
- Modo diferencial : Después del respaldo completo inicial, solo se crean respaldos diferenciales.
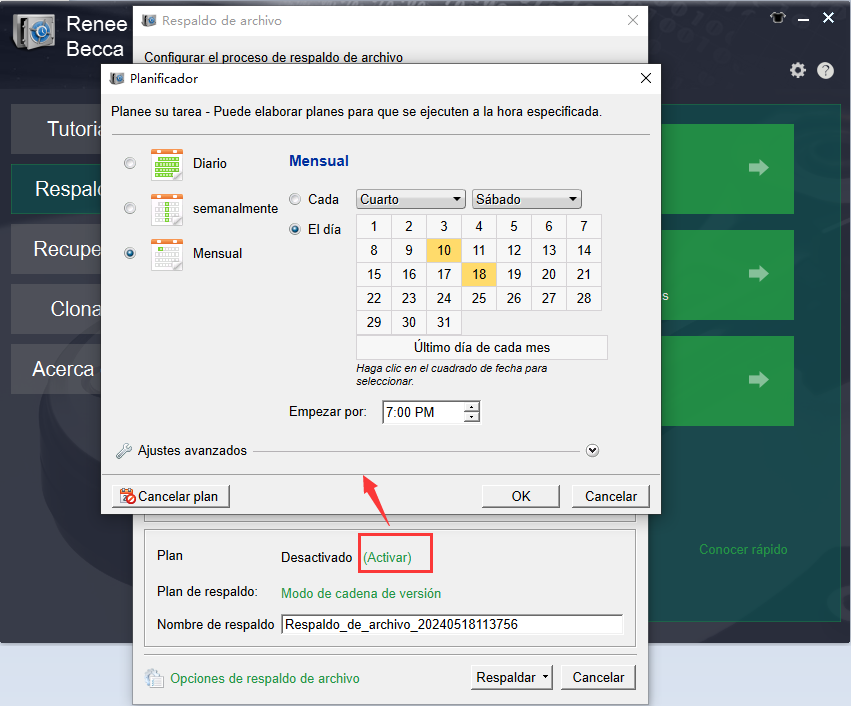
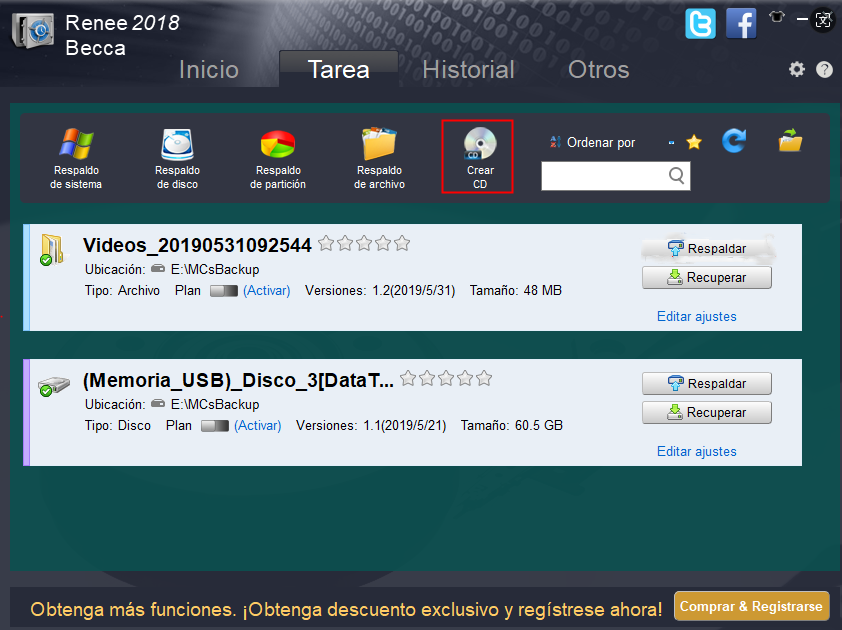
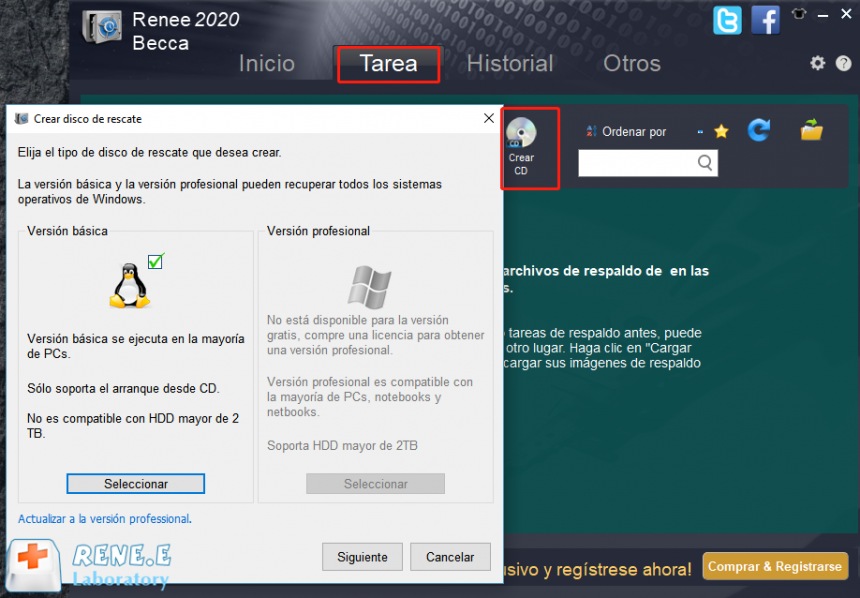
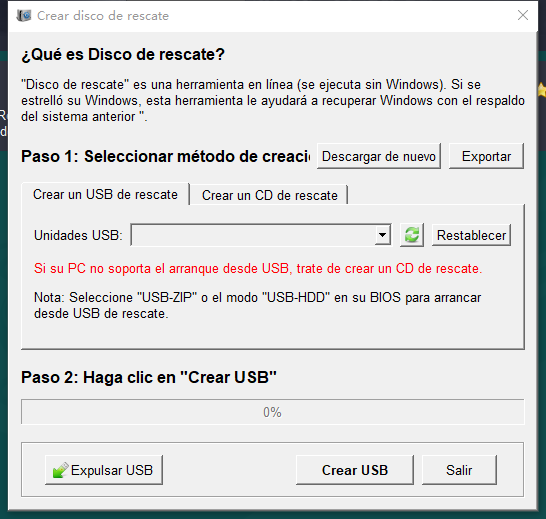
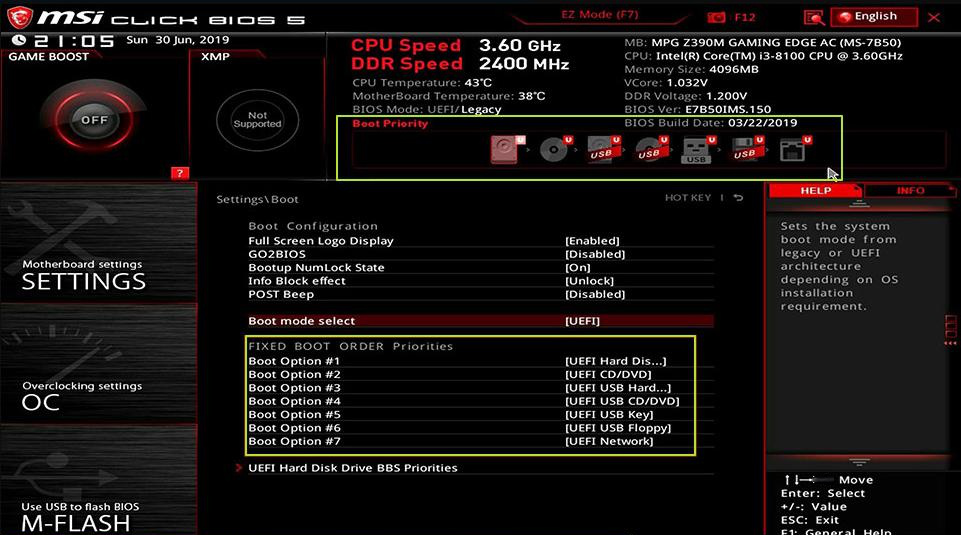
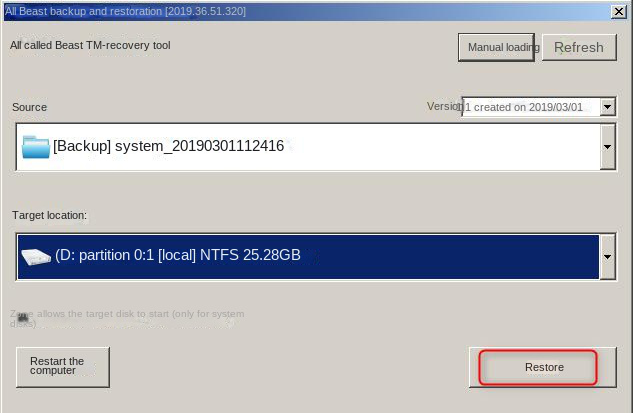
Posts Relacionados :
El mejor programa para migrar el sistema de HDD para SSD-Rene Becca
21-07-2020
Alberte Vázquez : Renee Becca es el mejor programa para migrar el sistema de HDD para SSD que puede encontrar. Es...
Programa gratuito para clonar disco duro-Renee Becca
11-08-2020
Estella González : Si está buscando un programa gratuito para clonar disco duro, entonces Renee Becca es su mejor opción para...
Las Mejores Alternativas Seguras a OneDrive para Respaldar tus Datos
07-07-2024
Camila Arellano : OneDrive ofrece una plataforma conveniente para compartir y acceder a datos desde diversos dispositivos, pero para soluciones de...
Guía Definitiva para Eliminar Particiones OEM
07-07-2024
Estella González : Descubre las particiones OEM presentes en las computadoras Dell, Lenovo y HP. Este artículo ofrece información sobre su...


