Recupera Archivos Borrados Temporalmente Fácilmente
- Inicio
- Support
- Consejos-Recuperación de datos
- Recupera Archivos Borrados Temporalmente Fácilmente
Resumen
Aprende cómo puedes recuperar archivos eliminados temporalmente en una computadora utilizando las herramientas integradas del sistema operativo, software de recuperación profesional y copias de seguridad. Este artículo ofrece instrucciones paso a paso y consejos prácticos para restaurar eficazmente tus archivos perdidos, asegurando que puedas recuperarlos de manera rápida y sencilla.
Cuando los archivos se eliminan temporalmente, a menudo no desaparecen por completo del sistema. En Windows , estos archivos suelen ir a la Papelera de reciclaje . En macOS , los archivos eliminados generalmente van a la Papelera . Estos lugares actúan como una red de seguridad, manteniendo los archivos eliminados hasta que los restaures o elijas eliminarlos permanentemente vaciando estas carpetas.
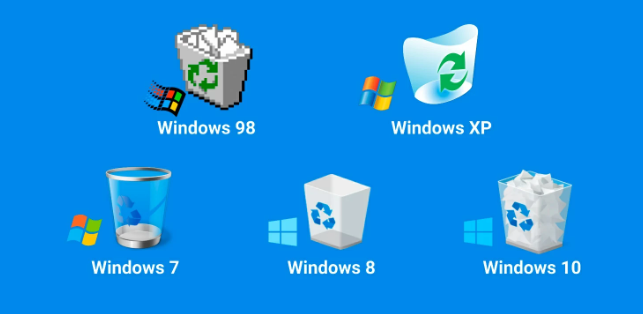
Algunos programas pueden guardar archivos automáticamente como archivos temporales en tu computadora. Si eliminas accidentalmente archivos generados por estos programas, a menudo puedes encontrar las copias auto-guardadas en ubicaciones específicas.
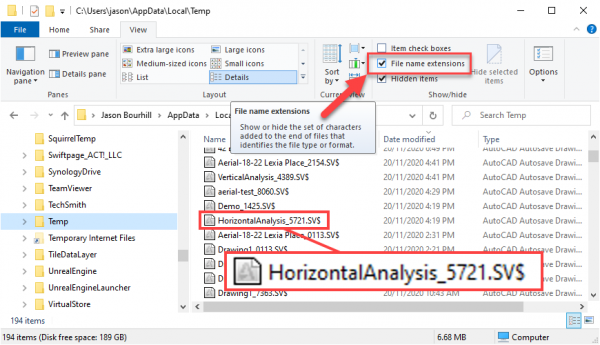
/tmp o /var/folders/.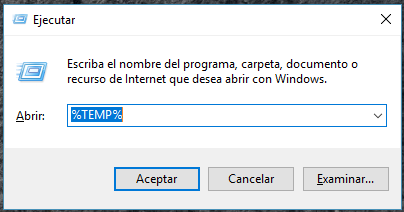
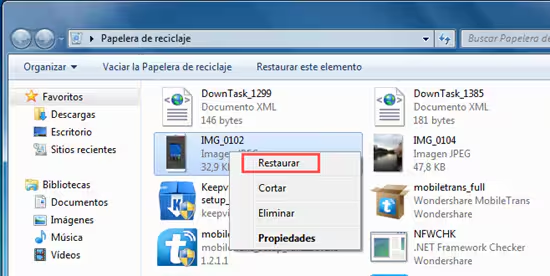
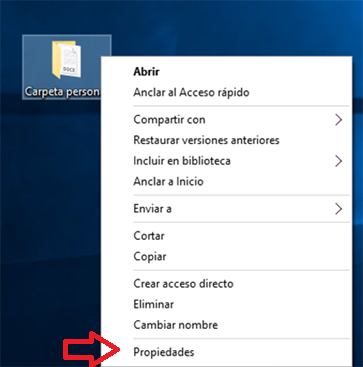
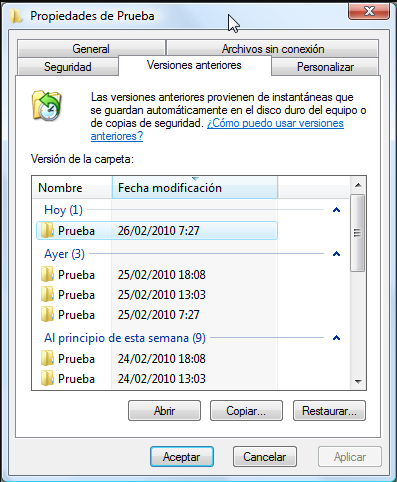
WINFR (Windows File Recovery) para recuperar archivos eliminados .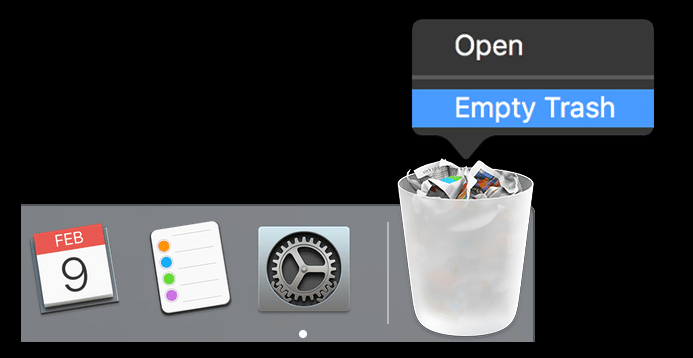
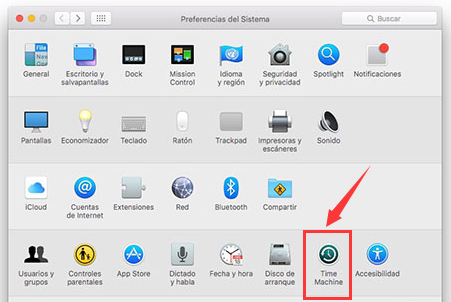

Fácil de operar Recuperación rápida con simple 3 pasos.
Múltiples modos de recuperación Recuperación de archivos, de formateos y de particiones.
Tipos de archivos Imágenes, videos, audios, documentos, correos y más.
Creación de imagen Crear imagen de una unidad para acceder rápidamente a la partición y hacer respaldo.
Varios dispositivos Tarjeta SD, memoria USB, PC, Macbook, etc.
Fácil de operar Recuperación rápida con simple 3 pasos.
Múltiples modos de recuperación Recuperación de archivos, de formateos y de particiones.
Varios dispositivos Tarjeta SD, memoria USB, PC, Macbook, etc.


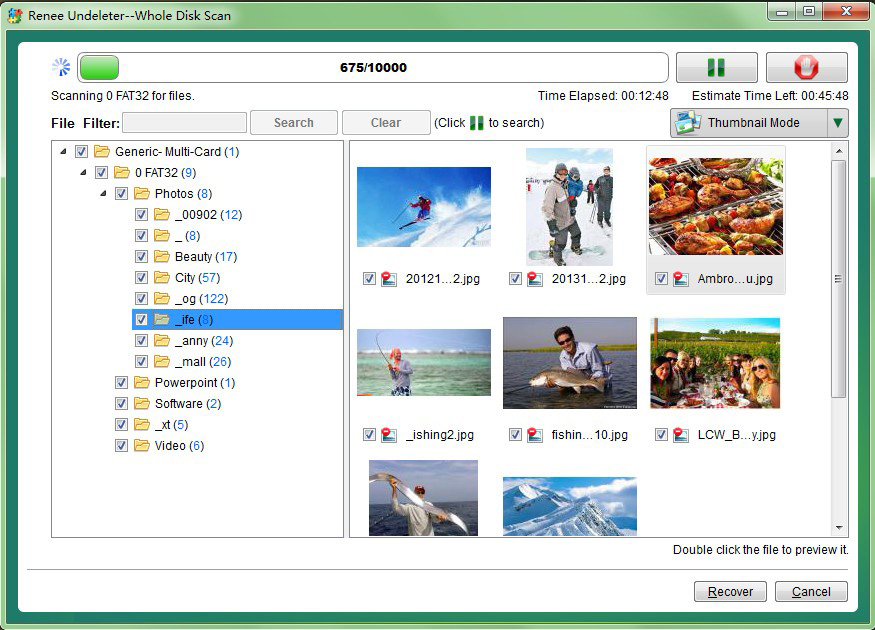
Testdisk en su computadora. Está disponible para sistemas operativos Windows , Mac y Linux .Testdisk y selecciona el disco duro o partición de la que deseas recuperar datos.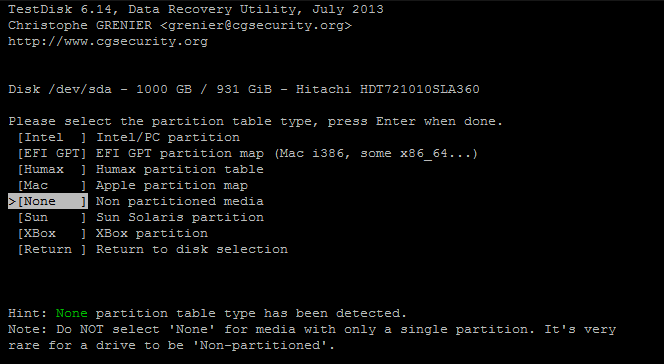
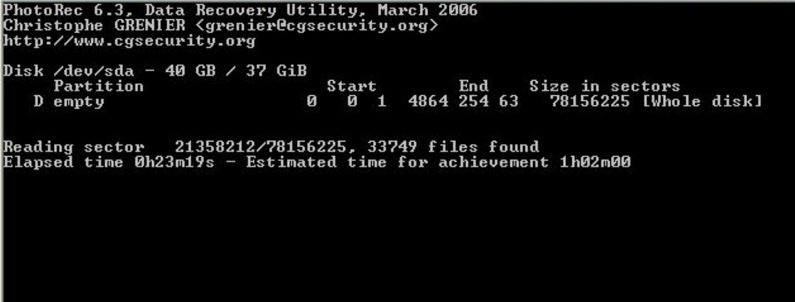
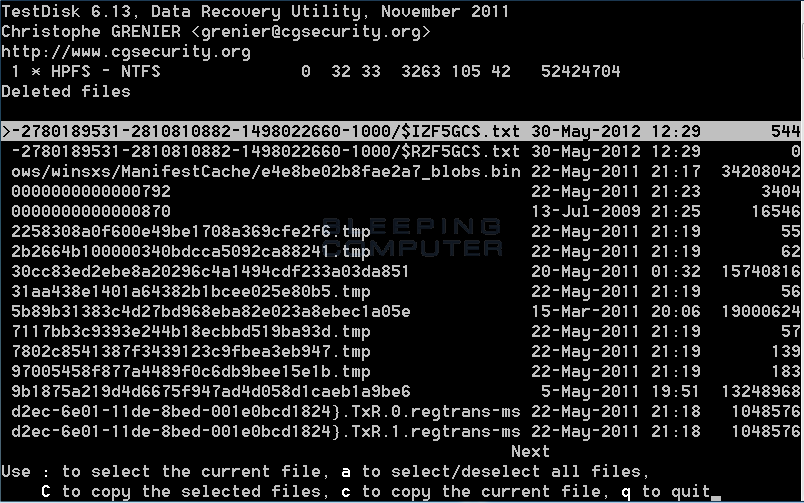

Método de respaldo avanzado Respaldo incremental, diferencial y automático para hacer una copia de seguridad solo de los archivos agregados y diferentes.
Crear archivo de imagen de disco Guarda todos los datos de un disco duro como archivo de imagen de disco.
Borrar permanentemente el disco duro Soporta 17 estándares de borrado diferentes, como DoD 5220.22 emitido por el Departamento de Defensa del Estado.
Respaldo rápido La velocidad de la copia de seguridad puede alcanzar hasta 3000 Mbps.
Varios tipos de archivos Soporta cualquier formato de archivo y cualquier tipo de dispositivo de almacenamiento.
Varios tipos de archivos Soporta cualquier formato de archivo y cualquier tipo de dispositivo de almacenamiento.
Método de respaldo avanzado Respaldo incremental, diferencial y automático para hacer una copia de seguridad solo de los archivos agregados y diferentes.
Respaldo rápido La velocidad de la copia de seguridad puede alcanzar hasta 3000 Mbps.
Posts Relacionados :
Autosave en Excel: Dónde Encontrar y Recuperar Archivos No Guardados
28-05-2024
Estella González : Aprende a recuperar archivos de Excel no guardados utilizando la función de autoguardado. Descubre la ubicación de los...
¿Restaurar sistema es la solución eficaz para recuperar archivos eliminados?
19-05-2024
Hernán Giménez : Conozca las capacidades de la Restauración del Sistema y si puede recuperar efectivamente los archivos eliminados. Desde comprender...
¿Cómo recuperar archivos PSD no guardados o eliminados?
08-12-2023
Alberte Vázquez : Si has cerrado un programa sin guardar el archivo PSD o lo has eliminado accidentalmente, este artículo te...


