Cómo recuperar archivos de un USB dañado: Guía rápida y efectiva
- Inicio
- Support
- Consejos-Recuperación de datos
- Cómo recuperar archivos de un USB dañado: Guía rápida y efectiva
Resumen
Recuperar datos de unidades flash USB dañadas es posible utilizando herramientas y servicios especializados de recuperación de datos. Es fundamental no formatear la unidad dañada antes de intentar la recuperación, ya que esto puede reducir las posibilidades de éxito. Una herramienta recomendada para usuarios de Windows es Renee Undeleter, conocida por su fiabilidad, facilidad de uso y precio razonable.
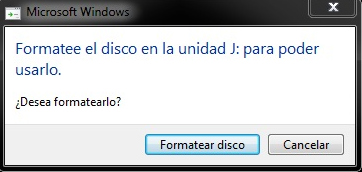

Fácil de manejar Solo unos simples pasos para recuperar datos.
Modos de recuperación Recuperación de archivos, de datos formateados y de disco duro.
Multiples tipos de archivos Imágenes, videos, audios, archivos comprimidos, etc.
Varios dispositivos Aparte de la tarjeta SD, también es compatible con disco duro, PC de Windows, PC Mac y etc.
Sistemas soportados Windows 10, 8.1, 8, 7, Vista, XP, 2000, Mac OS X10.6, 10.7, 10.8.
Fácil de manejar Solo unos simples pasos para recuperar datos.
Modos de recuperación – Recuperación de archivos, recuperación de datos formateados y recuperación de disco duro.
Multiples tipos de archivos Imágenes, videos, audios, archivos comprimidos, etc.
Prueba gratisPrueba gratisPrueba gratis ¡Ya hemos proporcionado a 158841 usuarios prueba gratis !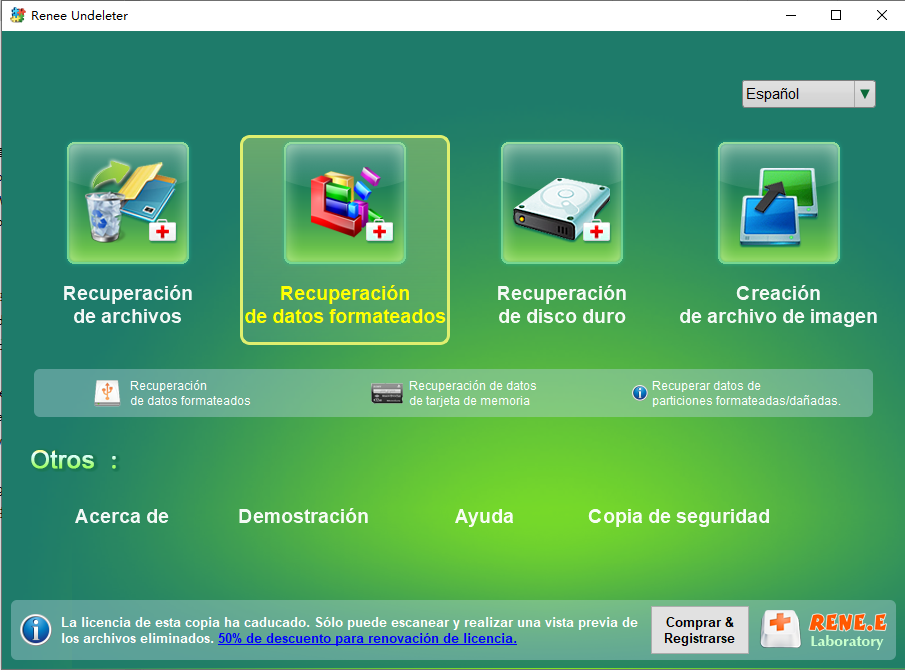
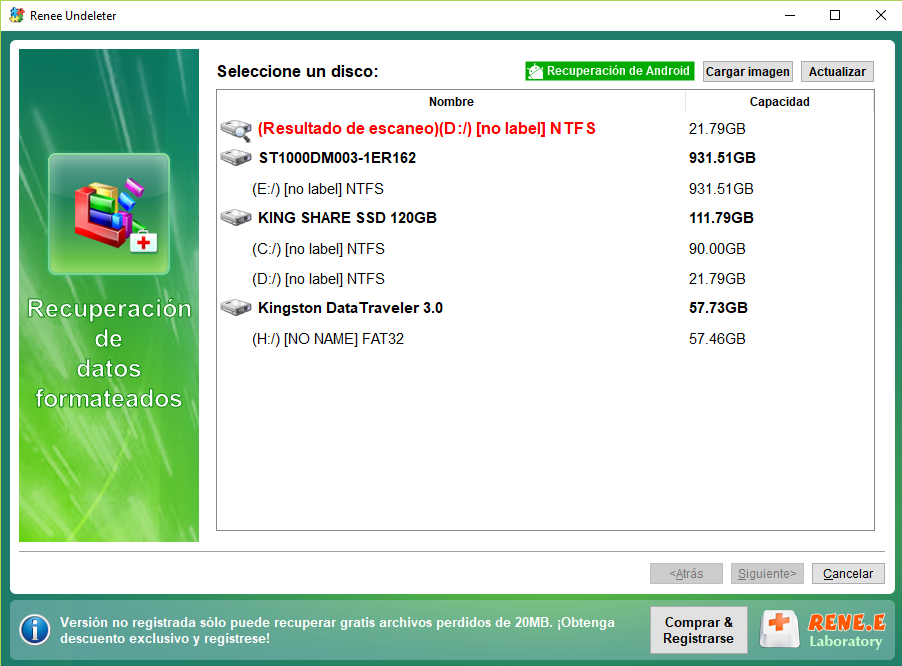
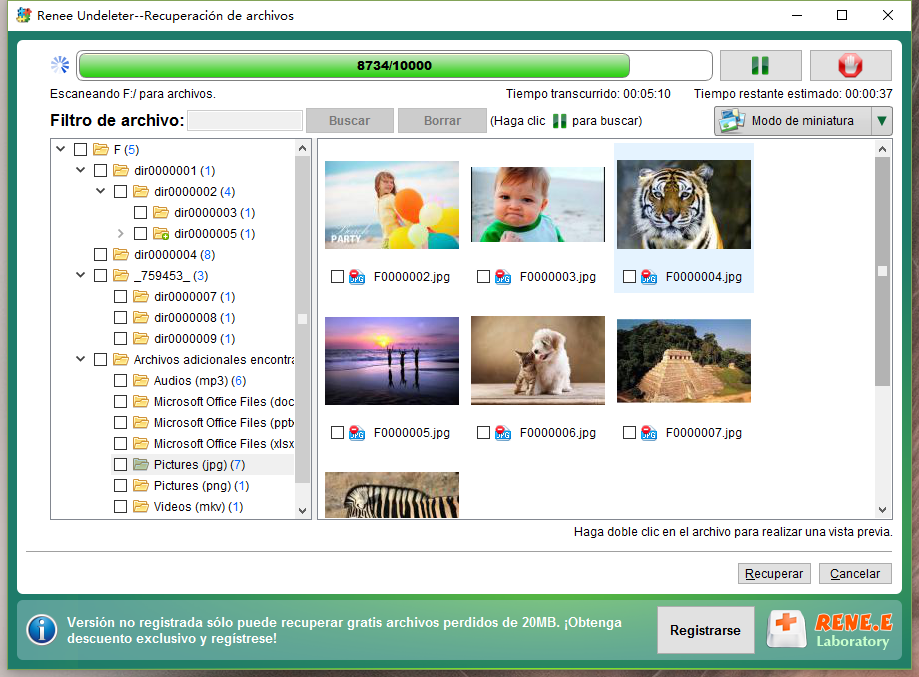

Método #1: Usar el comando CHKDSK de Windows

chkdsk G: /f /x /r y presiona Enter (Reemplaza G con la letra de unidad de tu USB).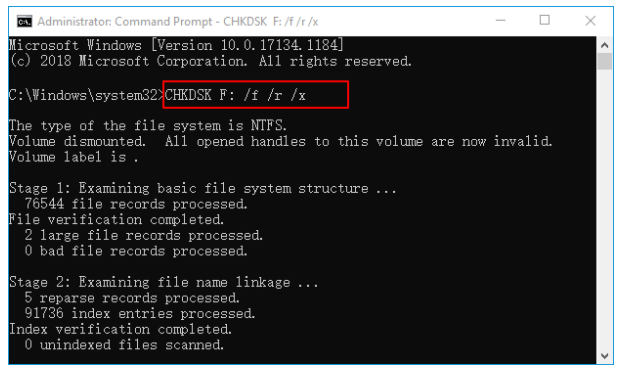
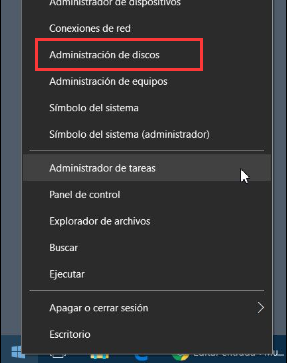
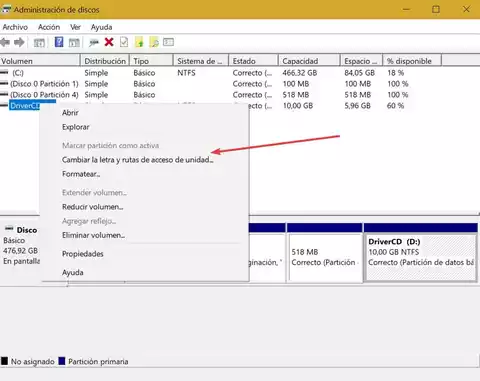
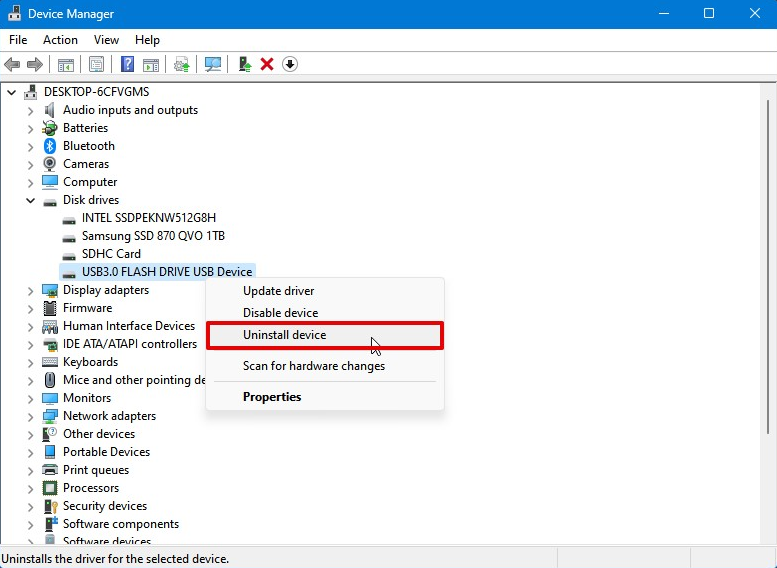
5. Esto reinstalará automáticamente los controladores faltantes o dañados.
comandos antes de proceder.cmd“, haz clic derecho y selecciona Ejecutar como administrador .

listdisk y presiona Enter. Ahora verás una lista de las unidades conectadas a tu computadora.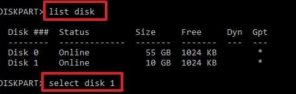
select disk y presiona Enter . Asegúrate de seleccionar el disco correcto, de lo contrario podrías perder datos permanentemente .
8. Escriba active y presione Enter.
9. Escriba format fs=fat32 Quick y presione Enter.
Así es como se vería todo junto:
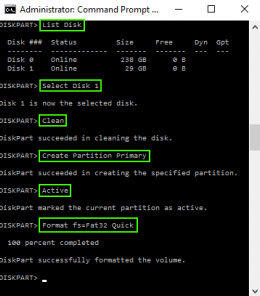
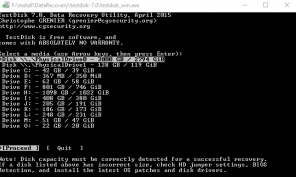

Fácil de manejar Solo unos simples pasos para recuperar datos.
Modos de recuperación Recuperación de archivos, de datos formateados y de disco duro.
Multiples tipos de archivos Imágenes, videos, audios, archivos comprimidos, etc.
Varios dispositivos Aparte de la tarjeta SD, también es compatible con disco duro, PC de Windows, PC Mac y etc.
Sistemas soportados Windows 10, 8.1, 8, 7, Vista, XP, 2000, Mac OS X10.6, 10.7, 10.8.
Fácil de manejar Solo unos simples pasos para recuperar datos.
Modos de recuperación – Recuperación de archivos, recuperación de datos formateados y recuperación de disco duro.
Multiples tipos de archivos Imágenes, videos, audios, archivos comprimidos, etc.
Prueba gratisPrueba gratisPrueba gratis ¡Ya hemos proporcionado a 158841 usuarios prueba gratis !Posts Relacionados :
¿Qué es y para qué sirve el comando SFC?
26-09-2024
Alberte Vázquez : Aprende a usar el comando SFC para reparar fallos del sistema en Windows. Además, transfiere o recupera datos...
¿Qué es Bootsect? Guía Paso a Paso para Dominarlo en Windows
26-09-2024
Estella González : Aprende sobre el programa Bootsect.exe, incluyendo su definición, ámbito de uso y cómo utilizarlo. Además, descubre cómo hacer...
Guía Fácil para Recuperar Windows con Herramienta Bootrec.exe
26-09-2024
Alberte Vázquez : Descubre qué es Bootrec.exe y cómo utilizar esta herramienta para resolver problemas comunes en tu ordenador, como daños...
La unidad USB necesita formatearse: ¡Descubre las soluciones ahora!
23-09-2024
Camila Arellano : El artículo analiza soluciones alternativas para reparar una unidad USB que solicita formateo sin perder los datos. Explica...




