Recupera Archivos Borrados del Papelera ¡Fácilmente!
- Inicio
- Support
- Consejos-Recuperación de datos
- Recupera Archivos Borrados del Papelera ¡Fácilmente!
Resumen
Descubre cómo recuperar archivos eliminados permanentemente de la Papelera de reciclaje utilizando herramientas integradas de Windows, como Versiones anteriores y el Símbolo del sistema. Si estos métodos no funcionan, aprende a usar Renee Undeleter para recuperar tus archivos. Lee nuestra guía para obtener pasos detallados y soluciones.
Índice
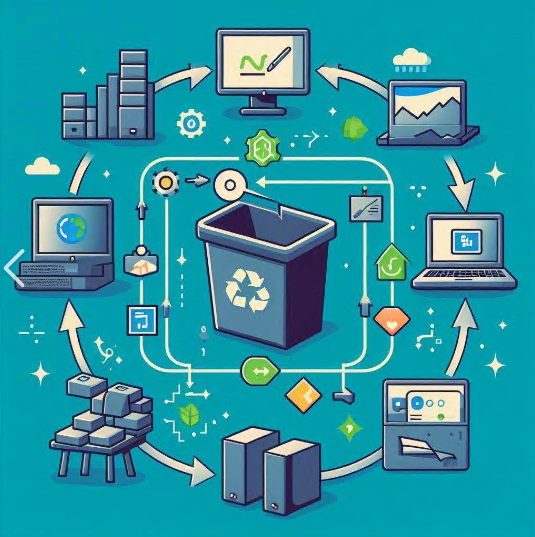
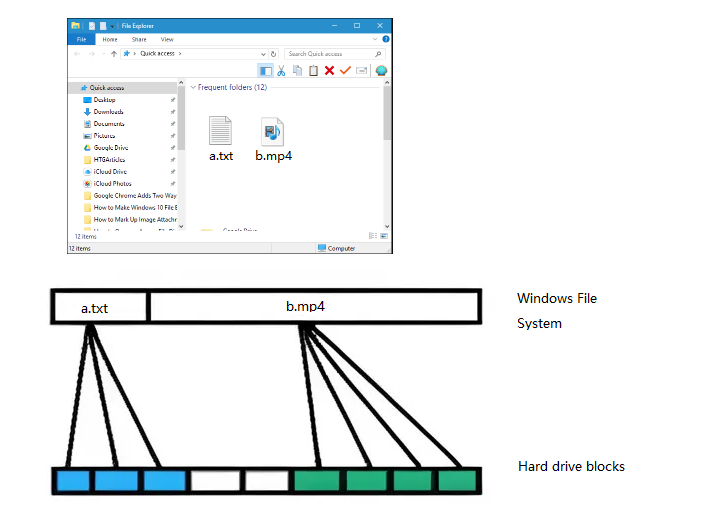
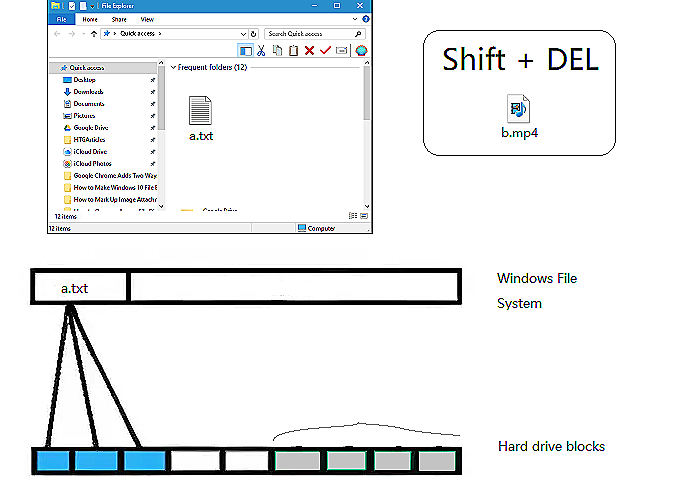
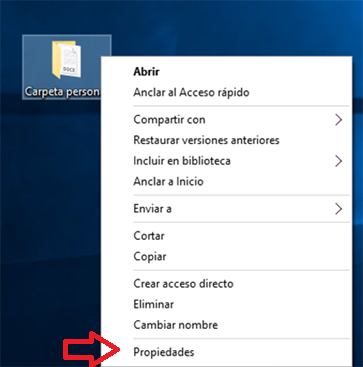
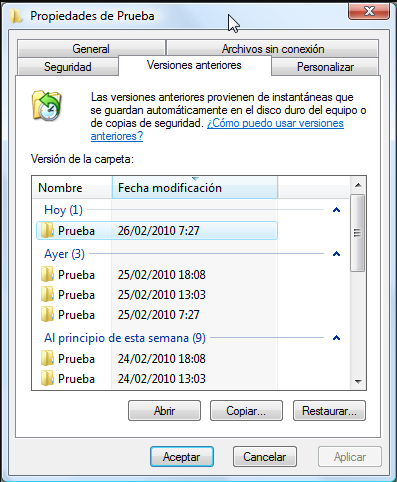
- Se trata de una función integrada en el sistema operativo Windows, que elimina la necesidad de utilizar software de terceros.
- Es compatible con múltiples versiones de Windows, incluyendo Windows 7, 8, 10 y 11.
- Permite a los usuarios restaurar los archivos a un estado anterior a su eliminación.
- Uso sencillo y directo, integrado en las propiedades del sistema.
Cons:
- La función Versiones anteriores debe estar activada antes de eliminar los archivos.
- La recuperación depende de la frecuencia de los puntos de restauración creados.
- Limitado por la cantidad de espacio en disco asignado para la protección del sistema.
- Si no se dispone de versiones anteriores, el método no puede utilizarse.

Fácil de manejar Solo unos simples pasos para recuperar datos.
Modos de recuperación Recuperación de archivos, de datos formateados y de disco duro.
Multiples tipos de archivos Imágenes, videos, audios, archivos comprimidos, etc.
Varios dispositivos Aparte de la tarjeta SD, también es compatible con disco duro, PC de Windows, PC Mac y etc.
Sistemas soportados Windows 10, 8.1, 8, 7, Vista, XP, 2000, Mac OS X10.6, 10.7, 10.8.
Fácil de manejar Solo unos simples pasos para recuperar datos.
Modos de recuperación – Recuperación de archivos, recuperación de datos formateados y recuperación de disco duro.
Multiples tipos de archivos Imágenes, videos, audios, archivos comprimidos, etc.
Prueba gratisPrueba gratisPrueba gratis ¡Ya hemos proporcionado a 158841 usuarios prueba gratis !

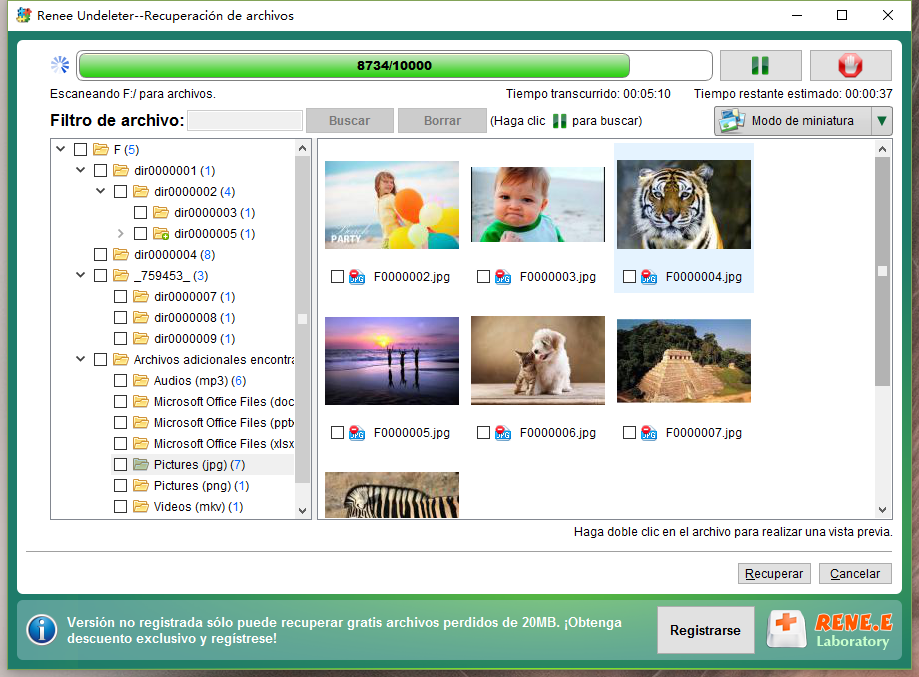
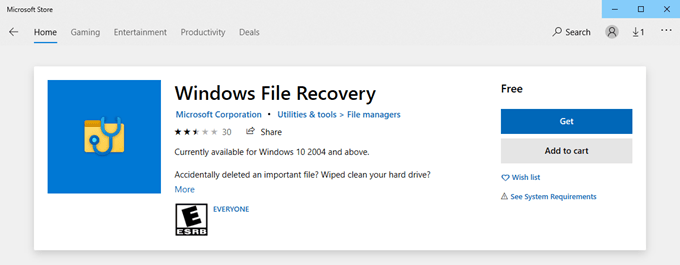

winfr source: destination
winfr C: C:UsersYourUsernameDesktop
modo regular o modo extenso, dependiendo del tamaño del archivo y el estado actual de la unidad. El escaneo y la recuperación del archivo pueden llevar algún tiempo, así que ten paciencia.Símbolo del sistema y Restaurar sistema . Sin embargo, si estos métodos fallan, se puede utilizar software de terceros confiable como Renee Undeleter . Estos pasos ofrecen un enfoque integral para recuperar archivos perdidos sin depender únicamente de soluciones de software externas.Posts Relacionados :
Autosave en Excel: Dónde Encontrar y Recuperar Archivos No Guardados
28-05-2024
Estella González : Aprende a recuperar archivos de Excel no guardados utilizando la función de autoguardado. Descubre la ubicación de los...
¿Restaurar sistema es la solución eficaz para recuperar archivos eliminados?
19-05-2024
Hernán Giménez : Conozca las capacidades de la Restauración del Sistema y si puede recuperar efectivamente los archivos eliminados. Desde comprender...
¿Cómo recuperar archivos PSD no guardados o eliminados?
08-12-2023
Alberte Vázquez : Si has cerrado un programa sin guardar el archivo PSD o lo has eliminado accidentalmente, este artículo te...


