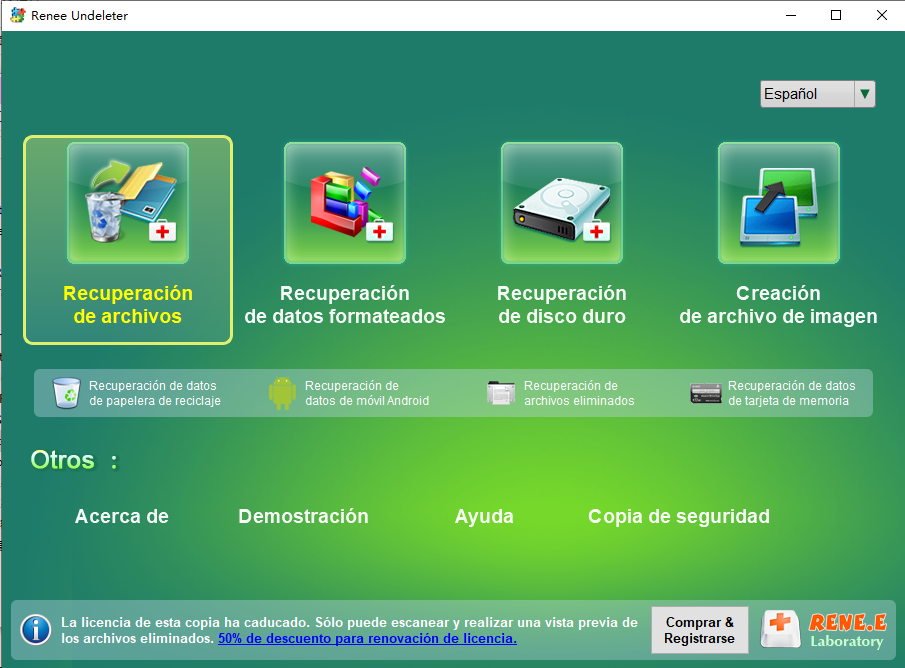Recupera Tus Fotos Borradas: Guía Definitiva Para Ver Tus Recuerdos Perdidos
- Inicio
- Support
- Consejos-Recuperación de datos
- Recupera Tus Fotos Borradas: Guía Definitiva Para Ver Tus Recuerdos Perdidos
Resumen
Aprende cómo ver tus fotos eliminadas en cualquier dispositivo con esta guía exhaustiva. Desde PCs con Windows hasta Macs, iPhones hasta dispositivos Android, e incluso cámaras digitales, te mostraremos cómo recuperar recuerdos perdidos y prevenir la pérdida futura de fotos.
herramientas del sistema incorporadas y software de terceros de confianza para recuperar tus fotos perdidas. Te guiaremos a través de cada paso para asegurarte la mejor oportunidad de restaurar tus preciados recuerdos. ¿Listo para comenzar? Sumérgete en el proceso de recuperación.En la mayoría de los casos, las fotos eliminadas se envían directamente a la papelera de reciclaje. Puedes ver fácilmente tus fotos eliminadas en la papelera de reciclaje de Windows.
configuración de Windows (los usuarios pueden ajustar la configuración que determina cuánto tiempo permanecen los elementos en la Papelera de Reciclaje). Si no has vaciado tu Papelera de Reciclaje , es muy probable que tus fotos aún estén allí.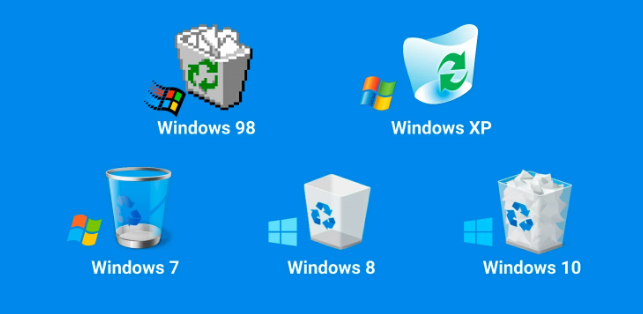
Ten en cuenta que este método solo funciona si habías activado el Historial de Archivos en el momento en que se eliminaron las fotos.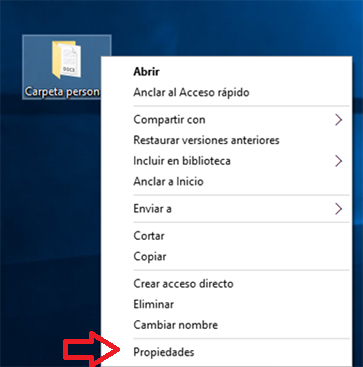
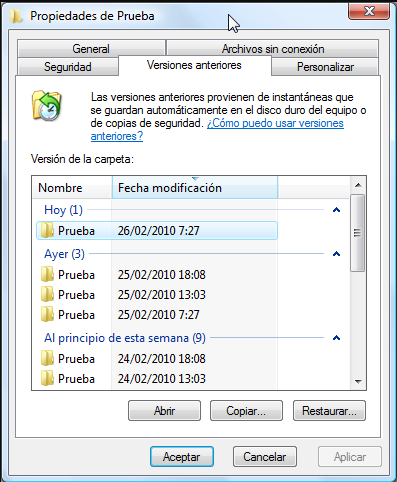
copias de seguridad disponibles para recuperar. Aquí puedes descubrir cómo activar el historial de archivos.disco duro, almacenamiento externo e incluso tarjetas SD.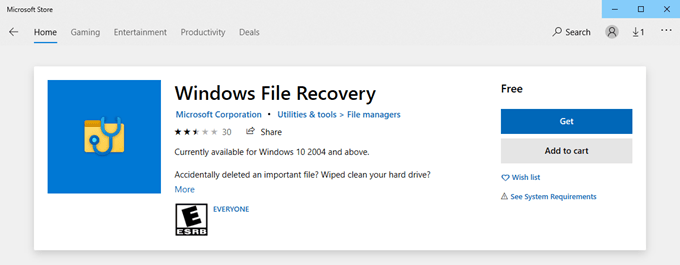

winfr source: destination
winfr C: C:\Users\YourUsername\Desktop
modo regular o modo extenso, dependiendo del tamaño del archivo y el estado actual de la unidad. El escaneo y la recuperación del archivo pueden llevar algún tiempo, así que ten paciencia.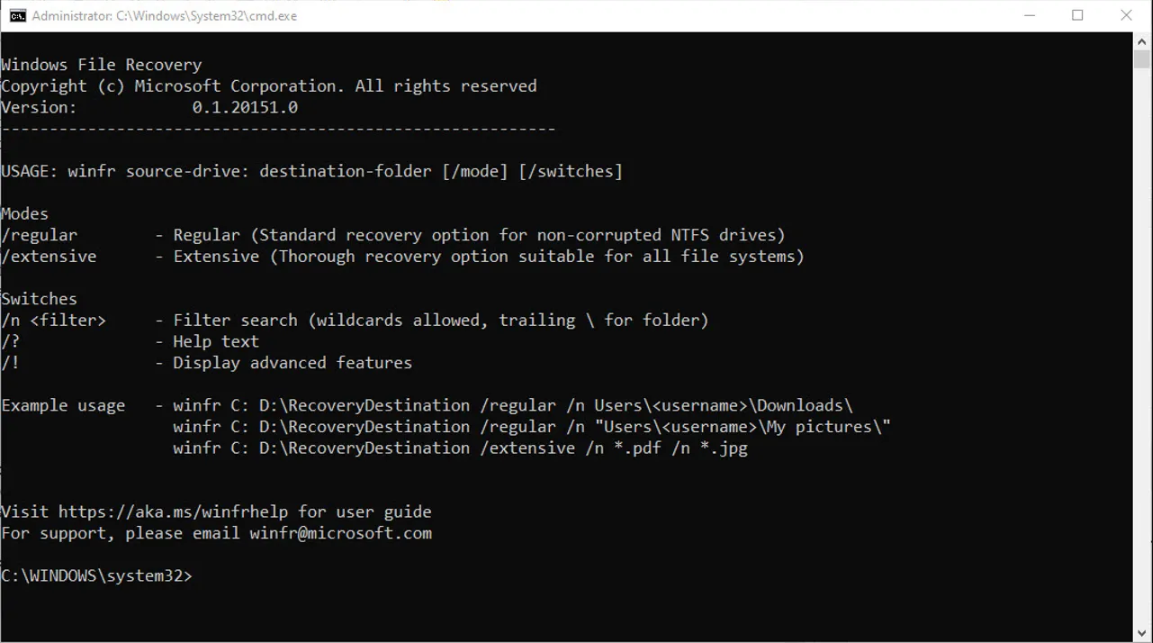
Renee Undeleter. Esta herramienta ofrece más características y una tasa de éxito más alta en la recuperación de fotos perdidas. Sigue los pasos detallados a continuación para aprender a usarla.
Fácil de operar Recuperación rápida con simple 3 pasos.
Múltiples modos de recuperación Recuperación de archivos, de formateos y de particiones.
Tipos de archivos Imágenes, videos, audios, documentos, correos y más.
Creación de imagen Crear imagen de una unidad para acceder rápidamente a la partición y hacer respaldo.
Varios dispositivos Tarjeta SD, memoria USB, PC, Macbook, etc.
Fácil de operar Recuperación rápida con simple 3 pasos.
Múltiples modos de recuperación Recuperación de archivos, de formateos y de particiones.
Varios dispositivos Tarjeta SD, memoria USB, PC, Macbook, etc.
evite instalar el software en el disco que contiene los datos a recuperar para evitar sobrescribirlos. Además , absténgase de guardar nuevos datos en la misma partición del disco después de perder un archivo para evitar más daño o la pérdida total del archivo perdido.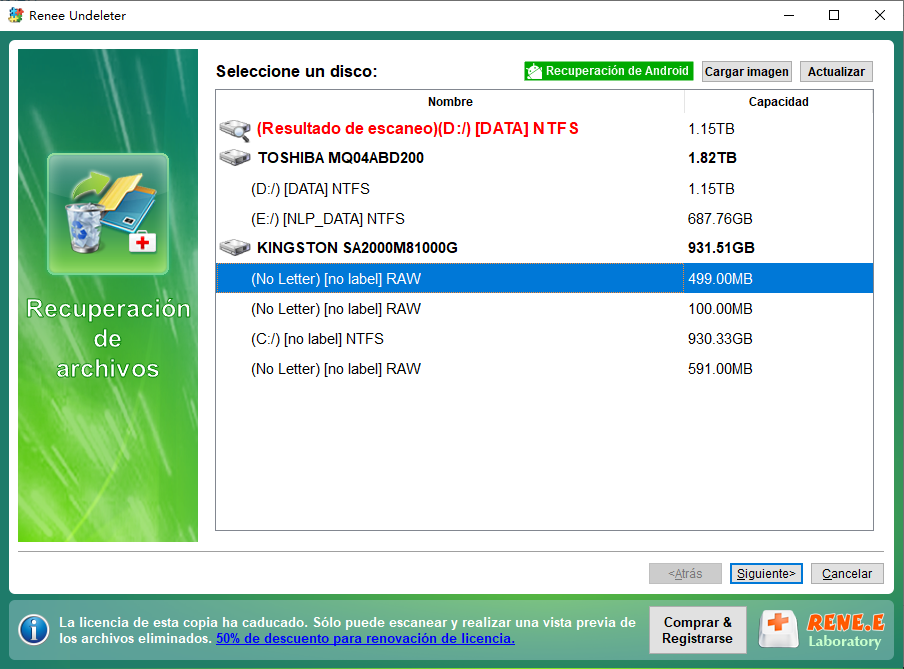
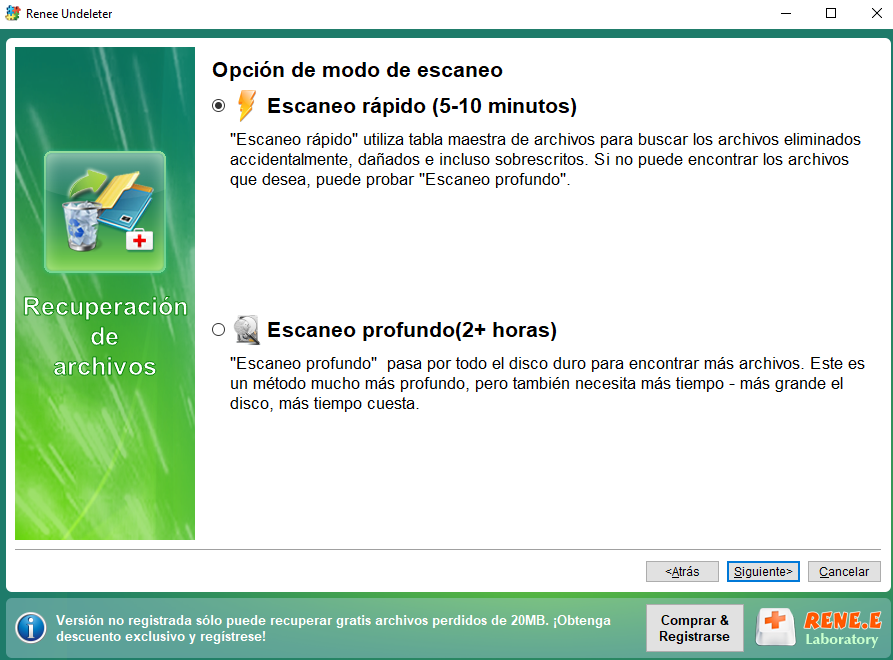
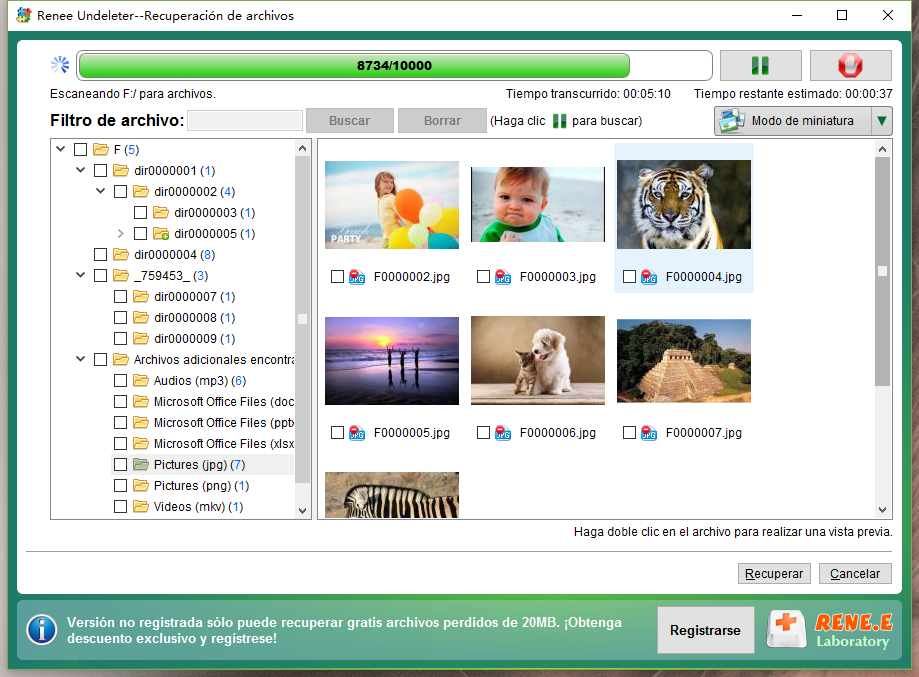
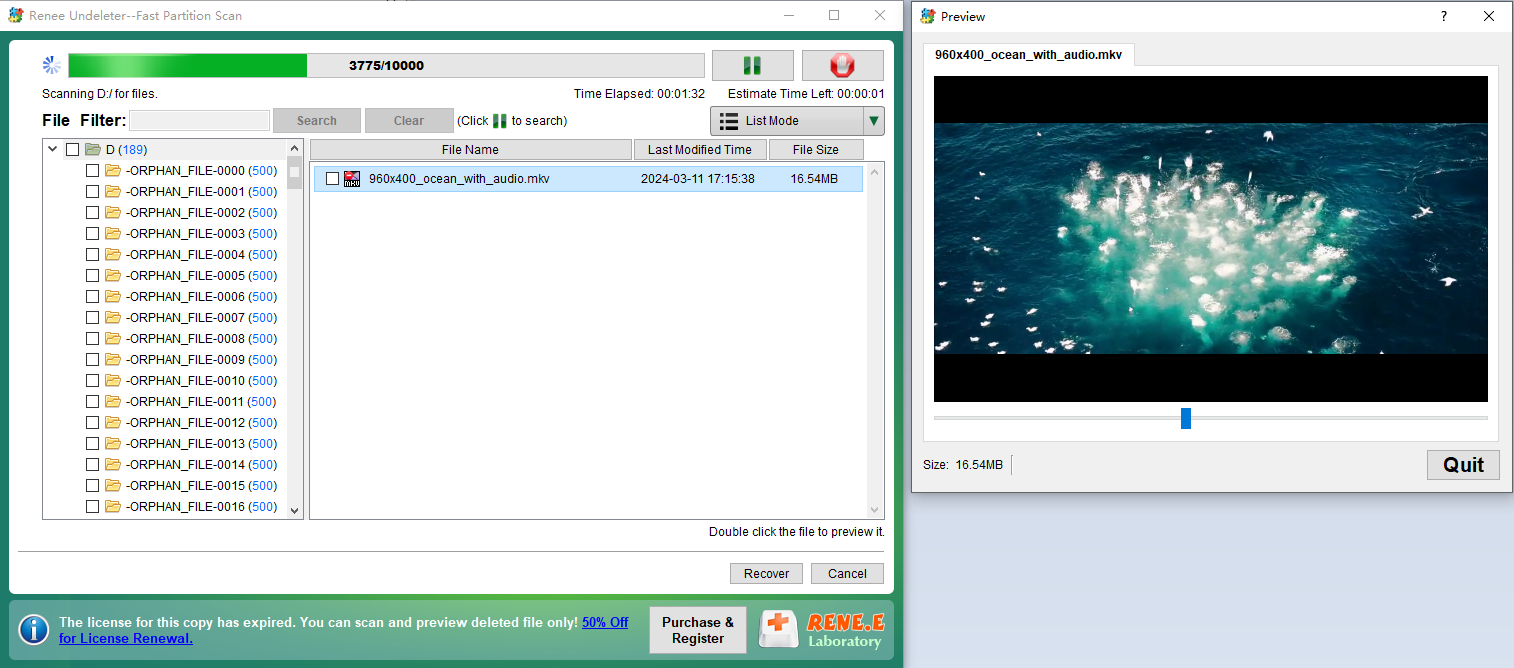
Renee Undeleter en tu PC con Windows. ¿Y si necesitas recuperar fotos perdidas en un Mac? No tienes que preocuparte, nuestro siguiente capítulo te orientará en el procedimiento.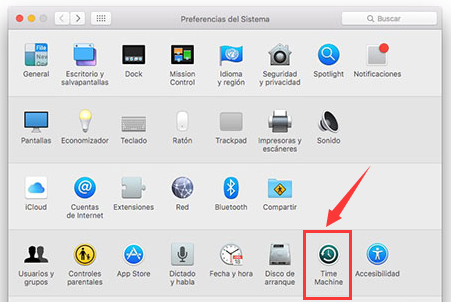
macOS, que reemplaza a aplicaciones antiguas como iPhoto y Aperture, también ofrece una salvaguarda contra la eliminación accidental. Dentro de la aplicación Fotos, las imágenes eliminadas se mueven al álbum "Eliminados recientemente" donde permanecen durante 30 días antes de su eliminación permanente. Para restaurar, simplemente selecciona la(s) foto(s) deseada(s) y presiona "Recuperar". La biblioteca cronológica y la capacidad de ordenar en álbumes facilitan la gestión y recuperación de tus fotos.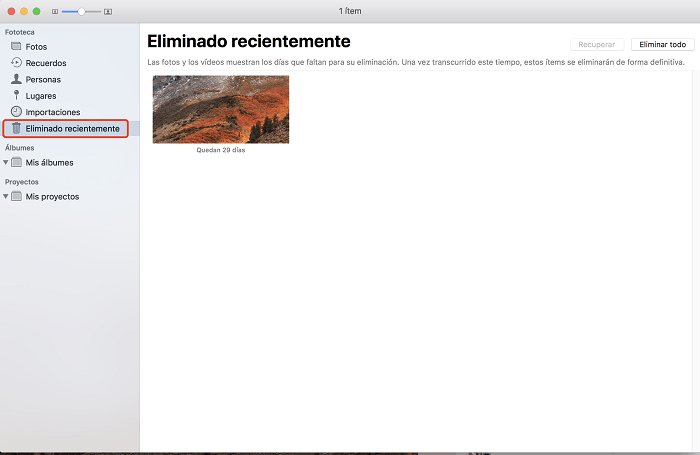
eliminaron recientemente. Verifica la biblioteca de la aplicación en busca de miniaturas de imágenes guardadas, ya que aún pueden estar presentes. Aunque las opciones de recuperación dentro de Photo Booth son limitadas, las miniaturas proporcionan una referencia visual rápida de las imágenes capturadas recientemente que pueden haber sido eliminadas en otro lugar de tu sistema.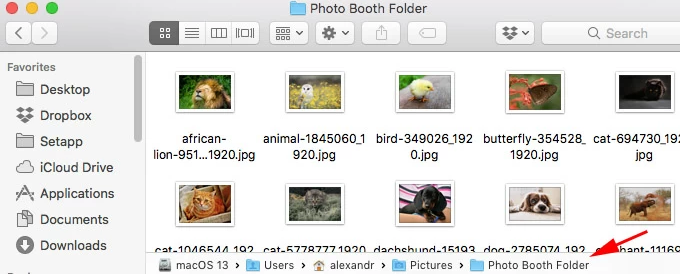
análisis profundos y a menudo pueden recuperar archivos que ya no son visibles para el usuario. Operan bajo el principio de firmas de archivos, lo que les permite identificar varios tipos de datos, incluyendo fotos, e intentar restaurarlos. Recuerda detener todo uso del dispositivo de almacenamiento inmediatamente después de la pérdida de datos para evitar sobrescribir tus archivos eliminados.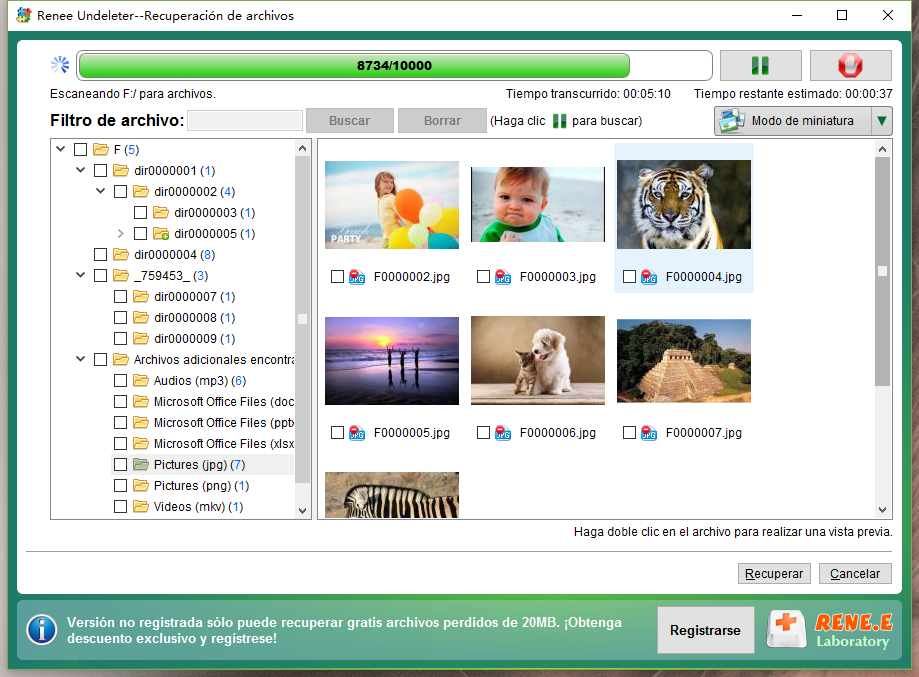
software no producen resultados y las fotos son irremplazables, la búsqueda de servicios profesionales de recuperación de datos puede ser el paso siguiente. A pesar de que son más costosos, estos servicios ofrecen técnicas de recuperación especializadas , particularmente en casos de daño físico a los medios de almacenamiento, proporcionando la mayor probabilidad de recuperación para tus recuerdos valiosos.software adicional. Durante este periodo, simplemente puedes seleccionar las fotos y pulsar “Recuperar” para devolverlas a tu biblioteca principal.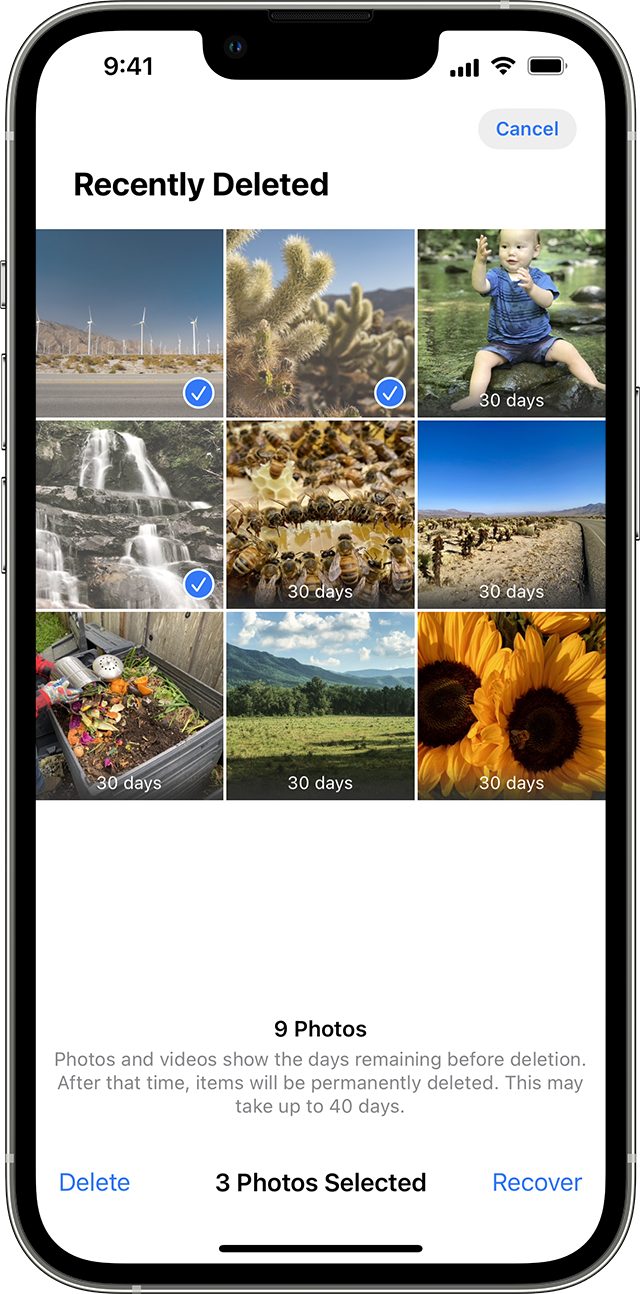
Renee iPhone Recovery, Dr. Fone, iMyFone Data Recovery y PhoneRescue pueden ayudar. Estas herramientas intentan recuperar los datos perdidos desde lo más profundo del almacenamiento del iPhone. Aunque los resultados pueden variar, muchos de estos programas ofrecen una función de vista previa para identificar las fotos recuperables antes de la compra.iCloud, ya que pueden haber respaldado automáticamente tus fotos. Además, las imágenes compartidas en plataformas sociales pueden funcionar como una copia de seguridad inadvertida ."Papelera" en el menú. Si tus fotos están en la papelera, tócalas y elige “Restaurar”. Esto devolverá las fotos a tu biblioteca principal.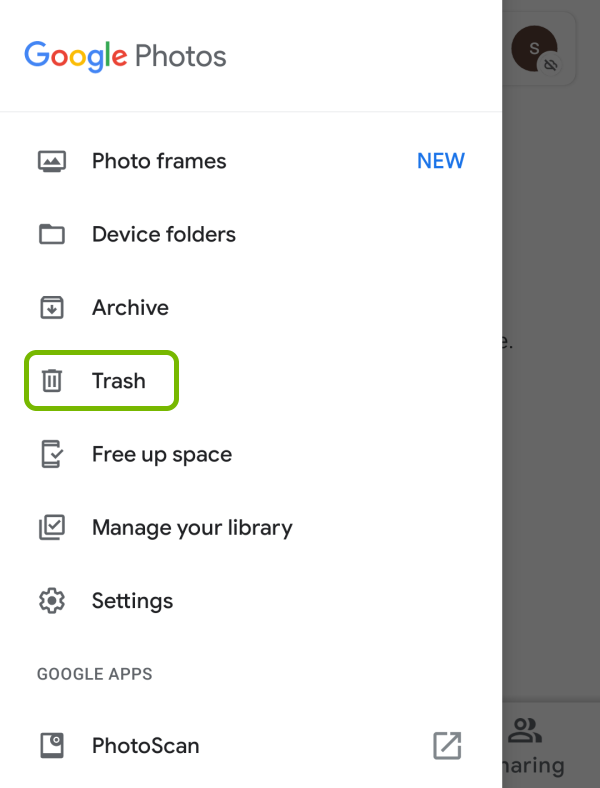
el rooteo puede anular la garantía del fabricante y potencialmente descalificar tu dispositivo de los servicios de reparación oficiales.eliminación accidental o la corrupción de la tarjeta. Elementos como el agua, el calor e incluso acciones aparentemente inocuas, como expulsar la tarjeta durante un proceso de escritura, pueden comprometer la integridad de los datos.Por ejemplo, la exposición a la humedad no solo supone un riesgo de fallo electrónico , sino que también puede provocar la corrupción de datos , afectando las imágenes almacenadas en la tarjeta SD.
sobrescritura de los datos perdidos, volviéndolos irrecuperables. Los datos solo parecen haber desaparecido, pero en realidad están esperando ser sobrescritos.Historial de Archivos y los de Mac pueden usar iCloud para mayor seguridad.elimina la necesidad de hacer copias de seguridad manuales y ofrece un espacio de almacenamiento adicional a través de tu proveedor de la nube. Servicios populares como Google Fotos e iCloud facilitan el almacenamiento y acceso a tus fotos .Renee Undeleter para una recuperación más fácil y ofrecemos consejos para hacer copias de seguridad y gestionar archivos para proteger tus fotos . Esta guía garantiza que puedes restaurar y asegurar tus recuerdos para el futuro.Posts Relacionados :
¿Cómo formatear el disco duro HDD en diferentes sistemas?
07-09-2021
Hernán Giménez : Formatear el disco duro HDD nos permitirá hacer una limpieza profunda con la finalidad de mejorar el rendimiento del ordenador....
¿Cómo restaurar MacBook de fábrica?
27-08-2021
Estella González : Si su MacBook funciona muy lento, restaurar el MacBook de fábrica es la solución que necesita. Además, esta...
Cómo recuperar fotos borradas del movil iPhone o Android
19-07-2019
Alberte Vázquez : Cuando eliminamos las fotos en el teléfono móvil, es posible borrar por error las fotos que queremos volver...