¿Cómo inicializar disco duro externo y recuperar datos en Windows?
- Inicio
- Support
- Consejos-Recuperación de datos
- ¿Cómo inicializar disco duro externo y recuperar datos en Windows?
Resumen
En ciertas situaciones, necesitamos inicializar un disco externo. Entonces, ¿cómo inicializar un disco duro externo en Windows? ¿cómo recuperar los datos perdidos del disco duro?
Parte 1: ¿Cuándo debe inicializar el disco duro externo?
1. Para el nuevo disco duro que no aparece en el Explorador de archivos
Al conectar un nuevo disco duro a la computadora, es posible que no se muestre en el Explorador de archivos. Por lo tanto, debe inicializarlo en Administración de discos antes del uso.
2. Para el disco duro no reconocido, no inicializado y no asignado
Generalmente, no podemos acceder a los datos en el disco duro no reconocido o no inicializado. El ataque de virus, MBR dañado, particiones perdidas, sectores defectuosos y los archivos del sistema dañados pueden causar este problema. Entonces, podemos recuperar los archivos con el software de recuperación de datos.
Parte 2: ¿Cómo inicializar disco duro externo en Windows?
1. Administración de discos
- Main Boot Sector (MBR): para el disco duro con una capacidad de menos de 2 TB.
- Partición GPT: para el disco duro con capacidad de más de 2 TB.
Para obtener más información sobre MBR y GPT, consulte el artículo ¿Qué son MBR y GPT?.
2. Diskpart
- Main Boot Sector (MBR): para el disco duro con una capacidad de menos de 2 TB.
- Partición GPT: para el disco duro con capacidad de más de 2 TB.
Para obtener más información sobre MBR y GPT, consulte el artículo ¿Qué son MBR y GPT?.
Parte 3: ¿Cómo recuperar datos del disco duro externo inicializado?

Fácil de operar Recuperación rápida con simple 3 pasos.
Múltiples modos de recuperación Recuperación de archivos, de formateos y de particiones.
Tipos de archivos Imágenes, videos, audios, documentos, correos y más.
Creación de imagen Crear imagen de una unidad para acceder rápidamente a la partición y hacer respaldo.
Varios dispositivos Tarjeta SD, memoria USB, PC, Macbook, etc.
Fácil de operar Recuperación rápida con simple 3 pasos.
Múltiples modos de recuperación Recuperación de archivos, de formateos y de particiones.
Varios dispositivos Tarjeta SD, memoria USB, PC, Macbook, etc.

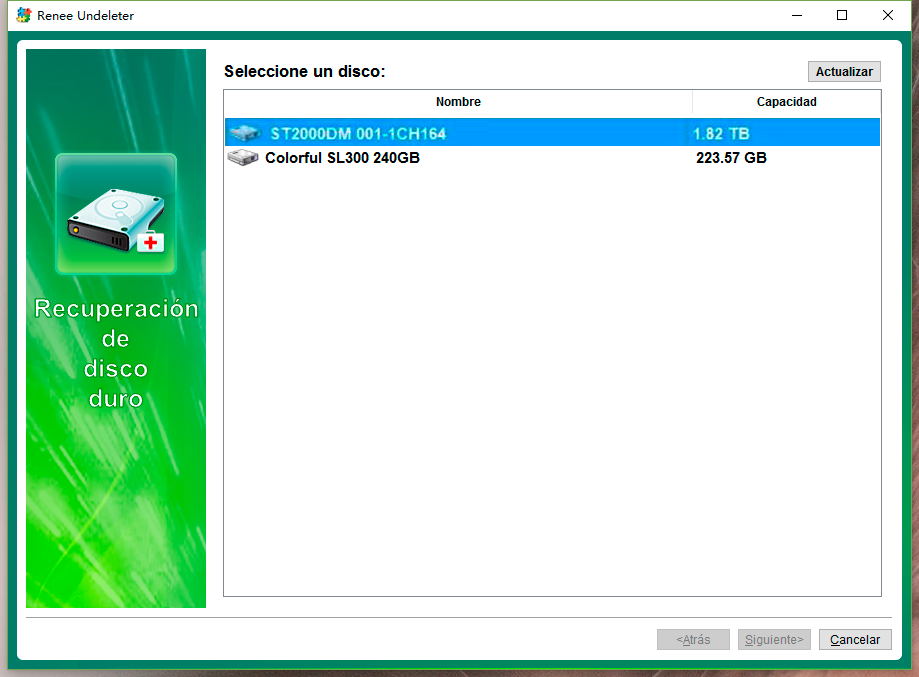
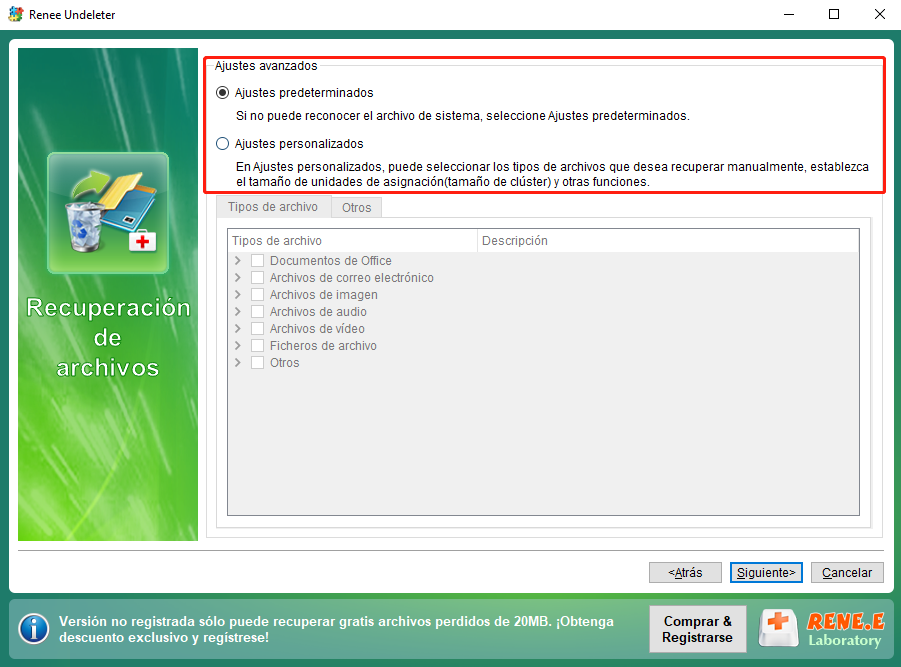
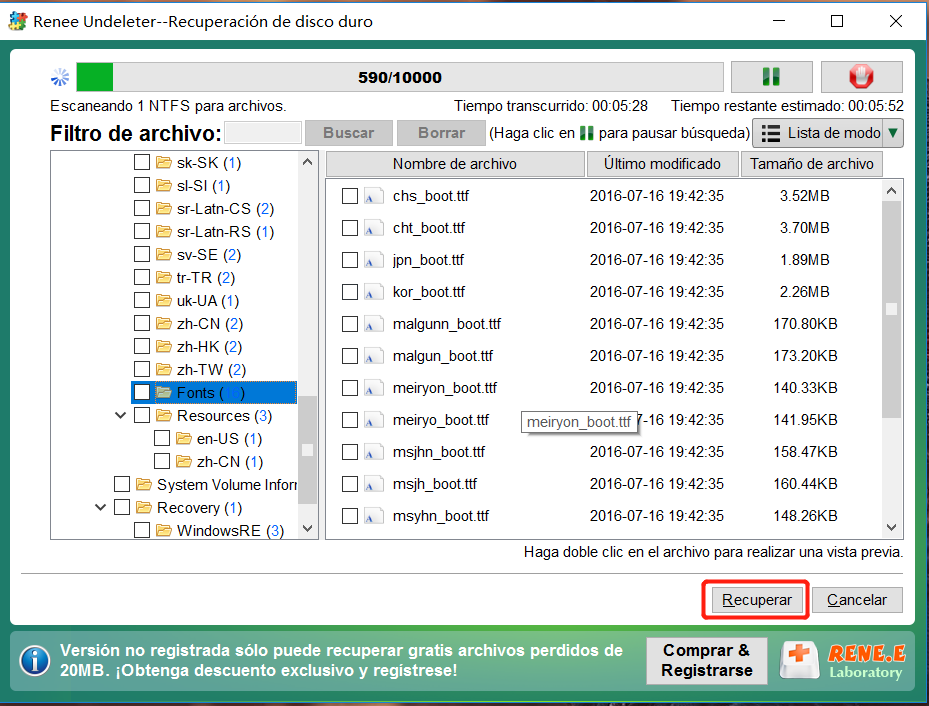
Posts Relacionados :
¿Cómo formatear un disco duro interno o externo en Windows 10?
26-05-2020
Alberte Vázquez : Disco duro es un dispositivo de almacenamiento y desempeña un papel esencial en una computadora. Los datos almacenados...
¿Qué hacer si los puertos USB no funcionan?
04-11-2019
Estella González : A veces, encontramos NO SE RECONOCE EL DISPOSITIVO USB después de conectar el divisor USB o disco duro...
¿Qué hacer si muestra: Este dispositivo no puede iniciar. (código 10) en Windows 10?
14-07-2020
Camila Arellano : El dispositivo USB en la computadora tiene un signo de exclamación amarillo que indica: Este dispositivo no puede...
¿Cómo leer y escribir tarjeta SD en iPhone con lector de tarjetas?
26-05-2020
Hernán Giménez : A medida que aumentan los requisitos de memoria del teléfono móvil de los usuarios, los principales fabricantes de...

