¿Necesita instalar Windows 10 en el SSD recién instalado?
- Inicio
- Support
- Consejos-Copia de seguridad
- ¿Necesita instalar Windows 10 en el SSD recién instalado?
Resumen
Hoy en día, a muchos usuarios les gustaría actualizar el disco duro antiguo a SSD con Windows instalado, o reinstalar Windows 10 en SSD después. La velocidad de arranque más rápida y la velocidad de lectura y escritura lo hacen conocido como una mejor unidad de arranque. Pero, en realidad, ¿necesita instalar el sistema Windows 10 en el nuevo SSD? En este post, vamos a discutir este problema.
ÍndiceCONTENTS



Método de respaldo avanzado Respaldo incremental, diferencial y automático para hacer una copia de seguridad solo de los archivos agregados y diferentes.
Crear archivo de imagen de disco Guarda todos los datos de un disco duro como archivo de imagen de disco.
Borrar permanentemente el disco duro Soporta 17 estándares de borrado diferentes, como DoD 5220.22 emitido por el Departamento de Defensa del Estado.
Respaldo rápido La velocidad de la copia de seguridad puede alcanzar hasta 3000 Mbps.
Varios tipos de archivos Soporta cualquier formato de archivo y cualquier tipo de dispositivo de almacenamiento.
Varios tipos de archivos Soporta cualquier formato de archivo y cualquier tipo de dispositivo de almacenamiento.
Método de respaldo avanzado Respaldo incremental, diferencial y automático para hacer una copia de seguridad solo de los archivos agregados y diferentes.
Respaldo rápido La velocidad de la copia de seguridad puede alcanzar hasta 3000 Mbps.
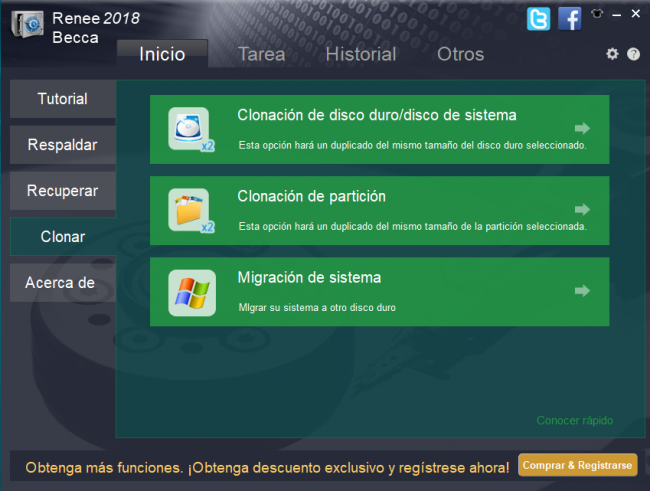
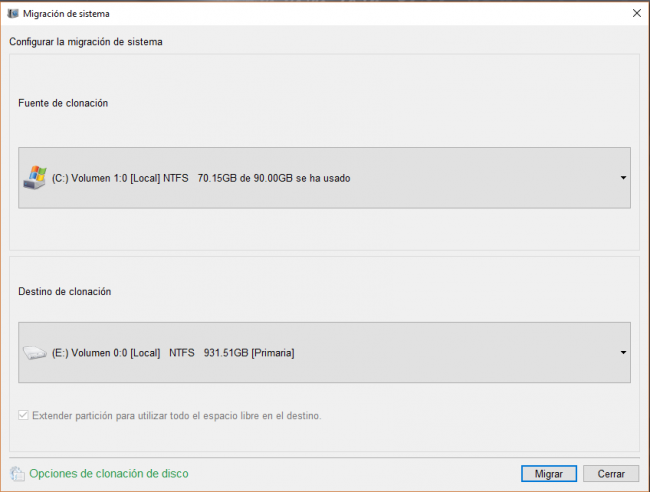
Atención: asegúrese de que la capacidad del disco USB alcance los 8 GB como mínimo. Se recomienda crear el disco de instalación con un disco USB vacío porque todos los datos dentro del disco USB se borrarán al crear el disco de instalación. Además, es necesario realizar estas operaciones conectando a la red.
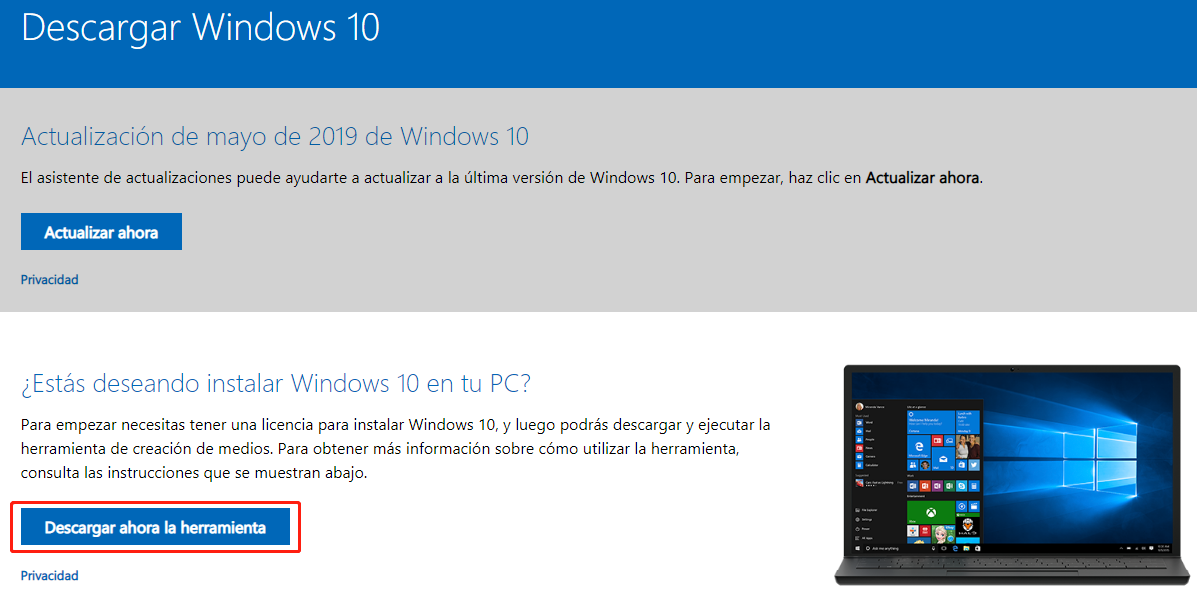
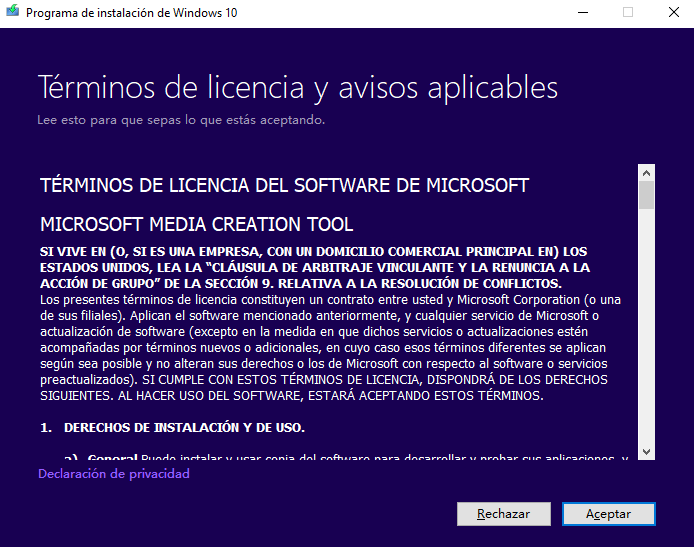

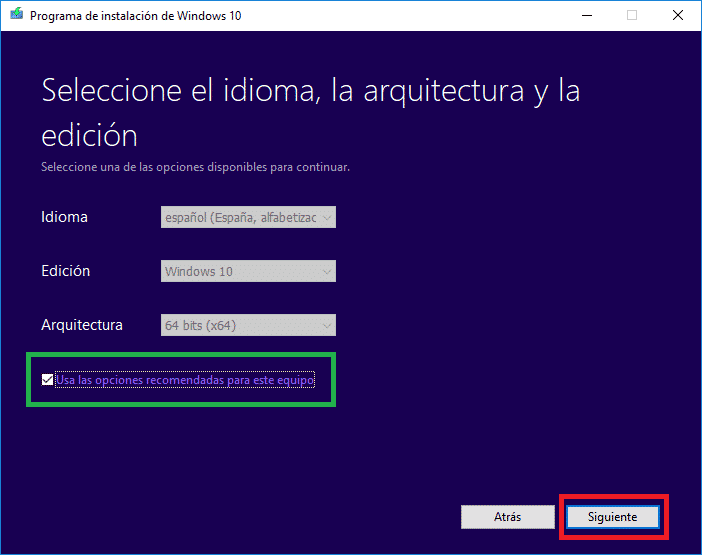

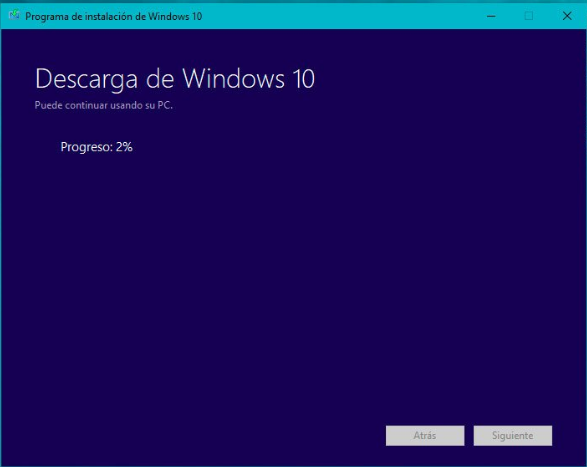
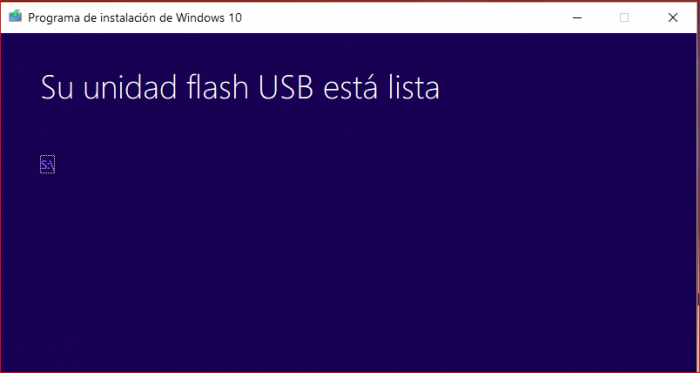
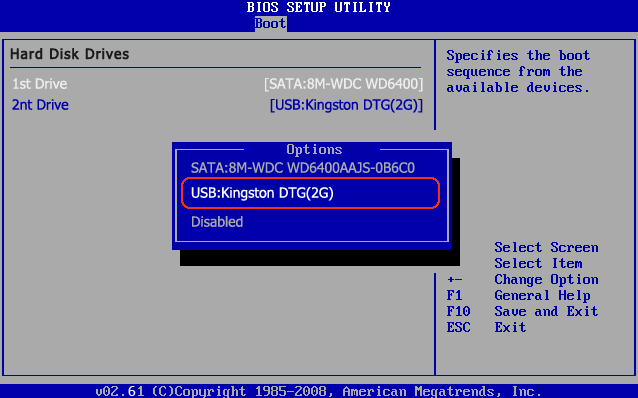
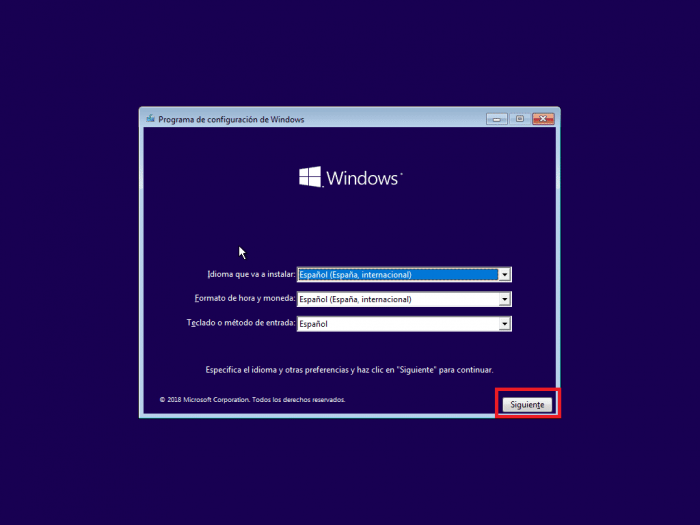
Posts Relacionados :
¿Qué hacer si Windows 7 muestra: esta copia de windows no es original?
21-10-2019
Estella González : Muchos usuarios han encontrado el error: Esta Copia de Windows no es original, que se muestra en Windows...
Detección y reparación del ruido del disco duro en Windows10 / 8/7
11-08-2020
Hernán Giménez : El disco duro mecánico que usualmente usamos puede elimitir ruidos extraños si se usa durante mucho tiempo o...
¿Inicializar el disco duro en MBR o GPT?
20-07-2020
Alberte Vázquez : ¿Qué formato de tabla de partición podemos elegir para inicializar un disco duro? Este artículo le presentará la...
¿Cómo transferir datos en la tarjeta SD nintendo 3DS?
28-10-2019
Camila Arellano : Nintendo 3DS es una consola de juegos de cuarta generación desarrollada por la compañía japonesa Nintendo en 2011....

