Qué hacer si el lector de tarjetas SD no funciona
- Inicio
- Support
- Consejos-Recuperación de datos
- Recuperación de la tarjeta SD
- Qué hacer si el lector de tarjetas SD no funciona
Resumen
Muchos usuarios tienen el problema de que el lector de tarjetas SD no funciona en Windows 10 después de la actualización. De hecho, este es un problema común en Windows y es más fácil de solucionar. Las siguientes son algunas de las soluciones que el lector de tarjetas SD no funciona en Windows 10.
Directorio
Método 1: Compruebe los dispositivos de hardware relacionados
Método 2: Utilice la solución de problemas de Windows 10
Método 3: Actualice el controlador del lector de tarjetas SD o el controlador USB
Método 4: Windows10 vuelve a cargar el controlador del lector de tarjetas
Método 5: Resuelva el problema de envenenamiento del lector de tarjetas
Método 1: Compruebe los dispositivos de hardware relacionados
• Puede usar el Borrador para borrar la capa de óxido de metal en la tarjeta de memoria (tarjeta SD, tarjeta microSD, etc.) y reconectarla a Windows.
• También puede intentar usar las otras ranuras USB de su computadora para ver si la tarjeta SD se puede leer normalmente.

El método simple es insertar una tarjeta SD en el lector de tarjetas para ver si es normal. Si es normal, significa la problema de la tarjeta de memoria original.

Fácil de manejar Solo unos simples pasos para recuperar datos.
Modos de recuperación Recuperación de archivos, de datos formateados y de disco duro.
Multiples tipos de archivos Imágenes, videos, audios, archivos comprimidos, etc.
Varios dispositivos Aparte de la tarjeta SD, también es compatible con disco duro, PC de Windows, PC Mac y etc.
Sistemas soportados Windows 10, 8.1, 8, 7, Vista, XP, 2000, Mac OS X10.6, 10.7, 10.8.
Fácil de manejar Solo unos simples pasos para recuperar datos.
Modos de recuperación – Recuperación de archivos, recuperación de datos formateados y recuperación de disco duro.
Multiples tipos de archivos Imágenes, videos, audios, archivos comprimidos, etc.
Prueba gratisPrueba gratisPrueba gratis ¡Ya hemos proporcionado a 158841 usuarios prueba gratis ! Sobre la tecnología de nivelación del desgaste: La memoria flash NAND tiene diferentes límites de dictado debido a las diferencias de tecnología de fabricación. Al escribir y borrar repetidamente un solo sector, el sector reducirá la velocidad de lectura y escritura debido al uso excesivo e incluso dañará severamente los sectores defectuosos. La nivelación de desgaste(Wear Leveling) permite que los sectores de cada memoria flash NAND en el dispositivo de almacenamiento se utilicen de manera uniforme, lo que evita las operaciones de escritura y borrado de datos solo en sectores específicos, lo que hace que todo el dispositivo quede inutilizable debido a demasiados sectores defectuosos.

El algoritmo de nivelación de desgaste promedia el número de trapos por sector mediante la distribución de escrituras a múltiples sectores en los medios flash para evitar el uso excesivo de sectores específicos; en principio, el algoritmo de nivelación de desgaste permite todos los sectores en los medios flash alcanzan su límite de resistencia casi simultáneamente, extendiendo la vida útil de los medios flash. El efecto de la técnica de desgaste y pérdida es garantizar que cada sector en los gránulos instantáneos se pueda usar de manera uniforme, evitando el consumo excesivo de un solo sector, lo que ocasiona daños en el sector o pérdida de datos. Esta técnica se puede dividir en tres modos :
• Nivelación dinámica del desgaste(Dynamic Wear Leveling) : usa solo el espacio disponible para la nivelación del desgaste, asegurándose de que los datos solo se escriban en sectores que se borran con menos frecuencia en el mismo espacio.
• Nivelación de desgaste estático(Static Wear Leveling) : usa todo el espacio en un solo granulado de destello para el desgaste promedio, moviendo datos de sectores con menos lecturas y escrituras a otros sectores; los sectores de escrituras más bajas pueden ser desocupados para su uso.
• Nivelación global del desgaste(Global Wear Leveling) : el rango de nivelación del desgaste se extiende a los gránulos de flash en todo el dispositivo de almacenamiento, y los datos se escriben de manera uniforme en los sectores con menores pérdidas de lectura y escritura en todo el dispositivo de almacenamiento.
Por lo tanto, sin la tecnología de nivelación de desgaste de la tarjeta SD, la memoria flash interna es muy fácil de causar daños de partículas de un solo punto en la posición del cabezal del sector, lo que resulta en la corrupción del sistema de archivos y la incapacidad de leer y escribir, y los datos almacenados en la tarjeta SD se pierden. En este caso se recomienda Renee Undeleter para recuperar los datos en la tarjeta SD. El software puede omitir los sectores dañados en la tarjeta SD y reconstruir el sistema de archivos de la tarjeta SD.
Puede insertar el lector de tarjetas en la computadora sin insertar la tarjeta SD para ver si sale el mensaje de que hay un dispositivo externo insertado. Si hay, es útil. Si no, el lector de tarjetas está defectuoso.
Método 2: Utilice la solución de problemas de Windows 10
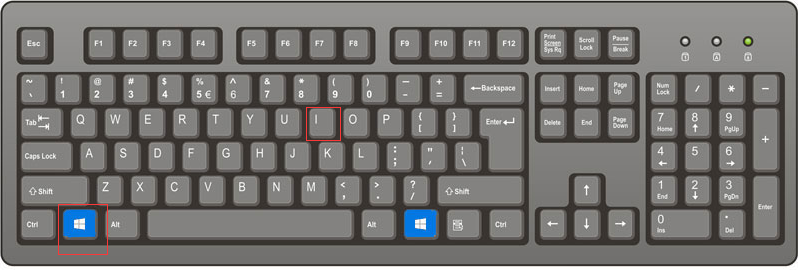
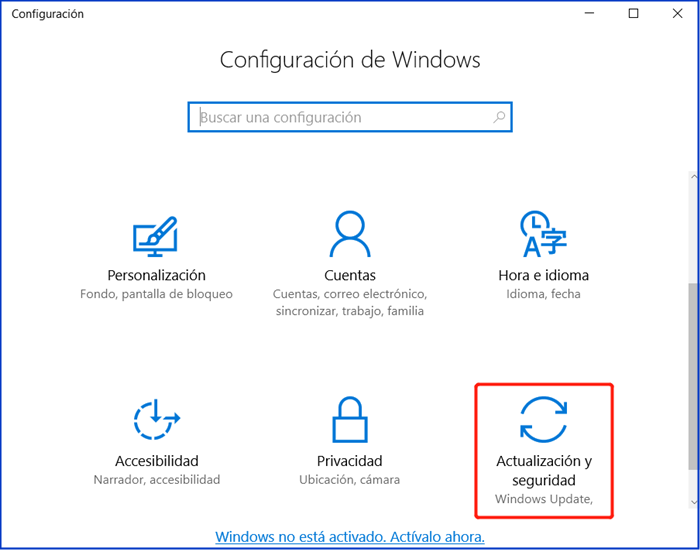
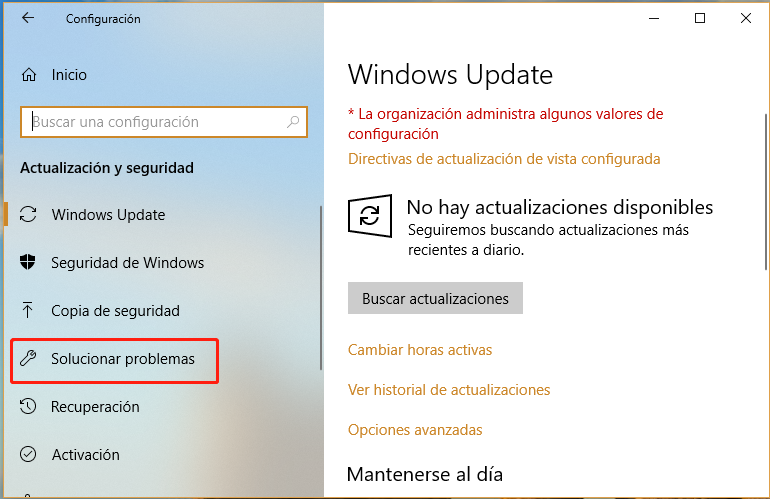
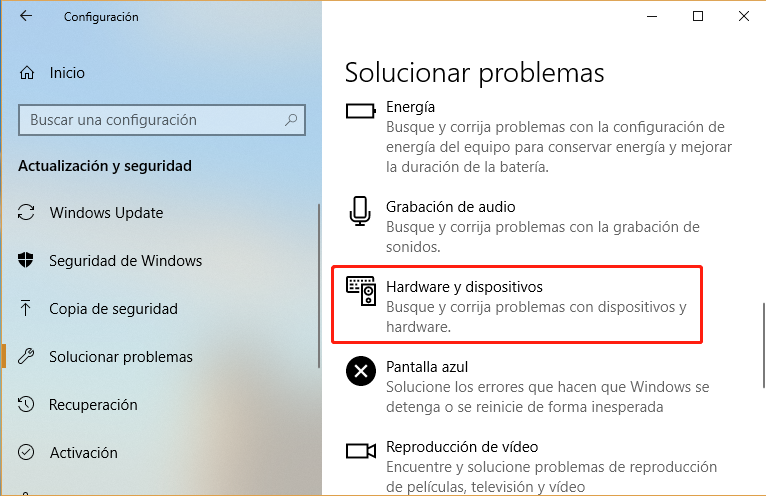
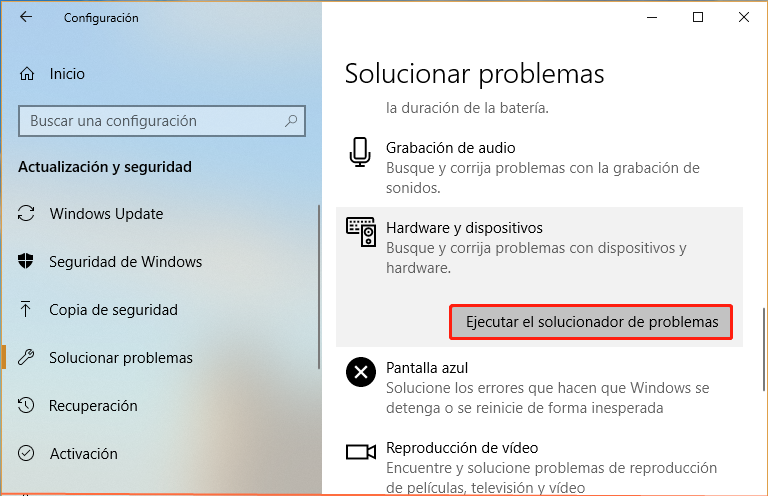
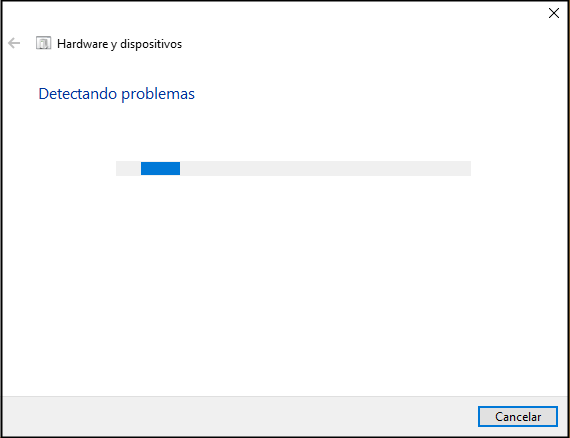
Método 3: Actualice el controlador del lector de tarjetas SD o el controlador USB
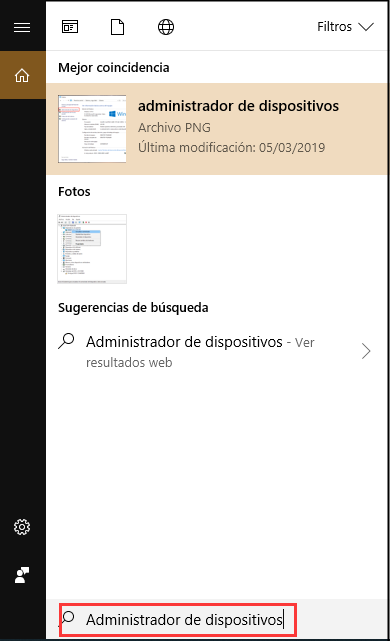
Si no hay un signo de exclamación en el dispositivo, significa el funcionamiento normal (como esta imagen). Si su lector de tarjetas ya está conectado con el USB de la computadora, pero aparece un signo de exclamación, eso indica que el dispositivo no se ha leído correctamente.
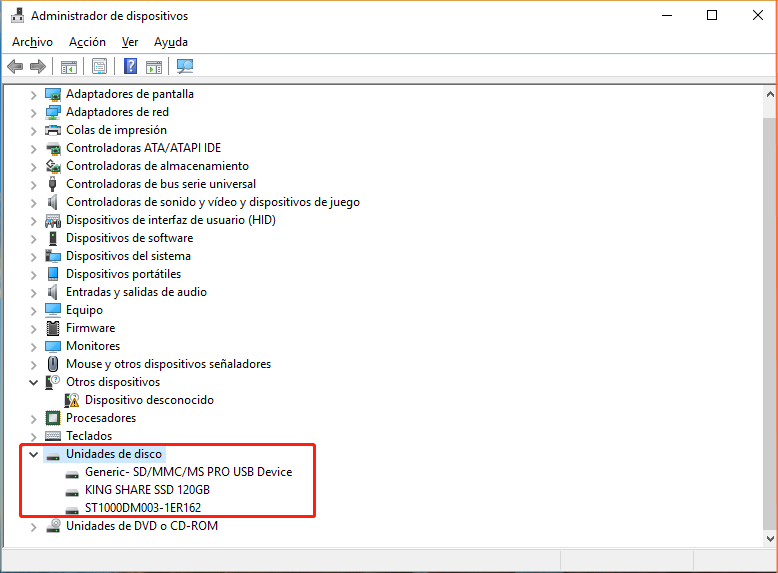
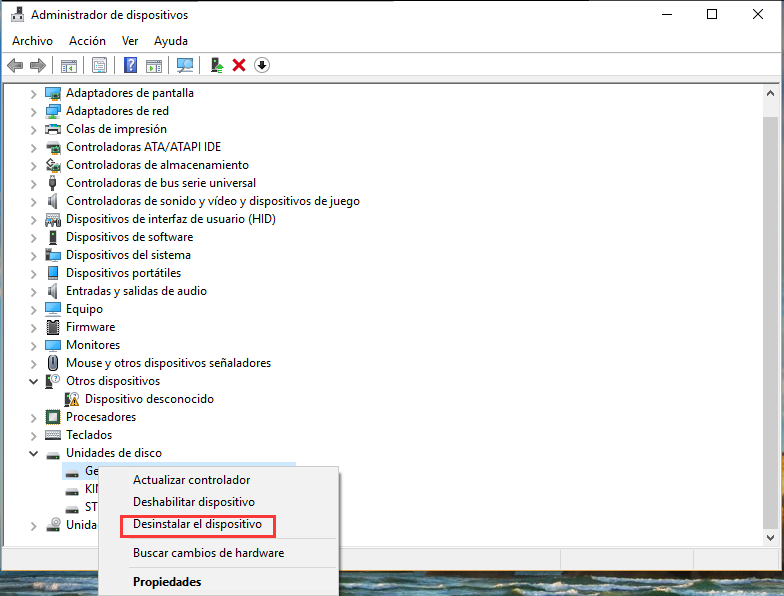
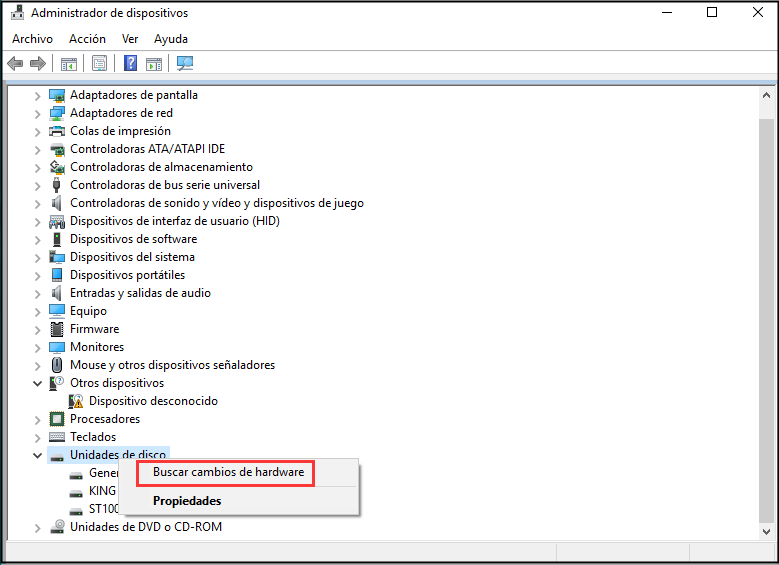
Método 4: Windows10 vuelve a cargar el controlador del lector de tarjetas
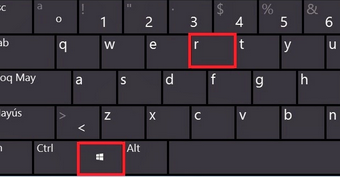
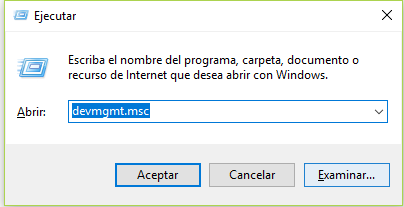
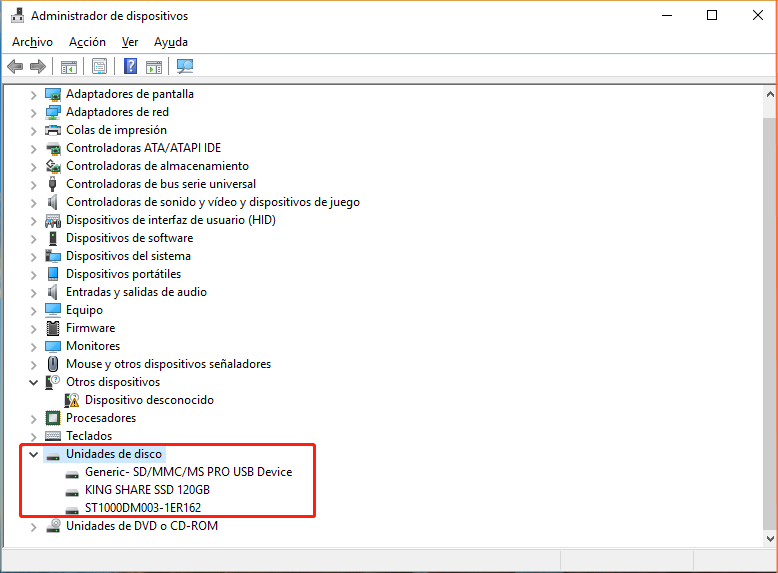

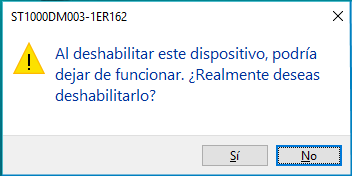
Método 5: Resuelva el problema de envenenamiento del lector de tarjetas

Fácil de operar Recuperación rápida con simple 3 pasos.
Múltiples modos de recuperación Recuperación de archivos, de formateos y de particiones.
Tipos de archivos Imágenes, videos, audios, documentos, correos y más.
Creación de imagen Crear imagen de una unidad para acceder rápidamente a la partición y hacer respaldo.
Varios dispositivos Tarjeta SD, memoria USB, PC, Macbook, etc.
Fácil de operar Recuperación rápida con simple 3 pasos.
Múltiples modos de recuperación Recuperación de archivos, de formateos y de particiones.
Varios dispositivos Tarjeta SD, memoria USB, PC, Macbook, etc.
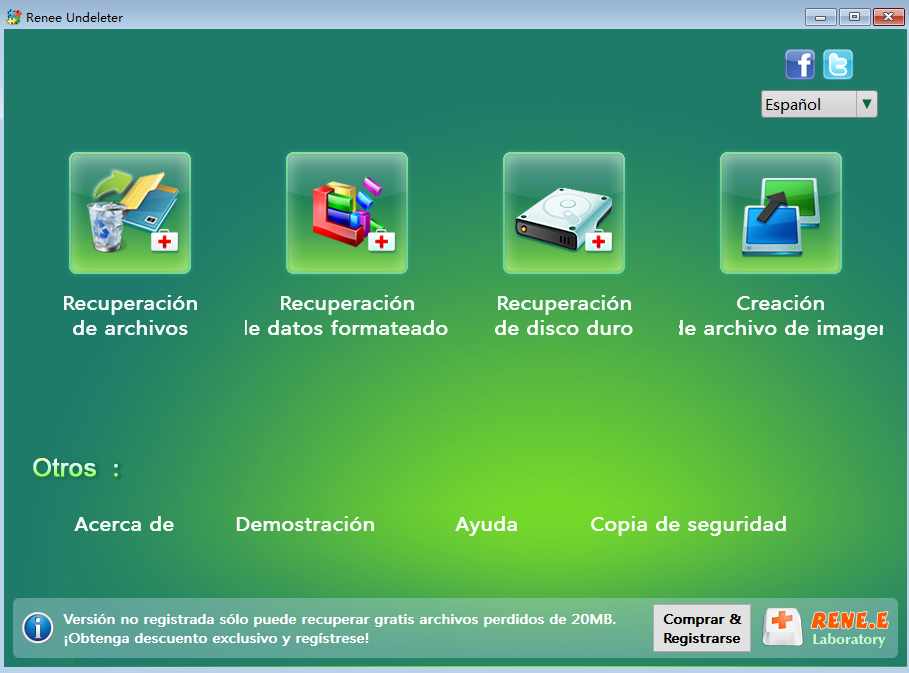
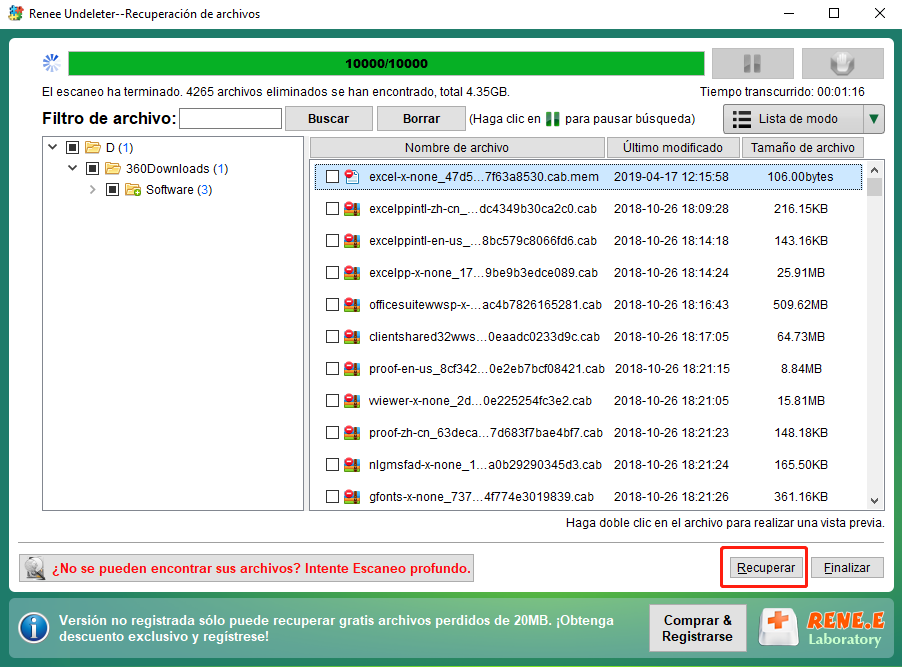
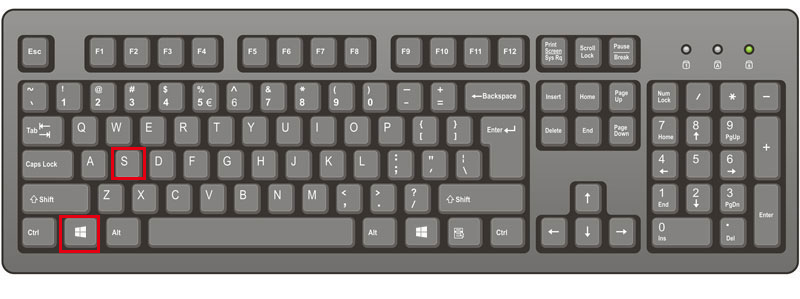

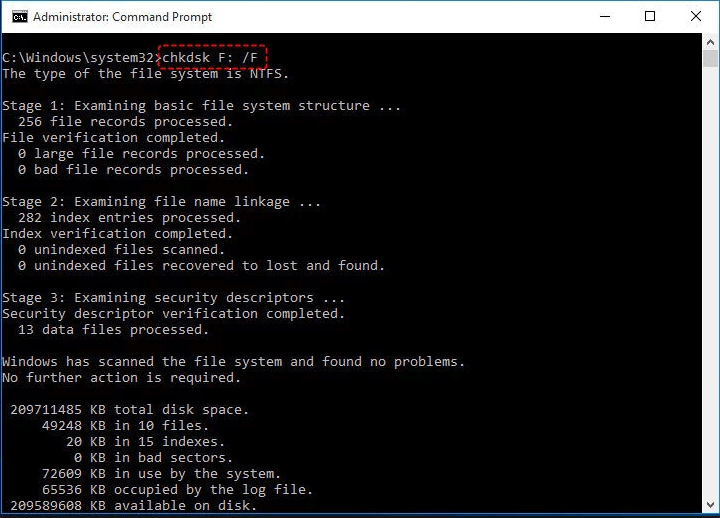
Posts Relacionados :
Recuperar la tarjeta SD dañada no reconocida sin formatearla
10-05-2019
Alberte Vázquez : El problema con la tarjeta SD surge por varias causas, y los métodos de reparación son variados. Si...
Introducción de la tarjeta XQD
25-04-2019
Camila Arellano : Si no es un fotógrafo, es posible que nunca haya oído hablar de la tarjeta XQD. Aunque la...
Cómo recuperar los datos perdidos de la tarjeta SD con Recuva
08-05-2019
Estella González : La tarjeta SD es un dispositivo de almacenamiento portátil. Sin embargo, los datos dentro de la tarjeta SD...
¿Cómo recuperar datos en una tarjeta SD dañada?
07-05-2019
Hernán Giménez : La tarjeta SD es un dispositivo de almacenamiento portátil y rentable que ofrece una gran comodidad. Pero es...

