Causas y soluciones de que Mac no reconoce HDD externo
- Inicio
- Support
- Consejos-Recuperación de datos
- Causas y soluciones de que Mac no reconoce HDD externo
Resumen
Una vez, su Mac no reconoce el HDD externo de repente. Ante esta situación, vamos a darle unos consejos sobre qué hacer cuando Mac no reconoce el disco duro externo, de forma que pueda identificar lo que está mal e intentar repararlo de diferentes formas. A veces, será algo sencillo, pero en otras tocará ir más a fondo.
En el mercado actual, el sistema Windows es un poco más popular que el sistema Mac OS, la mayoría de los proveedores de HDD externos utilizan los formatos de archivos NTFS y exFAT, pero Mac OS no los reconoce.
Además de la causa mencionada anteriormente, también hay las siguientes causas posibles:
1. Compruebe si el disco duro externo está conectado correctamente a la Mac.
2.Compruebe si el disco duro externo tiene fuente de alimentación.
3. Compruebe si el puerto USB está dañado: conecte el disco duro en los otros puertos USB y vea si se reconoce en Mac.
4. Tal vez sea un fallo del sistema, puede reiniciar Mac.
5. Si el cable de USB es estable, incluso dañado.
6. Puede que el disco duro sea de un formato incompatible con el sistema operativo Mac. Pruebe conectarlo en Windows para comprobar si se reconoce.

Fácil de manejar Solo unos simples pasos para recuperar datos.
Modos de recuperación Recuperación de archivos, de datos formateados y de disco duro.
Multiples tipos de archivos Imágenes, videos, audios, archivos comprimidos, etc.
Varios dispositivos Aparte de la tarjeta SD, también es compatible con disco duro, PC de Windows, PC Mac y etc.
Sistemas soportados Windows 10, 8.1, 8, 7, Vista, XP, 2000, Mac OS X10.6, 10.7, 10.8.
Fácil de manejar Solo unos simples pasos para recuperar datos.
Modos de recuperación – Recuperación de archivos, recuperación de datos formateados y recuperación de disco duro.
Multiples tipos de archivos Imágenes, videos, audios, archivos comprimidos, etc.
Prueba gratisPrueba gratisPrueba gratis ¡Ya hemos proporcionado a 158841 usuarios prueba gratis !Cabe señalar que Renee Undeleter está diseñado con tres modos de recuperación: recuperación de archivos, recuperación de datos formateados y recuperación de disco duro, que pueden cumplir varios requisitos de usuarios.

Fácil de operar Recuperación rápida con simple 3 pasos.
Múltiples modos de recuperación Recuperación de archivos, de formateos y de particiones.
Tipos de archivos Imágenes, videos, audios, documentos, correos y más.
Creación de imagen Crear imagen de una unidad para acceder rápidamente a la partición y hacer respaldo.
Varios dispositivos Tarjeta SD, memoria USB, PC, Macbook, etc.
Fácil de operar Recuperación rápida con simple 3 pasos.
Múltiples modos de recuperación Recuperación de archivos, de formateos y de particiones.
Varios dispositivos Tarjeta SD, memoria USB, PC, Macbook, etc.

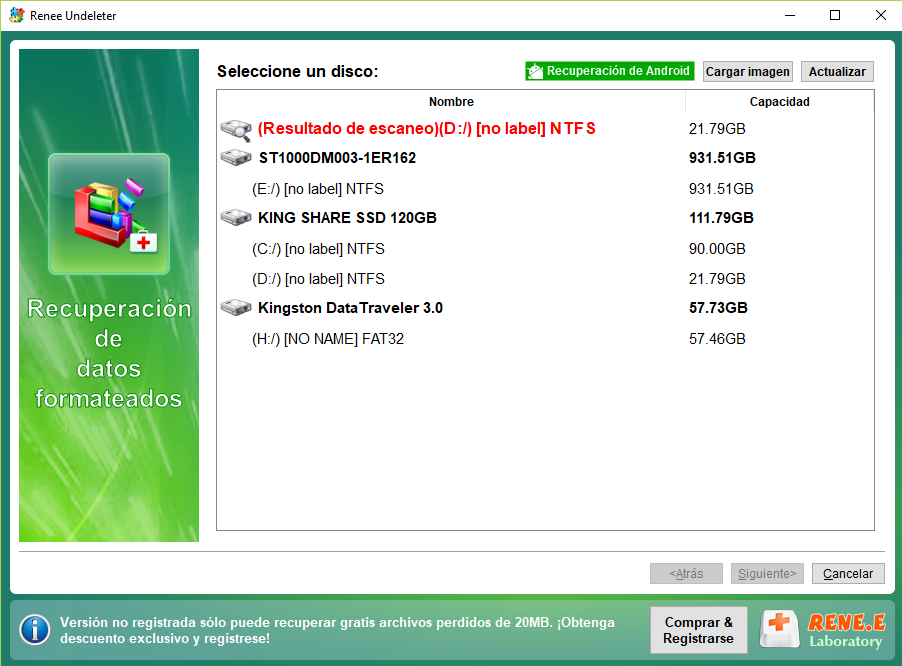
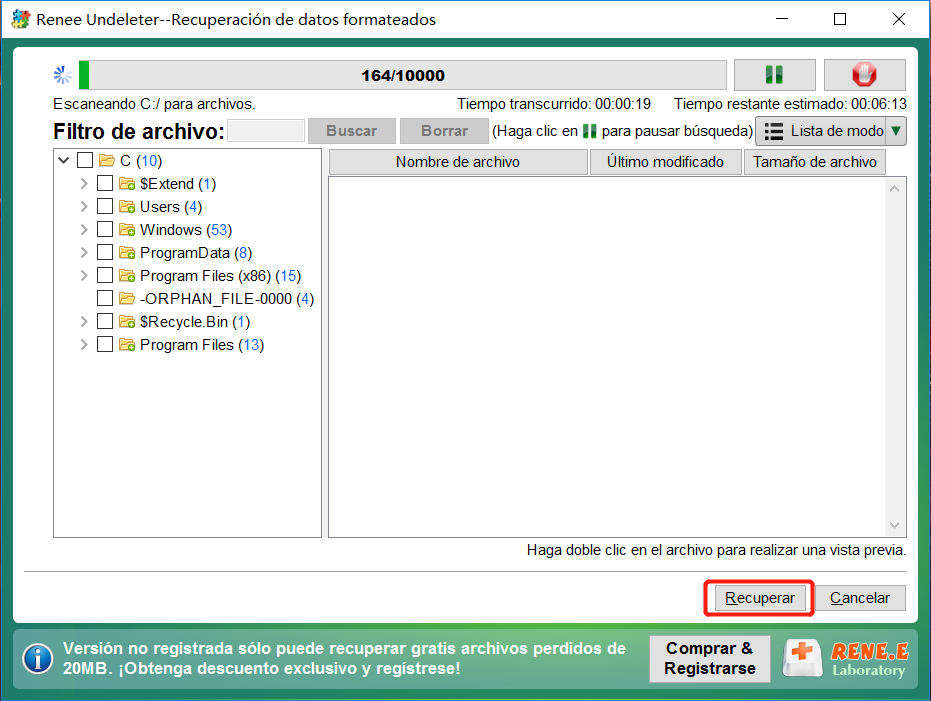
Posts Relacionados :
¿Cómo desfragmentar el disco duro en Windows 7?
27-08-2021
Alberte Vázquez : Si ha estado usando su computadora por un tiempo, ciertamente hay fragmentación del disco. Ejecutar el Desfragmentador de Disco...
¿Cómo recuperar información de una unidad USB dañada en Windows 10?
27-08-2021
Hernán Giménez : Es muy común ver que su unidad USB no aparezca y se abra con la apariencia de todo...
¿Por qué no puedo formatear mi SD? ¡Soluciones están aquí!
06-06-2020
Estella González : Algunos usuarios pueden encontrar las situaciones: mi tarjeta SD no puede leer o escribir los datos, o no...
¿Cómo realizar un formateo de bajo nivel en HDD?
04-06-2020
Camila Arellano : HDD (unidad de disco duro), incluido el disco duro interno y externo, es un hardware esencial para almacenar...

