Fácil y Eficiente: Migrar el SO a SSD en Windows 10
- Inicio
- Support
- Consejos-Copia de seguridad
- Fácil y Eficiente: Migrar el SO a SSD en Windows 10
Resumen
Migrar el sistema operativo a SSD Windows 10 para mejorar la velocidad, el rendimiento y la fiabilidad. Utilice herramientas de clonación profesionales o la herramienta integrada de Windows para mayor facilidad y velocidad.
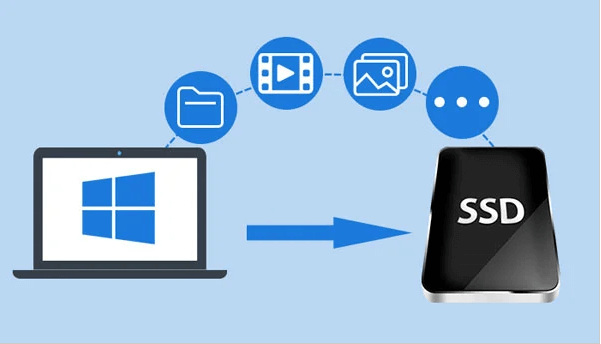
Renee Becca es un software integral que ofrece múltiples funciones para ayudarlo a migrar su sistema operativo a un SSD. Le permite clonar todo su sistema operativo, incluidos todos los archivos, configuraciones y aplicaciones, en un nuevo SSD con solo unos pocos clics. Este software también ofrece opciones para cambiar el tamaño de las particiones, optimizar el rendimiento del SSD y crear un medio de rescate de arranque. Además, Renee Becca tiene una interfaz fácil de usar que hace que el proceso de migración sea fácil y sin complicaciones. El software proporciona tres métodos de clonación, incluida la clonación de disco duro/clonación del disco duro del sistema; Clonación de particiones y migración del sistema . Puede elegir el método de clonación más adecuado según sus diferentes necesidades.

Alineación 4K automática Realiza la alineación 4K automáticamente al migrar Windows a SSD.
Compatible con GPT y MBR Se empareja automáticamente al formato de partición adecuado.
Soportar para NTFS y FAT32 Transfiere varios archivos en diferentes sistemas de archivos.
Copia de seguridad simple y rápida La velocidad de la copia de seguridad alcanza a los 3000 MB/s.
Múltiples funciones de respaldo Respaldo de sistema/ partición/ disco duro/ archivos y clonación de disco.
Alineación 4K automática Realiza la alineación 4K automáticamente al migrar Windows a SSD.
Compatible con GPT y MBR Se empareja automáticamente al formato de partición adecuado.
Múltiples funciones de respaldo Respaldo de sistema/ partición/ disco duro/ archivos y clonación de disco.
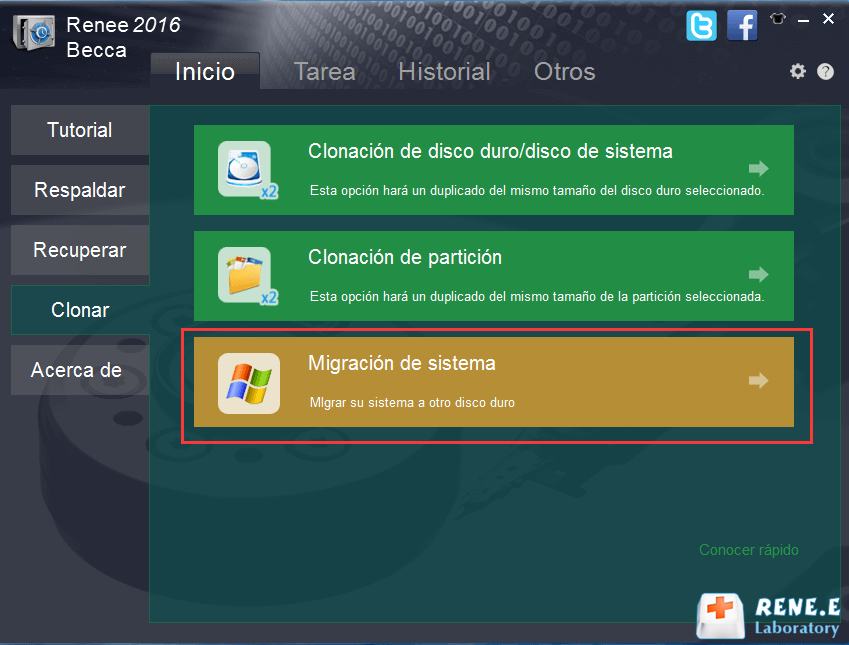
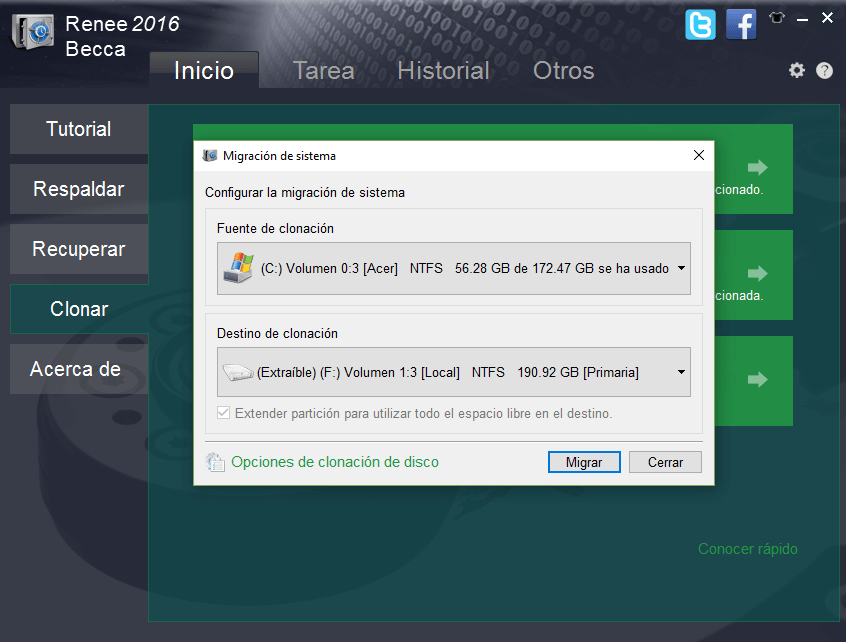
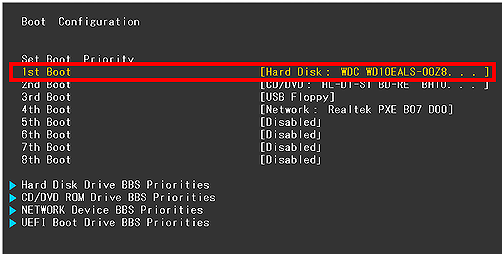
| Nombre del BIOS | Método | La llave o llaves |
|---|---|---|
| Acer | Presione Del o F2 inmediatamente después de encender | Del/F2 |
| Compaq | Presione F10 mientras el cursor en la esquina superior derecha de la pantalla parpadea | F10 |
| Dell | Presione F2 cuando aparezca el logotipo de Dell o presione cada pocos segundos hasta que aparezca el mensaje Ingresando a la configuración. | F2 |
| eMachines | Presione Tab o Supr mientras el logotipo de eMachine aparece en la pantalla | Tab/ Del |
| fujitsu | Presione F2 una vez para que aparezca el logotipo de Fujitsu. | F2 |
| Gateway | Presione la tecla F1 repetidamente después de reiniciar la computadora | F1 |
| caballos de fuerza | Presione la tecla F1/F10/o F11 después de reiniciar la computadora | F1/F10/F11 |
| IBM | Presione F1 inmediatamente después de encender la computadora | F1 |
| lenovo | Presione F1 o F2 después de encender la computadora | F1/F2 |
| comité ejecutivo nacional | Presione F2 para ingresar a la configuración del BIOS | F2 |
| Packard Bell | Presione F1/ F2/ o Supr para ingresar al BIOS | F1/ F2/ Supr |
| Samsung | Presione F2 para iniciar la utilidad de configuración del BIOS | F2 |
| Sharp | Presione F2 después de que se inicie la computadora | F2 |
| sony | Presione F1/ F2/ o F3 después de encender la computadora | F1/F2/F3 |
| toshiba | Presione F1 o Esc después de encender para acceder al BIOS | F1/Esc |
| ARLT | Presione Del o F11 cuando se muestre el mensaje respectivo. | Del/F11 |
- Permite la migración segura del sistema operativo sin necesidad de una nueva instalación.
- Pasos sencillos para una transferencia fluida y sin complicaciones.
- Mejora el rendimiento y tiempos de arranque más rápidos con el nuevo SSD.
Contras:No tiene versión para Mac.
Windows 10 tiene una función incorporada llamada ” Copia de seguridad de imagen del sistema ” que le permite crear una imagen del sistema de su sistema operativo y restaurarla en un nuevo SSD. Esta opción crea una copia exacta de su sistema operativo y todos los archivos, configuraciones y aplicaciones que contiene. Sin embargo, no ofrece la opción de cambiar el tamaño de las particiones. Este método se recomienda para usuarios que desean un enfoque básico y sencillo para la migración del sistema operativo.
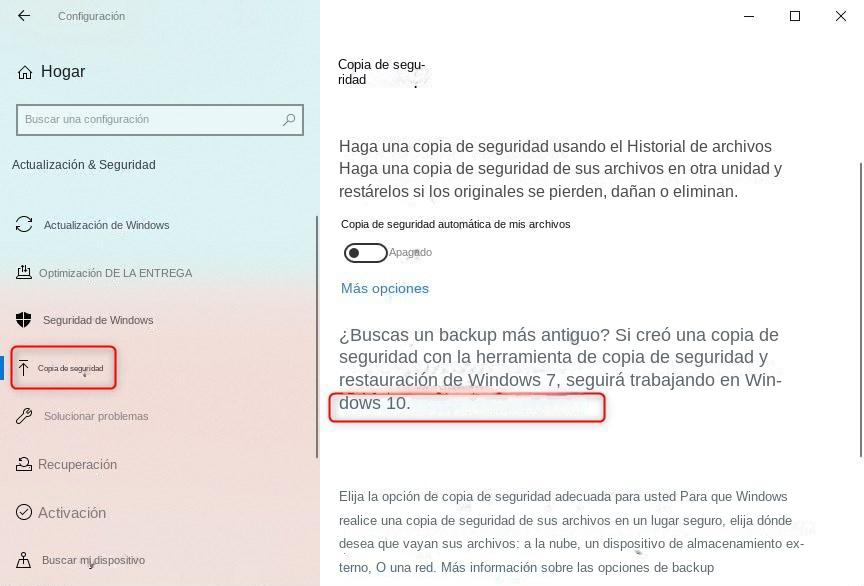
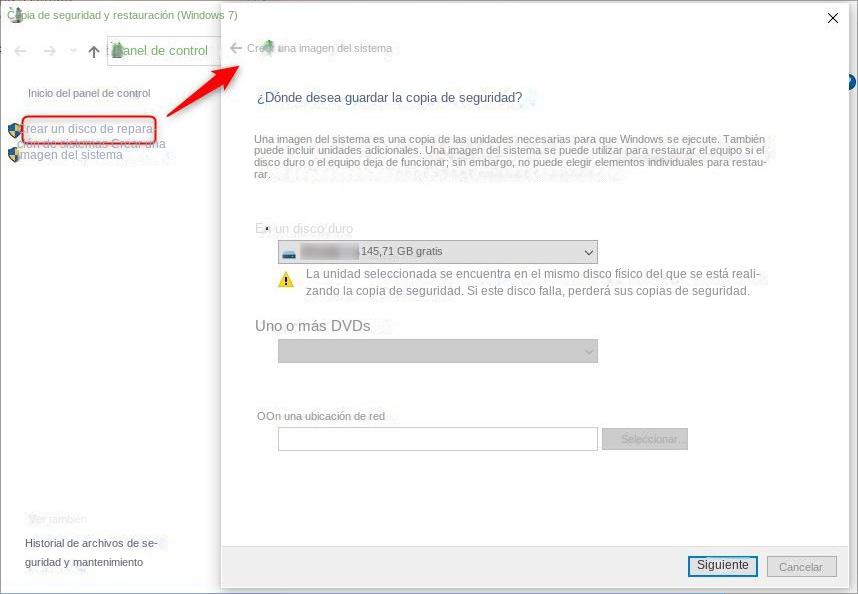
- Si el SSD ya tiene datos, asegúrese de hacer una copia de seguridad de todos los archivos importantes, ya que el proceso de restauración borrará todos los datos del SSD.
- Asegúrese de que el espacio total en disco del SSD sea mayor que el espacio utilizado de su disco duro actual.
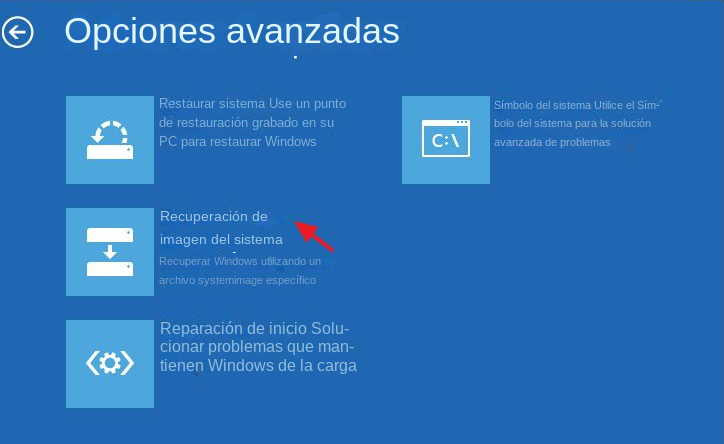
- Mejora del rendimiento y la velocidad del ordenador
- Herramienta integrada disponible en Windows 10 para migrar el sistema operativo.
- Se proporciona una guía paso a paso para utilizar la herramienta
Contras:
- Puede no ser adecuado para migrar a un SSD más pequeño
- Flexibilidad limitada en el proceso de migración
Posts Relacionados :
Los 5 mejores programas para clonar sistemas Windows
04-02-2024
Estella González : Descubra las mejores opciones de software gratuito de clonación de sistemas para Windows, como Renee Becca, Macrium Reflect,...

